FPS и все системы под вашим контролем.
FPS Monitor отслеживает состояние компонентов вашего компьютера и показывает эту информацию прямо поверх экрана игры.
Вам больше не потребуется переключаться из игры на десктоп или подключать второй монитор для контроля состояния железа. Все необходимые цифры вам покажет FPS Monitor в игровом оверлее.
Что такое «Frames per Second» и зачем он нужен
ФПС — это счетчик частоты кадров в секунду. Для удобной игры нужно около 60 FPS. Это позволит удерживать приемлемую производительность при большом количестве эффектов (огня, взрывов, дыма и так далее). Частота зависит от установленного железа: чем лучше процессор, видеокарта и другие комплектующие, тем выше производительность не только в играх, но и других программах.
Совет: cуществуют способы повысить количество ФПС без покупки нового оборудования. Например, разгон процессора, видеоадаптера и пр.
Программа для просмотра FPS помогает игрокам держать все сведения перед глазами. К примеру, если это MMORPG, то в случае с низкой частотой можно быстро понизить графику. Также утилиты пригодятся для первой настройки игры.
Другие популярные программы
Если перечисленные выше варианты с мониторингом информации о процессоре и видеокарте не помогли, или же наоборот выглядят неудобными и чрезвычайно запутанными, обратить внимание стоит еще и на следующие инструменты:
- AIDA64 – системная утилита, пусть и не способная рассказывать о происходящих с компонентами персонального компьютера переменах, но, тем не менее, тоже способная заметно упростить мониторинг. Главное – сразу же открыть AIDA64 и перейти в раздел «Датчики» через панель «Компьютер». Как результат – куча полезной информации, обновляющейся в реальном времени. Процессор, видеочип, температура, обороты и вольтаж. Единственное, к чему придется привыкнуть – молниеносному переходу от игры к AIDA64 с помощью комбинации ALT + TAB.
- CAM – кроссплатформенный инструмент анализа и мониторинга, способный и о количестве FPS рассказать, и нагрузку на центральный процессор определить и предупредить о неожиданно высоких температурах. Дополнительный бонус – после завершения игровой сессии можно ознакомиться с подробной статистикой, отображающей самые «слабые» места в системе.
- GeForce Experience. Как видно из названия, GeForce Experience способен заниматься мониторингом, но только для тех ПК, где установлены карточки от NVidia. Отображается не слишком много информации – всего-то несколько «величин». Вроде количества кадров в секунду и загрузки системы в целом.
CAM
Совершенно неизвестная в рунете, но весьма функциональная программа. Она, к тому же, совершенно бесплатная. Поэтому на САМ однозначно стоит обратить внимание.
ПО позволяет контролировать температуру главного и графического процессора, загрузку, текущий fps, уровень заряда батареи и время, проведенное в игре. Причем все это может отображаться в таком виде, как будет удобно геймеру. Это может быть отдельное непрозрачное окно или же классический вариант – текст с прозрачным фоном поверх картинки. Уведомление может находиться в любом месте экрана, как захочет юзер.
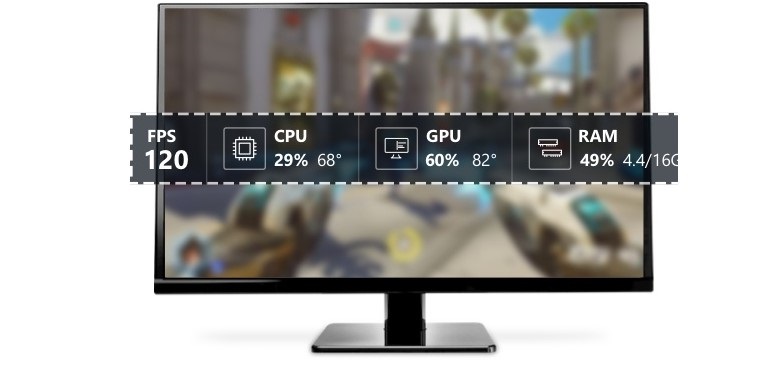
Рис. №7. Параметры, которые показывает САМ
Но самой главной особенностью САМ является возможность разгона видеокарты. В программе отображается доступный лимит увеличения параметров.
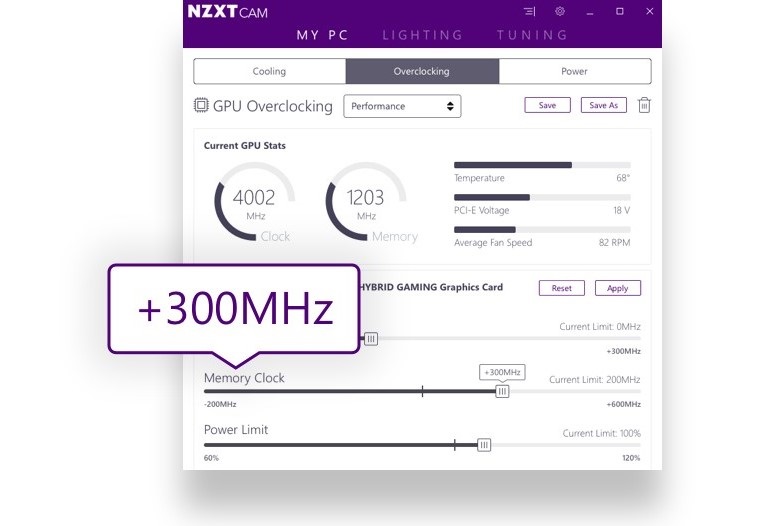
Рис. №8. Окно разгона в САМ
Скачать программу можно на сайте nzxt.com/camapp. Вообще, это разработка компании, которая занимается созданием и продажей комплектующих для компьютеров. Вот разработчики и решили сделать собственный инструмент для контроля параметров своего детища. Получилось у них очень хорошо!
Как проверить температуру видеокарты

Температура видеокарты это главный показатель, который необходимо мониторить на всем протяжении работы устройства. Если пренебречь этим правилом, то можно получить перегрев графического чипа, который может повлечь за собой не только нестабильную работу, но и выход из строя весьма недешевого видеоадаптера.
Сегодня обсудим способы наблюдения за температурой видеокарты, как программные, так и те, где требуется дополнительное оборудование.

Современные графические адаптеры представляют собой целые вычислительные машины со своими процессорами, памятью, системами питания и охлаждения. Именно охлаждение является одним из важнейших компонентов, так как GPU и другие детали, расположенные на печатной плате, выделяют довольно много тепла и могут выйти из строя в результате перегрева.
Сегодня поговорим о том, при каких температурах допускается эксплуатация видеокарты и о том, каким образом можно избежать чрезмерного нагрева, а значит, и нежелательных последствий в виде дорогостоящего ремонта, если карта сгорела
Рабочие температуры видеокарты
На температуру GPU напрямую влияет его мощность: чем выше тактовые частоты, тем больше цифры. Также разные системы охлаждения по-разному отводят тепло. Референсные модели традиционно греются сильнее, чем видеокарты с нереференсными (кастомными) кулерами.

Нормальная рабочая температура графического адаптера не должна превышать 55 градусов в простое и 85 – под нагрузкой 100%. В некоторых случаях верхний порог может быть превышен, в частности это касается мощных видеокарт от AMD топового сегмента, например, R9 290X. У этих графических процессоров мы можем увидеть значение в 90 – 95 градусов.

У моделей от Nvidia нагрев в большинстве случаев ниже на 10 – 15 градусов, но это касается только GPU нынешнего поколения (10 серия) и двух предыдущих (700 и 900 серии). Более старые линейки также вполне могут отапливать помещение в зимний период.
Для видеокарт всех производителей максимальная температура на сегодняшний день составляет 105 градусов. Если цифры превышают приведенные выше значения, то налицо перегрев, который значительно ухудшает качество работы адаптера, что выражается в «подтормаживании» картинки в играх, подергиваниях и артефактах на мониторе, а также в неожиданных перезагрузках компьютера.

Как узнать температуру видеокарты
Есть два способа измерения температуры GPU: с помощью программ или используя специальное оборудование – пирометр.
Подробнее: Как проверить температуру видеокарты
Причины повышенных температур
Причин перегрева видеокарты несколько:
- Снижение теплопроводности термоинтерфейса (термопасты) между графическим процессором и подошвой радиатора системы охлаждения. Решением данной проблемы является замена термопасты.
Подробнее: Меняем термопасту на видеокарте Выбор термопасты для системы охлаждения видеокарты - Неисправность вентиляторов на кулере видеокарты. В данном случае временно устранить неполадку можно, заменив смазку в подшипнике. Если же такой вариант не принес результата, то вентилятор придется заменить.
Подробнее: Неисправность вентилятора на видеокарте - Пыль, осевшая на ребрах радиатора, которая значительно снижает его способность рассеивать тепло, передаваемое от графического процессора.
- Плохая продуваемость корпуса компьютера.
Подробнее: Устраняем перегрев видеокарты
Подводя итог, можно сказать следующее: «рабочая температура видеокарты» — понятие весьма условное, существуют только определенные пределы, выше которых наступает перегрев. За температурой графического процессора нужно следить всегда, даже если устройство было куплено новым в магазине, а также регулярно проверять, как работают вентиляторы, и не скопилась ли пыль в системе охлаждения.
Мы рады, что смогли помочь Вам в решении проблемы. Опишите, что у вас не получилось. Наши специалисты постараются ответить максимально быстро.
Если в системе две видеокарты

Если у вас две видеокарты в системе: встроенная и дискретная, то они будут отображаться, как ГП1 и ГП2. Чтобы не перепутать и не вывести на экран показатели встроенной карточки посмотрите, какая именно карта дискретная. Сделать это можно на первой вкладке «Основные». Первая же строка «Выбор ведущего графического процессора».
Как повысить FPS в играх
Если вы заметили, что кадры в игре меняются медленно или с непостоянной скоростью, возможно, вам помогут следующие приемы:
- выставить более низкие настройки графики;
- снизить игровое разрешение;
- закрыть все сторонние программы, которые могут «съедать» часть ресурсов процессора, видео и оперативной памяти;
- обновить драйвер видеокарты.
Если же FPS стабильно низкий у большинства видеоигр, которые вы запускаете, возможно, пришло время хотя бы частично обновить компьютер.
Верна и обратная логика: если фреймрейт на ваших настройках стабилен, без сильных снижений, держится хотя бы на уровне 45-55 кадров в секунду, настройки графики можно улучшить.
Игра на ПК требует мощного оборудования и подходящего программного обеспечения
После того, как мы выбрали вышеупомянутые PC платформу, чтобы наслаждаться нашими любимыми играми, мы хотим получить максимальную производительность. И нет ничего хуже, чем игра, которая плохо работает в середине игры, особенно если мы, например, играем онлайн. Поэтому, если у нас есть наиболее подходящая конфигурация и компоненты в компьютере, например, в Windows мы можем найти способ измерить ЦП и GPU / ГРАФИЧЕСКИЙ ПРОЦЕССОР использование компьютера во время игры.
Как вы можете себе представить, это потребление будет напрямую связано с общей производительностью игры как таковой. Вот почему в этих же строках мы поговорим о серии приложений для Windows для всего этого. Это позволит нам увидеть использование CPU, GPU и FPS пока мы играем
FPS monitor
FPS monitor – программа, специально разработанная для мониторинга системы в играх. FPS monitor может выводить подробную информацию о системе прямо на экран поверх любой игры. При этом информация может выводиться как в текстовом виде, так и в виде графиков.
Мониторинг системы в программе FPS monitor может включать в себя самые разные параметры. Например, с его помощью можно отслеживать:
- текущий FPS, минимальный FPS, средний FPS, а также время кадра;
- температуру и загрузку графического процессора, его тактовую частоту и скорость вращения кулеров на видеокарте;
- температуру, загрузку и тактовую частоту центрального процессора по каждому из ядер, скорость вращения кулера на центральном процессоре;
- загрузку оперативной памяти;
- использование интернета;
Отличительной особенностью FPS monitor является то, что данная программа позволяет настроить размещение мониторинга системы на экране. Мониторинг системы можно разместить в любой точке экрана, также его можно разделить на несколько частей и разместить в разных местах.
Большим преимуществом FPS monitor перед MSI Afterburner является то, что данная программа не требует никакой настройки. Для того чтобы воспользоваться мониторингом системы нужно просто запустить программу FPS monitor, а потом запустить игру.
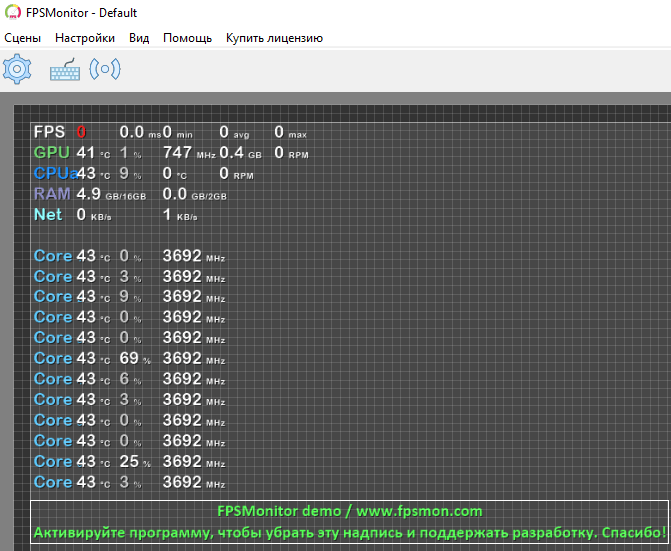
Нужно отметить, что в отличие от MSI Afterburner, программа FPS monitor является платной. Но, она стоит всего 350 рублей и ее можно использовать в demo-режиме. Единственным ограничением demo-режима является надпись с просьбой активировать программу.












