5 приложений для передачи файлов с компьютера на Android и обратно
Довольно часто нам требуется передать файлы с наших мобильных устройств на компьютер и обратно. При разных обстоятельства мы используем для этого разные способы, и универсального, честно говоря, не существует. В этом материале мы рассмотрим несколько вариантов скинуть файлы разного размера и формата с Android-смартфона или планшета на компьютер (и обратно), а вы уже сами выберете, какой вам подходит больше.
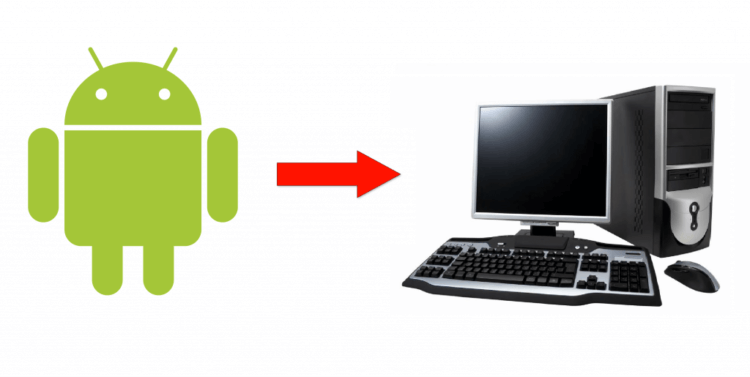
Что для этого нужно
Метод основан на технологии FTP. Устройство с Adnoriod превращается в FTP-сервер, а компьютер используется как FTP-клиент.
Для того, чтобы реализовать этот метод, понадобится следующее:
- Компьютер с любой операционной системой.
- Планшет или смартфон с Android.
- Компьютер и устройство Andoid должны быть подключены к одному роутеру. К компьютеру роутер может быть подключен кабелем.
- Если роутера нет, то компьютер обязательно должен быть оснащён Wi-fi адаптером, а Android иметь возможность раздавать Wi-fi (эта возможность есть на почти всех современных устройствах).
Zapya (Windows, macOS, Android, iOS)

Zapya поддерживает большой список устройств: Windows, macOS, Android, iOS, Windows Phone, Tizen и веб-версию. Что сразу выделяет их среди аналогов. Кроме этого, приложение переведено на множество языков.
Как обычно, вы не ограничены в типе и размере передаваемых файлов. Поделиться файлом с друзьями можно с помощью QR-кода. Поддерживается одновременная отправка на пять устройств. Есть функция копирования данных всего смартфона.
Другие способы передачи
Способы перекинуть данные с телефона на компьютер по Wi-Fi появились относительно недавно. Существуют универсальные, проверенные методы, которыми можно воспользоваться независимо от типа ОС, наличия роутера.
Облачные хранилища
Такие виртуальные хранилища дают возможность перекинуть файлы с телефона на компьютер по wifi в больших объемах. Как пользоваться:
- зайти в облако, введя свой логин и пароль (скорее всего он привязан к электронной почте);
- загрузить данные, фото, видео;
- открыть с другого устройства (ПК, планшет, смартфон) приложение или хранилище через браузер и скачивать, просматривать данные.
Проблемы, которые могут возникнуть:
- нужно Интернет-соединение с хорошей скоростью;
- многие производители предусмотрели собственное хранилище, как iCloud для Apple. Конечно, можно воспользоваться универсальными вариантами – Гугл Диск, Яндекс Диск, OneDrive. Они предустановлены заранее, чтобы сохранить и передать данные с телефона на компьютер через wifi, а также отправлять на любые устройства.
USB-шнур
Передача с USB-шнуром — способ для сопряжения смартфона с ПК (соединение мобильный-мобильный не предусмотрен). Как пользоваться:
- подключить устройство к ПК с помощью шнура USB;
- при необходимости установить драйверы (к примеру, Blackberry потребует распаковать небольшую программку);
- разрешить на телефоне передачу данных;
- смартфон появится в «Моем компьютере» как самостоятельный жесткий диск;
- можно загружать с ПК.

Сложность тут одна— не удобно из-за необходимости искать шнур (это тот ощутимый недостаток в сравнении с вариантом передать видео или фото с телефона на компьютер через wifi).
Bluetooth
Bluetooth — старая добрая технология передачи данных, не требующая соединения устройств кабелем или интернетом. Думаем, что каждый знает, как пользоваться Блютуз, но мы сейчас все-равно напомним:
- включить функцию Bluetooth на обоих устройствах (мобильник-компьютер, мобильник-ноутбук, планшет-ноутбук);
- выбрать данные и поделиться с помощью Bluetooth;
- на втором устройства принять.
Вот и все, каких-либо сложностей особо и нет, но пара моментов все-равно присутствует:
- не удобно передавать большие объемы информации;
- на устройствах Apple отсутствует подобная технология обмена данным.
Отправить фото с телефона на компьютер через wifi или поделить любыми другими файлами можно легко и просто. Постоянное сопряжение устройств или хранение данных в облаке позволит навсегда забыть о боязни удалить что-то нужное, лишиться важного документа, папки.
Подытоживая тему о том, как передать файлы с телефона на компьютер через wifi, следует заметить, что специальные приложения, облако и Wi-Fi Direct станут незаменимыми спутниками. Это комфортные и простые способы.
Инструкция по передачи файлов по WiFi с помощью AirDroid
1. Скачиваем и устанавливаем программу на телефон.
2. Запускаем программу. При запуске у вас должно появиться подобное окно.
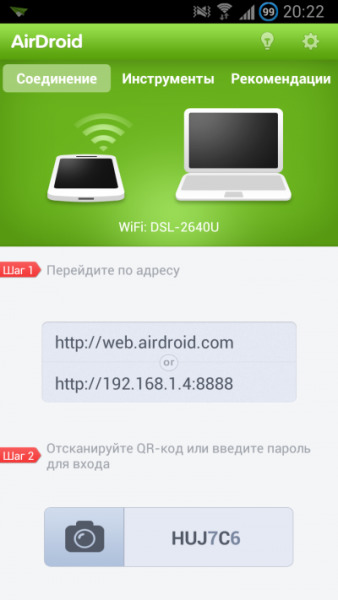
3. Нажимаем на камеру, которая находится внизу экрана. После этого у вас откроется приложение камеры для сканирования QR-кода.
4. Переходим по этому адресу. Здесь мы либо можем ввести данные своего Google-аккаунта, на котором находится смартфон, либо телефоном отсканировать QR-код.
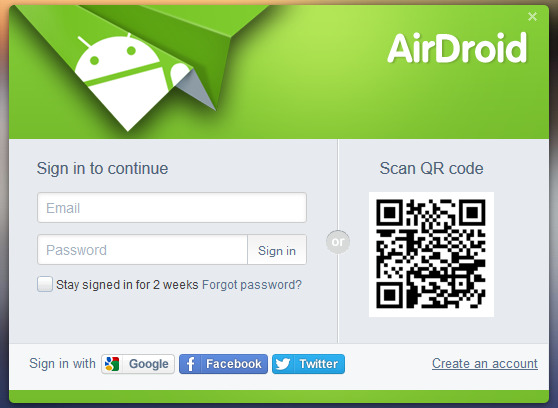
5. После выполнения предыдущего пункта появится интерфейс приложения.
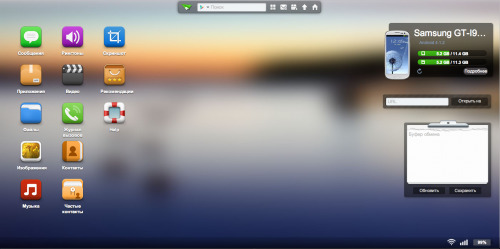
6. Нажав на папку «Файлы» вы можете увидеть все файлы на вашем смартфоне.
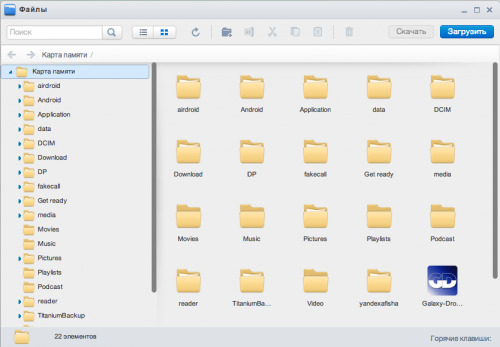
7. Теперь вы можете перетаскивать нужные вам файлы как на телефон, так и с телефона.
Кстати, эти две программы работают с виртуальным сервером, поэтому скорость передачи никак не зависит от скорости вашего интернет-соединения.
Альтернативный вариант: с помощью Яндекс диска и его аналогов
Этот вариант удобен тем, что для передачи файлов совсем не обязательно чтобы телефон и компьютер были в одной Wi-Fi сети (главное, чтобы и у того, и у другого был выход в интернет). Конечно, способ не всегда годится (например, когда нет высокоскоростного доступа в интернет, а нужно передать десятки гигабайт) , но тем не менее.
После установки приложения «Яндекс диск» на телефон, вы можете выделять любые файлы и отправлять их на диск (см. скриншот ниже).

Отправить — загрузить на Яндекс диск (Android)
Для Windows также есть свое приложение, позволяющее по одному клику в трее (по значку «Яндекс диска») заходить в любую из его папок (см. скрин ниже).

Программа Яндекс диск на Windows установлена
Вообще, у меня на блоге есть отдельная статья по работе с подобным софтом (см. ссылку ниже).

В помощь!
Яндекс Диск: как им пользоваться, загружать и скачивать файлы, фото. Как настроить авто-создание копии моих документов — https://ocomp.info/yandeks-disk-kak-polzovatsya.html









