Как передать файл через файлообменник
Чтобы передать файл через интернет, его нужно сначала куда-то загрузить. Пользователям сети доступно три удобных варианта: социальные сети, электронная почта, файлообменники и P2P.
Соцсети удобно использовать для обмена небольшими файлами: несколько фотографий, документов или аудиосообщений. Вы просто отправляете сообщение в WhatsApp, Telegram, ВКонтакте, Facebook или любой другой социальной сети. Большие файлы и видео объёмом более 100МБ передать становится уже проблематично и долго. К тому же, вариант абсолютно нерабочий, когда файл нужно расшарить для неизвестных людей. Электронная почта вообще, удобна только для обмена вложениями до 10МБ.
Файлообменники, они же облачные хранилища, позволяют загрузить любой файл в интернет и сгенерировать на него уникальную ссылку. Ссылку можно отправить по почте, в сообщении или выложить её в интернете, чтобы все скачали файлы. Плюс файловых хранилищ в том, что практически нет ограничений на размер файлов, передаваемых через интернет, отправляйте хоть 200ГБ.
Программы P2P (Peer-to-Peer) позволяют обмениваться данными напрямую между отправителем и получателем, без загрузки и хранения на сервере. Минус такого способа в том, что программа должна быть установлена на обоих концах. Обычно, используется для себя, чтобы перекидывать файлы между компьютером, ноутбуком, планшетом и смартфонами.
Облачных файлообменников в интернете огромное количество, отличаются они в цене и немного по функционалу. Бесплатные возможности всегда ограничены, а платные не всегда интересны. В этой статье я хочу показать интересный и совсем недорогой файлообменник с бесплатным тарифом.
AirDroid
AirDroid является одним из самых популярных приложений для передачи файлов с Android на ПК. Помимо основного своего предназначения, AirDroid позволяет делать и другие вещи: отправлять и принимать SMS/MMS-сообщения прямо на компьютере, просматривать на компьютере уведомления с вашего мобильного устройства и многое другое. AirDroid даже может найти потерянный телефон, управлять его камерой и использовать на ПК Android-приложения. Основные функции в AirDroid бесплатны, но за дополнительные придётся заплатить от 1,99 долларов в месяц до 19,99 долларов в год.

Zapya (Windows, macOS, Android, iOS)

Zapya поддерживает большой список устройств: Windows, macOS, Android, iOS, Windows Phone, Tizen и веб-версию. Что сразу выделяет их среди аналогов. Кроме этого, приложение переведено на множество языков.
Как обычно, вы не ограничены в типе и размере передаваемых файлов. Поделиться файлом с друзьями можно с помощью QR-кода. Поддерживается одновременная отправка на пять устройств. Есть функция копирования данных всего смартфона.
Pushbullet (Android/iOS)

Если вам нужно передавать фото, снимки экрана и записки между браузером настольного компьютера и телефоном Pushbullet идеально подойдет для этой задачи (и для iOS, и для Android).
Расширения для браузера от Pushbullet позволяют передавать ссылки, файлы и сообщения одновременно на несколько устройств. Если у вас есть друзья, использующие это приложение, вы можете отправлять им данные тем же способом. Также Pushbullet автоматически копирует страницу, которую вы просматриваете в данный момент, благодаря чему вы можете поделиться интересной статьёй всего в 2 клика.
Также существуют приложения для Windows и Mac, позволяющие обмениваться файлами непосредственно с вашего компьютера.
Интерфейс Pushbullet похож на другие чат-приложения и лёгок в использовании. Есть минус: вы ограничены в передаче одного файла одновременно, и это особенно неудобно если вы захотите поделиться папкой с фотографиями или подборкой аудиотреков. Не отчаивайтесь – на такие случаи у PushBullet есть отдельное приложение.
1 Передача данных с телефона на компьютер через USB
Самый простой способ передачи данных с вашего смартфона — воспользоваться USB-кабелем:
Сначала подключите смартфон к компьютеру с помощью провода со штекером USB. Это может быть Type-A или Type-B, в зависимости от разъемов вашего ПК и комплектации смартфона.
- После того, как компьютер распознает гаджет, вы можете пройти по пути: «Имя компьютера» — «Съемный диск» или «Имя устройства/карты памяти (если таковая имеется)».
- Драйверы, необходимые для работы со смартфоном, автоматически установятся в вашей системе. Некоторые производители предлагают свое программное обеспечение для управления мобильными устройствами и обмена данными, такое как Samsung Smart Switch Mobile. А владельцы iPhone могут использовать для передачи данных iCloud.
Приятный побочный эффект: когда смартфон подключен к компьютеру, он заряжается через USB.
С помощью USB
Основной способ переноса данных с внутреннего накопителя и флэш-карты:
Скорость передачи будет зависеть :
- от порта, к которому подключен гаджет (USB 2.0/3.0, USB Type-C);
- контролера и типа накопителя, установленного на компьютере — на HDD медленнее, чем на SSD.
Как передать файлы с телефона на компьютер, способы
Итак, как передать файлы с телефона на компьютер? Для передачи данных, Вы можете использовать множество различных способов. Перечислим самые основные из них:
- передача файлов через USB-кабель;
- с помощью Bluetooth;
- использование Вай-фая;
- сервисы облачных дисков;
- сервис DropBox;
- утилита для Виндовс Тотал Коммандер.
Все они имеют разные возможности. Посмотрев на каждый из этих вариантов передачи файлов с практической стороны, Вы убедитесь какой Вам лучше всего подходит.
Как передать файлы с телефона на компьютер через USB
Передавать файлы по USB кабелю с телефона на компьютер очень просто. Для этого нам потребуется обычный небольшой USB провод, который входит в комплект зарядного устройства для телефона. Берём его, и подсоединяем один конец в разъём на компьютере или ноутбуке, а другой вставляем в телефон. Нужно немного подождать, чтобы компьютер увидел Ваше подключенное устройство. Если всё прошло успешно, оно будет отображаться в «Моём компьютере», в разделе «Портативные устройства» (Рисунок 1).

Далее, заходим туда, и видим в появившемся окне «Внутреннюю память», только что подключенного телефона. Нажимаем на него, и смотрим какие файлы мы можем перенести на компьютер. Например, у меня на телефоне были картинки, которые нужно перенести. Я их выделяю левой кнопкой мыши, затем правой выбираю из меню функцию «Копировать» (Рисунок 2).

После этого, иду на рабочий стол компьютера и переношу их туда, куда нужно (Рисунок 3).

Нажимаю правой кнопкой мыши «Вставить». Впоследствии, выбранные нами картинки появятся на компьютере. Таким образом, Вы можете переносить и другие файлы с телефона на компьютер достаточно быстро и удобно.
Как передать файлы с телефона на компьютер через bluetooth
Блютуз — это ещё один способ передачи файлов с телефона на компьютер. Практически в каждой современной системе Windows есть эта программа. Но, если Вы её не нашли, то можете скачать с этого официального сайта и установить – (bluetooth.ru.com).
Далее, переходим к процессу передачи информации. В правой нижней части панели задач на компьютере, нажимаем на стрелку, которая отображает скрытые значки. Выбираем из списка значков наш установленный блютуз и «Добавляем устройство», затем подключаем его (Рисунок 4).

Так же включаем на телефоне эту программу, чтобы можно было связать, телефон и компьютер между собой для передачи файлов. После соединения телефона с компьютером можно передавать файлы.
Для этого заходим опять в значок трея, выбираем блютуз и из меню «Принять файлы». После этого немного ждём пока загрузятся все файлы телефона. Далее, Вы сможете смело их перетаскивать в любое месторасположение на компьютере.
Как передать файлы с телефона на компьютер через wifi
Насколько всем известно, WiFi это беспроводной Интернет. Доступ к которому, можно получить только по паролю. Всё что нужно сделать – включить одновременно на телефоне и компьютере Вай фай и указать пароль для входа в Сеть.
Далее, дожидаемся подключения к Сети и затем можем передавать файлы с телефона на компьютер. Там всё просто, самое главное разобраться в подключении.
Используем облако Яндекса, Гугла и Майл
Для переноса файлов с телефона на компьютер можно использовать облачные сервисы – Яндекс, Гугл, и Майл. Все они просты в использовании. Достаточно загрузить на их сервис определённый файл, и получить ссылку для скачивания этого файла. Они могут вмещать в себя большие гигабайты данных.
Используем DropMeFiles
О сервисе DropMeFiles уже неоднократно говорилось на моём блоге. Отмечу лишь то, что это один из лучших облачных сервисов, который позволяет хранить и передавать различные файлы с телефонов на компьютеры разного объёма.
Используем программу Total Commander
Тотал Коммандер – это отличный инструмент для переноса разного типа файлов с одного устройства на другой. Как же переносить файлы с телефона компьютер? Для начала установите программу через Плей Маркет на телефоне, затем на компьютере.
Далее, подключаем телефон к компьютеру и перекидываем на него файлы с помощью проводника Тотал Коммандера. Этот процесс занимает недолгое время. Достаточно лишь просто одним нажатием мышки перенести тот или иной файл.
Portal (закрыто)
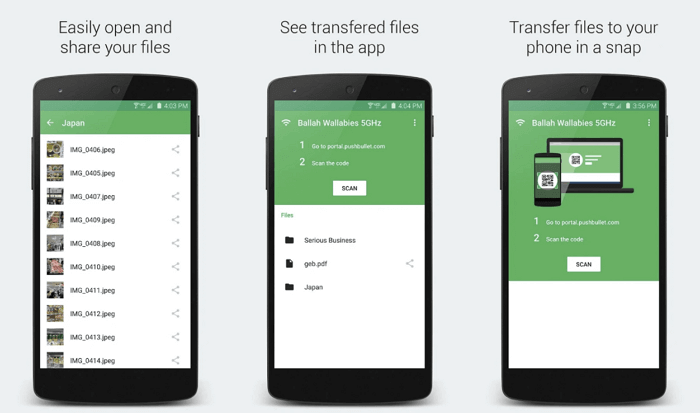
Обновление: 4 октября 2021 года приложение Portal было закрыто разработчиком, потому что Google внесла изменения в Android и Chrome, которые не позволяют Portal работать так, как это планировали разработчики.
Приложение Portal также работает по протоколу P2P. Оно было разработано той же командой, которая создала PushBullet. Но в отличие от последней, у Portal нет ограничений на размер файла.
После установки приложения на Android, зайдите с ПК на portal.pushbullet.com и произведите авторизацию с помощью QR-кода. Теперь можете просто перетащить нужные файлы в окно веб-браузера.
Вроде все хорошо. Однако кое-какие недостатки все же имеются. Например, вы можете отправить файлы с ПК на Android, но нельзя произвести обратную операцию. А еще хоть Portal и работает по протоколу P2P, но не поддерживает мобильные сети.












