Компьютерная грамотность с Надеждой
В Андроиде данные хранятся похожим образом также, как и на компьютере. Они хранятся в папках в виде файлов, то есть это очень похоже на привычную нам систему организации данных в персональных компьютерах.
Это позволяет довольно легко передать файлы с Андроида на компьютер, другими словами, без особых усилий переносить или копировать файлы со смартфона или планшета на компьютер как с использованием Интернета, так и без него.
Ниже пойдет речь о том, как передать файлы с Андроида на компьютер или наоборот без Интернета.
Если у Вас Mac, то там для переноса данных с Андроида понадобится установить специальную программу. Я описываю ситуацию на примере компьютера с Windows.
Если устройство с Андроидом выключено, то в таком состоянии НЕ получится перенести файлы на компьютер.
Сначала найдите зарядное устройство от своего смартфона (устройства) на Андроиде.
AirDroid
AirDroid является одним из самых популярных приложений для передачи файлов с Android на ПК. Помимо основного своего предназначения, AirDroid позволяет делать и другие вещи: отправлять и принимать SMS/MMS-сообщения прямо на компьютере, просматривать на компьютере уведомления с вашего мобильного устройства и многое другое. AirDroid даже может найти потерянный телефон, управлять его камерой и использовать на ПК Android-приложения. Основные функции в AirDroid бесплатны, но за дополнительные придётся заплатить от 1,99 долларов в месяц до 19,99 долларов в год.

Облачное хранилище
Для этого способа необходимо интернет-подключение.
Устанавливаем приложение ES Проводник.
В меню ES Проводника выбираем пункт «Облачное хранилище», далее нужный нам сервис и вводим регистрационные данные. Предварительно необходимо зарегистрироваться на представленных в меню сервисах: Box, Google Drive, Яндекс.Диск и других.
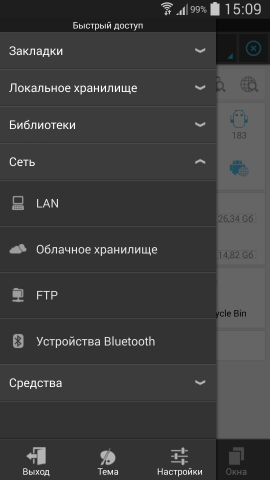
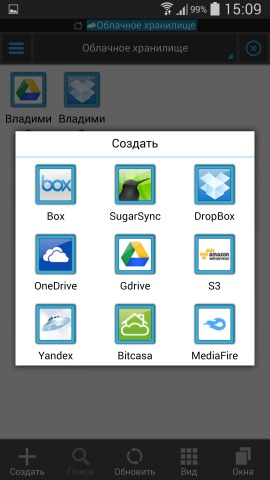
В статье перечислены только самые распространенные облачные хранилища. Для примера возьмем фирменное хранилище данных Google Drive.
ES Проводник синхронизируется с Google Drive, после чего можно выбрать папку с файлами (длинным тапам) и с помощью команды «копировать» занести файлы в буфер обмена, а потом выбрать нужную директорию и нажать кнопку «вставить».
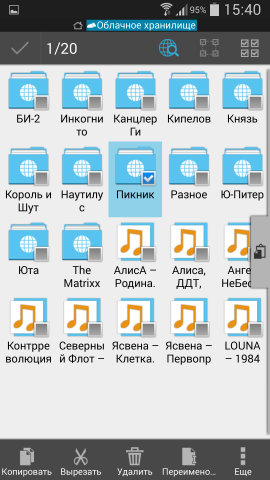
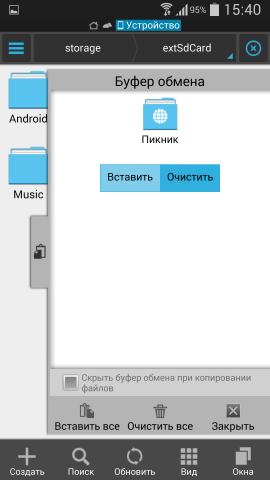
Начало работы

реклама
После первого запуска Zapya нам расскажут об основных ее преимуществах. А заключаются они в доступе к ПК и гаджетам на базе OS.
На следующей же странице наше внимание акцентируют на интерактивных играх, в которые можно будет поиграть с владельцами других устройств (правда, ничего подобного я приложении так и не увидел). Ну а далее, уже по традиции, нам предлагают войти через Google+, Twitter или Facebook.

После всех манипуляций мы попадаем в главное меню Zapya, которое до боли знакомо нам по уже рассмотренной утилите Xender.
Главный экран представлен в виде меню, которое получило горизонтальную прокрутку и сортируется по типам файлов, то есть «Приложения», «Галерея», «Видео» и так далее. Дополнительно представлена вкладка «История», на которой отображаются все наши действия с файлами.

Отметили файл или несколько и отправляем их. В автоматическом режиме создается группа по отправке, осталось дождаться подключения к нашей группе адресата. Процесс передачи файлов можно начать и в обратном порядке, начав с создания группы.
Для соединения с ПК необходимо установить одноименную программу. Существует версия под OC Windows и Mac OS, к сожалению, версии для Linux так же, как и веб-сервиса, нет. Загружаем дистрибутив, устанавливаем – все предельно просто.

Zapya для компьютера отличается утилитарным интерфейсом. Мы можем подключиться к мобильному устройству, отправить на него какой-либо файл или получить его. Еще можно написать сообщение на любое подключенное устройство.
На этом, собственно, вся функциональность приложения и заканчивается. Доступ к корневой системе смартфона мы не получаем, видео и файлы просмотреть не сможем, только загрузить, да и то, только те, что отправили нам.
Теперь попробуем передать файлы на другое мобильное устройство. Поддерживаются не только гаджеты на базе Android, но и iPhone, iPad и даже смартфоны на базе Windows. Подключение осуществляется аналогичным образом: на одном устройстве создается группа, а второй аппарат подключается к ней. Не обязательно устройств должно быть два, их может быть и три, и четыре, и даже больше (смартфоны на разных операционных системах, компьютеры и так далее).


После вышеуказанных манипуляций мы сможем обмениваться файлами между мобильными устройствами. Сможем общаться через встроенный чат и посылать друг другу различные уведомления.
Из необычного можно отметить функцию переноса приложений. К примеру, выбираем интересующую нас игру, делаем одно нажатие, и она уже на нашем устройстве. А если активировать соответствующую опцию в настройках, то приложение и установится в автоматическом режиме.
реклама

Но и это не все, как говорят в рекламе. Zapya предлагает еще одну «киллер»-фишку – перенос данных между устройствами. При покупке нового телефона мы в обязательном порядке переносим контакты, любимые песни, клипы и картинки. Конечно же, это все было раньше – теперь есть облачная синхронизация и прочие вещи. Но не всегда они доступны и работают так, как нам хочется. Вот в этом случае подобные функции и нужны.
Сопрягаем два устройства, выбираем функцию «Перенос данных», указываем телефон как новый, и пошел автоматический процесс. После чего на новое устройство перенесутся все файлы, в числе которых будут фотографии, видео, аудио и приложения.
Через Wi-Fi сеть
У многих дома сейчас стоят роутеры, чтобы все устройства (ПК, ноутбук, телефон, ТВ и пр.) были подключены к сети интернет.
Отмечу, что если ваш телефон и ноутбук, например, подключены к одной Wi-Fi сети — то вы можете передавать данные по Wi-Fi!
Для этого, удобнее всего установить на телефон специальное приложение, создающее FTP сервер (т.е. с памятью телефона можно будет работать, как с обычным FTP хранилищем).
Я рекомендую использовать приложение Wi-Fi FTP-сервер (FTP Server) — оно простое, надежное, и для начала работы нужно нажать всего 1 кнопку!
В качестве примера иллюстрация ниже:
- проверяем есть ли Wi-Fi соединение;
- нажимаем кнопку «Старт» ;
- получаем URL адрес, который нужно ввести в браузере (или FTP клиенте, например, File Zilla) на компьютере. Также указаны пароль и логин, но они обычно не требуются.

Запускаем FTP сервер на телефоне
В моем случае адрес вида ftp://192.168.0.103:2221 (обратите внимание, что в адресную строку нужно вводить все в плоть до точки!). Если адрес ввели правильно (а также логин и пароль) — то увидите все папки телефона. Теперь можете спокойно что-то удалить, что-то скопировать на ПК.
Обратите внимание на папки «Download», «Pictures», «Viber» — чаще всего фотографии находятся в них.

Просмотр доступных файлов на FTP сервере
1 Передача данных с телефона на компьютер через USB
Самый простой способ передачи данных с вашего смартфона — воспользоваться USB-кабелем:
Сначала подключите смартфон к компьютеру с помощью провода со штекером USB. Это может быть Type-A или Type-B, в зависимости от разъемов вашего ПК и комплектации смартфона.
- После того, как компьютер распознает гаджет, вы можете пройти по пути: «Имя компьютера» — «Съемный диск» или «Имя устройства/карты памяти (если таковая имеется)».
- Драйверы, необходимые для работы со смартфоном, автоматически установятся в вашей системе. Некоторые производители предлагают свое программное обеспечение для управления мобильными устройствами и обмена данными, такое как Samsung Smart Switch Mobile. А владельцы iPhone могут использовать для передачи данных iCloud.
Приятный побочный эффект: когда смартфон подключен к компьютеру, он заряжается через USB.
При наличии в смартфоне флэш-карты и внешнего или встроенного картридера на стационаре:
Важно! На переходнике находится тумблер, который в положении «Lock» блокирует передачу документов.
Когда необходима передача данных с телефона на компьютер удаленно, используют облачные сервисы от Яндекс, Google, Mail или DropBox. Принцип их работы идентичен, в качестве примера использован Яндекс.Диск:
Интересно! Некоторые облачные хранилища предлагают безлимитное место под хранение фото. Если его не отключить вначале, изображения будут автоматически выгружены на диск.
Выбор переноса данных зависит от удобства для пользователя. Самый простой с помощью кабеля, если рядом нет шнура, подойдет Wi-Fi или Bluetooth. Когда необходимо передать файлы удаленно — используйте облачные диски.












