Использование приложений с устройства Android на компьютере
Примечание: Мы изменили имя приложения Your Phone на Microsoft Phone Link. Кроме того, ваше диспетчер телефонов для Android теперь называется Link to Windows. Дополнительные сведения см. в разделе Знакомство с Microsoft Phone Link и Link to Windows.
С помощью приложения Связь с телефономна компьютере можно мгновенно получить доступ к приложениям Android, установленным на мобильном устройстве. При подключении по сети Wi-Fi можно запускать приложения, чтобы просматривать веб-сайты, играть, совершать покупки в интернет-магазинах, беседовать в чате и выполнять другие действия. При этом вы сможете пользоваться большим экраном компьютера и клавиатурой.
Примечание: В настоящее время приложение Связь с телефоном не поддерживает несколько профилей Android и рабочие или учебные учетные записи.
Можно добавлять приложения Android в избранное на компьютере, закреплять их в меню «Пуск» и на панели задач, а также открывать их в отдельных окнах для параллельного использования с приложениями компьютера.
Примечание: Для оптимального взаимодействия рекомендуется использовать устройство с Android и компьютер в одной сети Wi-Fi и в одном диапазоне. В некоторых сетях Wi-Fi доступны разные диапазоны для подключения, например 5 ГГц и 2,4 ГГц. Убедитесь, что оба устройства используют один и тот же частотный диапазон. Подробнее
AirDroid
AirDroid является одним из самых популярных приложений для передачи файлов с Android на ПК. Помимо основного своего предназначения, AirDroid позволяет делать и другие вещи: отправлять и принимать SMS/MMS-сообщения прямо на компьютере, просматривать на компьютере уведомления с вашего мобильного устройства и многое другое. AirDroid даже может найти потерянный телефон, управлять его камерой и использовать на ПК Android-приложения. Основные функции в AirDroid бесплатны, но за дополнительные придётся заплатить от 1,99 долларов в месяц до 19,99 долларов в год.

Установка мобильных игр на ПК
Напоследок, рассмотрим еще один вариант, который позволяет вам наслаждаться мобильными играми на экране персонального компьютера или ноутбука. Вы можете воспользоваться эмулятором операционной системы Android и инсталлировать игры через него. Делается это следующим образом:
- Откройте ссылку на официальный сайт BlueStacks и скачайте инсталлятор.
- Теперь запустите эмулятор и дождитесь окончания настройки виртуальной машины.
- Затем откройте Play Market и скачайте нужную игру. Также вы можете установить приложение с помощью стороннего APK.

Если речь идет об игре, прогресс которой сохраняется в сети (достижения, завершенные миссии и так далее), то вам необходимо авторизоваться в эмуляторе с помощью своего Google-аккаунта, к которому была привязана игра на смартфоне.
7 способов перекинуть файлы со смартфона на ПК
Маленькие смартфоны вмещают большие объемы данных, а использование облачных сервисов полностью решает вопрос с хранением фото и видео. Но иногда все же необходимо перекинуть файлы со смартфона на ПК. Рассказываем обо всех способах это сделать, очевидных и не очень.
Скачать из облака
Это самый современный, быстрый и эффективный способ перенести в компьютер большие объемы данных. Просто загрузите их в облако, например, Google Drive, iCloud и т. д.
Так вопрос переноса файлов будет в принципе решен раз и навсегда, ведь облако синхронизируется, а информация, хранящаяся на нем, будет доступна со всех устройств, которыми вы пользуетесь, и в любой точке мира.
Отправить файлы по электронной почте
Не тяжелые файлы, такие как мобильные фотографии или документы, можно отправить самому себе по электронной почте на смартфоне, а затем скачать оттуда же на свой компьютер. Для большого объема данных этот способ не подходит, поскольку в большинстве клиентов существует ограничение на вложения.
По Bluetooth
Если в вашем компьютере или ноутбуке есть модуль Bluetooth (или у вас есть Bluetooth-адаптер для ПК), вы можете подключить мобильное устройство к компьютеру с помощью Bluetooth, чтобы перекинуть файлы. Не забудьте удостовериться, что Bluetooth включен на обоих устройствах.

Наиболее очевидный способ передачи — по Bluetooth — не подходит для тяжелых файлов
Правда, у этого способа есть один нюанс — скорость передачи низкая, поэтому он не подойдет для обмена увесистыми видео или большим количеством файлов одновременно.
При помощи специальных приложений
Если оба устройства находятся в одной сети Wi-Fi, то для передачи данных можно использовать приложения по типу AirDroid или Xender (софт нужно загрузить на ПК и на смартфон). Кроме передачи файлов, часто такие приложения можно использовать для удаленного управления смартфоном с ПК.
Через Wi-Fi Direct
Этот способ подходит для Android-смартфонов и ПК на Windows 10. На ПК понадобится выбрать «Обмен с устройствами» в «Центре уведомлений», на смартфоне — установить приложение Join или другую поддерживающую Nearby Device программу.
В локальной сети
Чтобы не только передавать файлы с ПК на смартфон и наоборот, но и не бегать между всеми домашними устройствами с флешкой, можно развернуть локальную сеть. Подробных инструкций в Сети множество,
Через USB-кабель или карту памяти
Это самые очевидные способы, но не упомянуть о них нельзя. Смартфон можно подключить к компьютеру на Windows через подходящий USB-кабель. Драйверы установятся на ПК автоматически, а вам только останется перейти в «Мой компьютер», выбрать съемный диск с названием модели смартфона и найти папку с нужными файлами. После этого вы можете скопировать и перенести их на ПК.
С iOS-устройств мультимедийные файлы также можно скинуть через iTunes (раздел «Общие файлы»), а также сторонние приложения наподобие iMaizing, iCareFone и др.
Данный материал является частной записью члена сообщества Club.CNews.
Редакция CNews не несет ответственности за его содержание.
Bluetooth
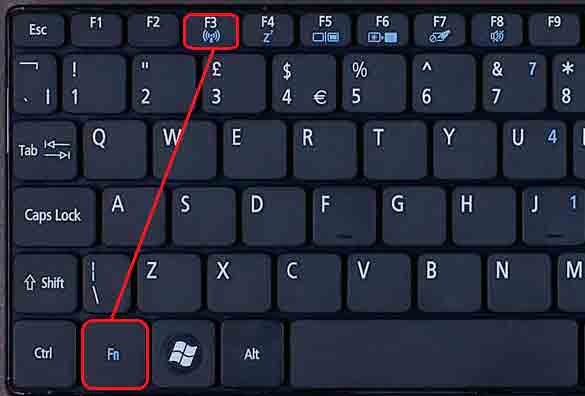
- Для начала надо включить сам модуль, так как он чаще всего выключен, то надо его активировать. Для этого на клавиатуре есть быстрые клавиши. Зажимаем клавишу Fn , а далее в строке клавиш «F» ищем кнопку со значком «Bluetooth».
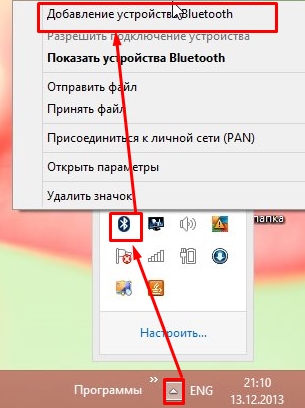
- Если у вас установлены драйвера и модель функционирует правильно, то нужно кликнуть на иконку Bluetooth правой кнопкой и выбрать «Добавление устройства Bluetooth». Если вы не видите значок, то нажмите на стрелочку, чтобы увидеть все включенные приложения.
- Далее подключаемся к телефону. Если вашего смартфона в списке нет – то убедитесь, что на нём включен Блютуз. После подключения, аналогично кликните правой кнопкой мыши по тому же значку и выберите «Принять файлы».
- А на смартфоне выбираем нужные фотографии или файлы и отправляем по Bluetooth.
Если у вас возникли трудности включения «Голубого зуба» на ноутбуке или компьютере – то переходим к этой инструкции. Там рассказано как правильно включить Bluetooth и что делать в случае возникновения проблем и ошибок.
Телефон не подключается по USB к компьютеру, а только заряжается. Что делать?
Если ваш Андроид не подключается по USB, а только заряжается, то вы можете попробовать сделать следующее:
- Подключите кабель к другому порту USB (желательно — версии 2.0 и выше) на компьютере
- Попробуйте передать файлы по USB на смартфон через другой кабель, некоторые кабели предназначены только для зарядки, в том числе и неисправные
- Проверьте, нет ли у вас механических повреждений в гнезде на смартфоне
Если смартфон подключается к другим компьютерам, а к вашему — нет, запустите на вашем ПК устранение неполадок для автоматического решения проблемы. Для этого зайдите в Панель управления и выберите пункт Устранение неполадок.









