Компьютер самостоятельно выключается в процессе игры
Нередко пользователи сразу начинают искать источник проблемы в видеокарте, но заметим, что неисправность видеокарты следует рассматривать как вероятную причину выключения лишь после проверки 2 других компьютерных компонентов. Обычно, когда виновата видеокарта, симптомы выглядят иначе, и компьютер не выключается сам, а просто либо зависает, либо на его мониторе появляются артефакты.
- Неисправности блока питания
Если ПК выключается прямо в процессе игры, то вероятнее всего, виновником этой проблемы стал именно блок питания, при этом выключение может происходить по 2 причинам.
Первая — возрастание во время игры нагрузки на видеокарту. Блок питания, который или не рассчитан на столь высокую нагрузку, или просто не является качественным, не выдерживает и спустя время выходит из строя. Соответственно, системный блок перегружается. - Проблемы с процессором
Вторая причина выключения ПК во время игры — это процессор, а именно его критическая температура. То есть во время игры требования к мощности процессора возрастают, растёт и его рабочая температура, и если на сокете процессора охлаждение не происходит должным образом, то активируется защита, и компьютер автоматически выключается.
Вышеописанные симптомы относятся не только к компьютерным играм. Любое запущенное «тяжёлое» приложение или объёмное видео вызывает сильное возрастание нагрузки как на процессор, так и на блок питания.
Перегрев системы
Если самопроизвольные выключения компьютера начались в летние жаркие дни или же вы играете в новую навороченную игру, которая тянет много ресурсов компьютера, то возможно ваша система охлаждения компьютера не справляться, и поэтому происходят перезагрузки (отключения). Проверьте температуру различных составляющих компьютера и работу всех кулеров в системном блоке.
Если самопроизвольные выключения компьютера участились и становятся уже привычным делом, то возможно проблема в блоке питания компьютера, особенно если ему уже несколько лет. Блоку питания может не хватать мощности, если составляющие компьютера менялись на более новые, которые потребляют больше энергии. Также стоит почистить вентилятор БП (блока питания) от пыли. Стоит добавить, что еще одной причиной самопроизвольного выключения ПК могут быть перепады напряжения, в таких случаях нужен ИБП (источник бесперебойного питания).
Причины неполадок
Бесконечное включение и выключение настольного компьютера или ноутбука может возникать по следующим причинам:
-
Загрязнение внутреннего пространства с комплектующими у ноутбуков и системного блока у стационарных ПК. Часто “внутренности” машины не прочищаются годами, что вызывает большое количество проблем с производительностью и работоспособностью устройства. Пыль отлично блокирует передачу электрических сигналов, что вполне может стать причиной бесконечного самопроизвольного включения и выключения компьютера – к важным компонентам просто не поступает достаточное количество энергии.


Чаще всего причины такого поведения компьютера кроются в неполадке с комплектующими. Перед тем, как нести устройство в ремонт, рекомендуется очистить его от пыли изнутри, проверить, насколько корректно вставлены модули ОЗУ и нет ли деформаций на конденсаторе.
Способ 1: настройка корректной работы BIOS
Если вы ранее вносили изменения в BIOS и после этого компьютер перестал корректно включатся, плюс вы уверены в исправности остальных его компонентов, то проблема точно кроется в последних настройках.
Есть два вида решения этой проблемы:
- Лёгкий. Если компьютер самостоятельно перезагружается только спустя некоторое время, то вы сможете войти в BIOS стандартным методом.
- Сложный. Компьютер не входит в BIOS или перезагружается/выключается сразу же после включения. Придётся сбрасывать настройки при помощи вскрытия корпуса и “возьни” с материнской платой. Рекомендуется доверить эту работу специалисту, дабы не сделать ещё хуже.
Решение проблемы лёгким способом:
- Войдите в BIOS. Как только начнёт включаться компьютер жмите на Delete или клавиши от F2 до F8 (на какую именно клавишу нажимать зависит от вашей материнской платы).
- Во вкладке “Exit” найдите строчку с названием “Load setup defaults” (перевод “загрузить настройки по умолчанию”), название может меняться в зависимости от модели материнской платы и версии BIOS.

- Вскройте корпус компьютера и найдите на материнской плате специальную перемычку. Обычно находится рядом с батарейкой и микросхемой CMOS. На ней должно быть написано “Clear” или “Clear CMOS”, “CLRTC”. На большинстве материнских плат есть кнопка сброса настроек


Делайте всё максимально аккуратно, дабы не повредить сами штекеры и колпак, что может привести материнскую плату в полную неработоспособность. Любую работу с комплектующими лучше доверить специалисту.
Способ 2: проверка отдельных компонентов
В первую очередь, проведите очистку внутренностей компьютера/ноутбука от пыли. Если пыли очень много, то после её удаления есть шанс, что компьютер включится нормально. Очищайте пыль при помощи кисточки, сухих салфеток из микрофибры, пылесоса. Делайте это аккуратно, желательно в перчатках. Пылесос используйте на минимальной мощности. Если очистка от пыли не помогла, то обратите внимание на модули с оперативной памятью и блок питания.
Решение проблем с ОЗУ:
- Посмотрите, хорошо ли модули установлены в слотах. Если они плохо зафиксированы, то вставьте их снова до щелчка, после убедитесь, что они находятся в неподвижном положении. В первую очередь обратите внимание на целостность креплений.


Чтобы проверить, не является ли причиной проблемы неисправный блок питания, одолжите его на время у кого-нибудь и установите вместо своего. Замена блока питания несложная процедура, единственное что вам необходимо сделать это воткнуть в него проводки по аналогии с тем как они были воткнуты в предыдущий блок.
Если с новым блоком питания компьютер без проблем включился, то это говорит о необходимости полной замены данного элемента. Хороший блок питания стоит не очень дорого. Рекомендуется проконсультироваться со специалистом при выборе, т.к. желательно учесть характеристики основных комплектующих компьютера (материнская плата, система охлаждения и т.д.).
Способ 3: устранение неполадок при перегреве
Если причиной является перегрев, то выключение/перезагрузка компьютера происходит не сразу, а через 10-30 минут. При этом ОС загружается без особых проблем, что позволяет сделать проверку нагреваемости оборудования. Для этого скачайте на компьютер утилиту AIDA64. Она весит около 50 Мб, быстро скачивается и устанавливается, однако, программа платная, поэтому ей можно пользоваться только ограниченный период.
В интерфейсе программы, в левом меню откройте вкладку “Компьютер” и там выберите “Датчики”, после вам будет показана текущая температура процессора и видеокарты. Если она выше 60 градусов (процессор) и 80 (видеокарта), то нужно принимать меры.

-
Проверка нагрузки системы. Откройте “Диспетчер задач” и посмотрите, не включено ли каких-либо “левых” программ, которые сильно нагружают процессор и ОЗУ. Если таковые есть, то выключите их через диспетчер. Во вкладке “Автозапуск”, показаны приложения, которые автоматически включаются при загрузке системы. Отключите автозапуск лишних приложений. По возможности также рекомендуется проверить свой компьютер на наличие вирусов.

Компьютер выключается во время работы и снова включается
Итак, одна из самых частых проблем, когда компьютер или ноутбук внезапно выключается во время работы, а потом снова включается.
Причина выключения может быть в перегреве, если компьютер гаснет и снова включается, и при этом корпус горячий.
Теперь главная задача выяснить откуда именно идет перегрев. Если много тепла от блока питания, то скорее всего он не справляется с нагрузкой или вентилятор внутри него плохо работает. Проверьте воздушный поток вентилятора у блока питания.
Если жесткий диск горячий, то поставьте его в более прохладное место и установите на него дополнительно охлаждение.
Ну и банально, если материнская плата и кулер процессора горячий — сделайте профилактику системы охлаждения. Поменяйте старую засохшую термопасту на новую и почистите вентиляторы от пыли. Если у вас жидкая система охлаждения — проверьте нанос подачи воды.

Эта профилактика поможет сбавить температуру на несколько десятков градусов, а от и больше. Все это касается и видеокарты.
Меры профилактики
Следите за температурой своего компьютера при больших нагрузках. Для комплектующих от разных производителей есть свои пограничные температуры работы.

Также вы можете скачать специальные утилиты для регулировки оборотов кулеров. Например, для видеокарт ASUS есть утилита GPU TWEAK, которая позволяет повышать частоты и обороты кулеров, а также следить за температурой на кристалле.
По возможности регулярно меняйте термопасту на комплектующих примерно раз в год.
Не забывайте и о системном блоке. Его надо регулярно чистить, чтобы горячий и холодный воздух быстро циркулировали в корпусе между комплектующими. Еще проверяйте работу корпусных вентиляторов.
↑ 7. Блок питания
Ещё одна довольно частая причина, почему компьютер выключается сам по себе – проблемы с блоком питания. Он может быть либо неисправен, либо чрезмерно слабым для обеспечения мощных пользовательских задач типа запуска ресурсоёмких игр. Неисправен ли блок питания, установит только профильный специалист.

А вот с расчётом мощности может справиться каждый, кто знаком с азами физики и математики. Вся необходимая по этому вопросу информация здесь.
Компьютер больше бытовой электроники чувствителен к скачкам напряжения в электросети, что, увы, нередко встречается в отдалённых от городов населённых пунктах. И скачки напряжения могут приводить к самовольному отключению компьютеров, тогда как иная техника в доме может продолжать работать. В таких случаях необходимо позаботиться о сетевом фильтре или источнике бесперебойного питания (ИБП).
Некорректный разгон процессора или видеокарты может иметь следствием самостоятельное выключение компьютера. Как с выпадением в BSOD, так и без этого. Здесь нужно сбрасывать настройки BIOS на дефолтные.
• Греющийся чипсет материнской платы (выключение может происходить прямо на этапе запуска компьютера).
Без соответствующих профильных знаний такие вопросы, естественно, нужно решать с привлечением специалиста сервисного центра.
Принесли нам в сервисный центр компьютер, который выключался сам по себе (по словам клиента всегда поздно вечером). В поисках решения проблемы мы разобрали всю винду по винтикам и ничего криминального не нашли, кроме пяти вредоносных программ, кои удалили, после чего на всякий случай произвели восстановление целостности системных файлов. Время было уже позднее и мы засобирались домой, решив оставить компьютер включенным. Системник отпахал более суток и мы благополучно отдали его клиенту. На следующий день человек пришёл опять и сказал, что компьютер вчера вечером выключился. Мой напарник решил больше не мучится и переустановить винду, но я был против. Решив твёрдо найти причину и написать статью, я забрал комп домой. У меня ПК не выключался целых три дня ! И тут мне в голову пришла замечательная мысль. Я позвонил клиенту и спросил, что обычно вечером он делает за компьютером и он ответил: «Ничего особенного, смотрю фильмы»! Оказалось, наш пострадавший пользуется только двумя программами: браузером и проигрывателем KMPlayer, в настройках которого я и нашёл то, что искал.
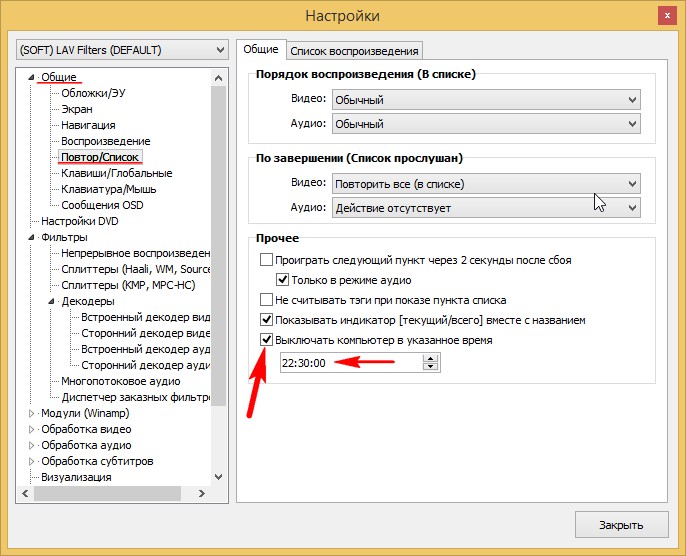
Второе происшествие тоже интересное, но описывать его полностью не буду, расскажу самую суть. Клиент принёс ПК, который у него дома выключался на дню несколько раз, а у нас прекрасно работал неделю. В итоге дело оказалось в неисправном электрическом кабеле питания компьютера, который он не приносил с собой. Я высказал такое предположение и попросил клиента принести кабель. При прозвонке кабеля на обрыв цепи мультиметром, моё предположение подтвердилось и осталось только заменить его на новый!









