Как проверить Ping через командную строку на Windows 10 или Windows 7
Проверка Ping через командную строку Windows 10 или Windows 7 – это отличный способ проверить стабильность соединения с каким-либо сервером или наличия подключения к Интернету как такового. Поскольку страницы в браузере могут не загружаться по разным причинам и подобная проблема не всегда говорит об отсутствии доступа к Интернету.
В данной статье мы расскажем, как проверить пинг через командную строку на Windows 10 или Windows 7, а также коротко рассмотрим результаты подобной проверки.
Ipconfig — быстрый способ узнать свой IP адрес в Интернете или локальной сети
Узнать свой IP можно из панели управления или зайдя на соответствующий сайт в Интернете. Но быстрее бывает зайти в командную строку и ввести команду ipconfig. При разных вариантах подключения к сети, вы можете получить различную информацию с использованием данной команды.
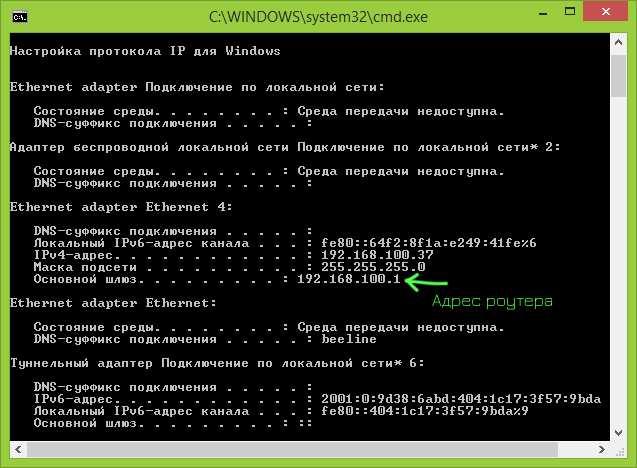
После ее ввода, вы увидите список всех сетевых подключений, используемых вашим компьютером:
- Если ваш компьютер подключен к Интернету через Wi-Fi роутер, то основной шлюз в параметрах подключения, используемого для связи с роутером (беспроводное или Ethernet) — это адрес, по которому вы можете зайти в настройки роутера.
- Если ваш компьютер находится в локальной сети (если он подключен к роутеру, то он так же находится в локальной сети), то вы можете узнать свой IP адрес в этой сети в соответствующем пункте.
- Если на вашем компьютере используется подключение PPTP, L2TP или PPPoE, то вы можете увидеть свой IP адрес в Интернете в параметрах этого подключения (однако лучше воспользоваться каким-либо сайтом для определения своего IP в Интернете, так как в некоторых конфигурациях IP адрес, отображаемый при выполнении команды ipconfig, может не соответствовать ему).
Команда ipconfig
Следующая важная команда — ipconfig. Введите ее. У меня получилось вот так:
Настройка протокола IP для Windows
Ethernet — Ethernet адаптер:
DNS-суффикс этого подключения . . : srcc.msu.ru
Маска подсети . . . . . . . . . . : 255.255.255.0
Основной шлюз . . . . . . . . . . : 192.168.17.240
C:Documents and SettingsАдминистратор>
В данном случае получился адрес 192.168.17.139. Можно этот адрес тоже пропинговать (вы пингуйте свой) — пакеты должны доходить мгновенно. Основной шлюз — это адрес, на который компьютер отправляет пакеты, не найдя подходящего адреса в своей сети. Так, в моем случае все пакеты, кроме пакетов на 192.168.17.* будут отправлены на 192.168.17.240, а тот компьюьтер уже должен решить, что с ними делать и куда их переправлять дальше. Примечание: локальная сеть, то есть те адреса, пакеты на которые не отправляются на шлюз, определяется при помощи маски — нолик на последнем месте и 255 на всех предыдующих как раз и означает, что может буть произвольным последнее число в IP-адресе.
Одно из стандартных действий при поиске проблем подключения — пропинговать свой шлюз. Если пакеты до него не доходят, то, видимо, проблема где-то рядом, например, поврежден или плохо воткнут сетевой шнур. Также стоит знать, где физически находится компьютер с вашим основным шлюзом — у провайдера, где-то в доме, а, может, это — можем в вашей квартире. Примечание: некоторые компьютеры настроены не откликаться на запросы команды ping. Поэтому отсутствие пинга — не стопроцентная гарантия отсутствия связи с адресом.
Более подробную информацию можно получить командой ipconfig /all. У меня получилось:
C:Documents and SettingsАдминистратор>ipconfig /all
Настройка протокола IP для Windows
Имя компьютера . . . . . . . . . : sander
Основной DNS-суффикс . . . . . . : MSHOME
Тип узла. . . . . . . . . . . . . : смешанный
IP-маршрутизация включена . . . . : нет
WINS-прокси включен . . . . . . . : нет
Порядок просмотра суффиксов DNS . : MSHOME
Ethernet — Ethernet адаптер:
DNS-суффикс этого подключения . . : srcc.msu.ru
Описание . . . . . . . . . . . . : Broadcom 440x 10/100 Integrated Controller
Физический адрес. . . . . . . . . : 00-16-D4-63-03-65
Dhcp включен. . . . . . . . . . . : да
Автонастройка включена . . . . . : да
Маска подсети . . . . . . . . . . : 255.255.255.0
Основной шлюз . . . . . . . . . . : 192.168.17.240
DHCP-сервер . . . . . . . . . . . : 192.168.17.240
DNS-серверы . . . . . . . . . . . : 212.192.244.2
Аренда получена . . . . . . . . . : 2 февраля 2009 г. 11:00:28
Аренда истекает . . . . . . . . . : 9 февраля 2009 г. 11:00:28
C:Documents and SettingsАдминистратор>
Самую полезную информацию я выделил жирным. DHCP-сервер выделил мне динамиеский адрес на основе моего MAC-адреса или физического адреса. Мои DNS-сервера — это 212.192.244.2 и 212.192.244.3.
Шаг2: проверяем правильность IP-адреса
В случае, если у Вас настройки получаются автоматически (опция DHCP включен — Да), но не заполнен параметр Основной шлюз и DNS-серверы , служба DHCP не работает на роутере или сервере. В этом случае нужно убедиться, что роутер включен (возможно попробовать его перезагрузить), в случае сервера, что служба DHCP работает и назначает адреса.
После перезагрузки роутера, необходимо, обновить настройки. Для этого можно перезагрузить компьютер или просто выполнить 2 команды:
- ipconfig /release – для сброса всех автоматических настроек
- ipconfig /renew – чтобы получить автоматические настройки

В результате обеих команд мы получим вывод, аналогичный выводу команде ipconfig /all. Наша задача добиться того, чтобы были заполнены IPv4-адрес, Маска подсети, Основной шлюз, DNS-серверы. Если настройки назначаются вручную – проверяем, чтобы были заполнены IPv4-адрес, Маска подсети, Основной шлюз, DNS-серверы. В случае домашнего интернета эти настройки могут быть указаны в договоре с провайдером.
Что поможет диагностировать команда Ping?
- Низкую скорость загрузки сайтов — т.е, если сайты долго открываются;
- Периодическое исчезновение связи с интернетом – сайты какое-то время открываются нормально, но периодически не открываются;
- Если вы смотрите фильм в режиме онлайн, а видео «подтормаживает»;
- Проблемы во время онлайн-игр.
Команда Ping на практике
Давайте поближе ознакомимся с командой. Для проверки связи введем команду ping IP-адрес, например пропингуем сервера крупных компаний, таких как Яндекс и Гугл:
- ping ya.ru,
- ping google.ru
Какую информацию предоставляет нам это команда:
- IP-адрес компьютера, с кем осуществляется проверка связи;
- Число отправленных байт – по умолчанию 32 байта;
- Время отклика сервера в мс – вот это самый основной параметр, на который нужно обратить максимальное внимание;
- Количество промежуточных устройств в сети, через которые пакет должен пройти, по-другому называют «время жизни пакета» — Time to live (TTL).
Показатель время отклика сервера
Теперь поговорим про показатель время отклика сервера. Это время с момента отправки пакета до момента получения ответа от сервера. Измеряется этот показатель в миллисекундах (мс). Чем меньше это значение, тем лучше связь.
Значения времени отклика (см скрин ниже — среднее значение 33 мс):
- До 40 мс — идеальное значение. Такое время реакции позволяет комфортно пользоваться стримминговыми сервисами;
- От 40 — 110 мс считается нормальным значением. Пинг позволяет комфортно пользоваться интернет-серфингом и онлайн-игр;
- Если пинг больше 110 — 210 мс, то медиасервисы будут работать медленно.
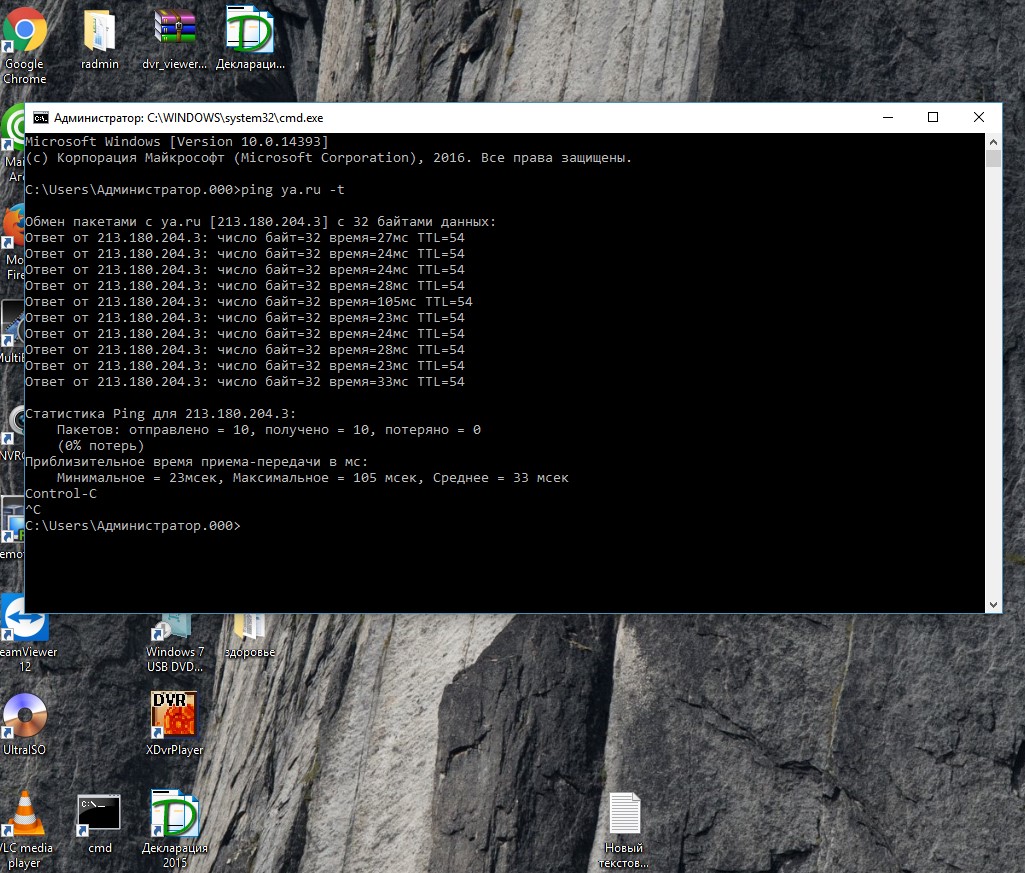
Как проверить пинг интернет соединения
Существует 2 основных метода провести измерение Пинга:
- с помощью командной строки;
- с помощью сторонних сервисов и порталов.
Предпочтительнее первый вариант, поскольку он не требует поиска и посещения сторонних ресурсов и допускает проведение теста исключительно собственными силами и средствами. Минусом подобного подхода является тот факт, что не всем пользователям удобно пользоваться командной строкой, зато использование браузера и поиск нужного сайта не вызовет затруднений. Но, чтобы упростить выбор оптимально подходящего сервиса, стоит присмотреться к следующим вариантам:
- наш сайт;
- интернетометр от Яндекса;
- ping-test.net;
- 2ip.ru;
- speedtest.net.
Существуют и иные сервисы для измерений, но перечисленные выше порталы наиболее известны и востребованы среди пользователей. При этом указанный список не является рейтингом, а упомянутые системы можно назвать равноценными. Тем более, принцип использования данных программ предельно схож, а качество полученных показателей не должен различаться, независимо от выбранного портала.
Через командную строку на компьютере
Выше уже упоминалось о преимуществах проверки доступности интернета (ping check) через командную строку. Тем людям, которые решат воспользоваться подобным подходом, придётся:
- вызвать строку, одновременно нажав на своём компьютере клавиши Win и R;
- ввести в открывшееся поле короткую комбинацию cmd и нажать кнопку Ok;
- дождаться открытия нового окна, куда требуется вписать 2 слова: ping адрес сайта (адрес сайта копируется из адресной строки или вводится в качестве ip);
- кликнуть Enter на клавиатуре;
- подождать измерения;
- изучить полученную информацию.
Итогом произведенной операции станет получение максимально полных сведений о времени отклика. Пользователям станет известно сразу 4 показателя:
- количество потерянных пакетов;
- минимальное время передачи;
- максимальная скорость передачи;
- средние показатели.
Особенно важен для качественного соединения последний указанный параметр, поскольку он позволяет узнать среднее значение, на которое следует ориентироваться.
Конспект
Найти IP-адрес домашнего роутера.
Запустить длинный пинг до роутера. Замерить потери и скорость.
Запустить спидтест и параллельно длинный пинг.
Сравнить результаты. Если ухудшения показателей пинга нет, то у вас соединение до роутера — быстрее чем канал в интернет, и в целом, дома всё хорошо.
Выбрать частоту и незанятый канал.
По возможности, убрать точку от стен.
Правильно ориентировать антенны. Кстати, запустив длинный «пинг», и покрутив антенны — можно найти оптимальный вариант, но не забывайте, что цифры достоверные только когда вы НЕ КАСАЕТЕСЬ антенн.
Выбрать минимальную мощность передатчика, дающую максимальную скорость в локальной сети.
Приложение для сисадминов

У любого сисадмина должно быть приложение NetTools
Вы только посмотрите, на что способно приложение NetTools:
- Показывает внешний и локальный IP-адреса;
- Ищет все устройства в локальной сети;
- Проверяет заданный диапазон IP-адресов и портов;
- Проверяет пинг соединения;
- Показывает маршрут до указанного хоста;
- Ищет порты в заданном диапазоне;
- Показывает DNS-записи для указанного домена;
- Показывает информацию о владельце домена;
- Проверяет доступность серверов;
- Будит указанную машину по сети;
- Позволяет проводить тестирование серверов;
- Поддерживает IP-калькулятор.
Несмотря на то что NetTools — это приложение, ориентированное в основном на системных администраторов и тех, кто работает со связью, любой может найти ему применение. Например, определить свой IP-адрес, просканировать сеть на предмет лишних устройств и сделать многое другое.
Как видите, набор инструментов NetTools и впрямь богатый — самое то для профессионального сисадмина. Однако для рядового пользователя это приложение тоже может быть очень полезным. Разберём на конкретных примерах.
Как уменьшить пинг в интернете?
Если ввести в каком-либо поисковике запрос «как сделать пинг меньше», то результаты будут пестреть советами геймеров, ведь для них это насущная проблема, требующая эффективных решений. Выделим рекомендации, которые в общем случае подойдут для уменьшения пинга.
- Если вы хотите минимизировать значение пинга для посетителей своего информационного ресурса, то необходимо тщательно проанализировать целевую аудиторию, обозначив зону примерного географического расположения этих людей, и выбрать хостинг, серверы которого находятся по центру этой зоны;
- Чтобы уменьшить собственный пинг, необходимо предпринять меры для разгрузки интернет-канала ( позакрывать ненужные в данный момент интернет-приложения );
- Дефрагментация диска – еще один вариант того, как сделать пинг меньше. Скорость работы ваших приложений зависит не только от технического оснащения компьютера. Программы работают быстрее, если файлы, к которым они обращаются, располагаются в памяти последовательно;
- Выбирать интернет-провайдера с наилучшим качеством обслуживания;
- Использовать прокси-сервер. Однако данный способ чреват потерей некоторых пакетов информации.
В заключение, стоит еще раз отметить, что пинг – важнейший параметр, позволяющий определить качество интернет-соединения, и каждый уважающий себя вебмастер должен обращать на него внимание.












