5 полезных сетевых команд Windows, которые неплохо бы знать
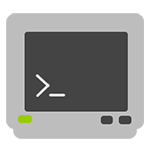
В Windows есть некоторые вещи, которые моно сделать только с использованием командной строки, в связи с тем, что они попросту не имеют варианта с графическим интерфейсом. Некоторые другие, несмотря на имеющуюся графическую версию, бывает проще запустить из командной строки.
Я, конечно, не смогу перечислить все эти команды, но об использовании некоторых из них, которыми пользуюсь сам, постараюсь рассказать.
Команда ping
Первая команда, с которой нужно познакомиться — это ping, проверяющую доступность заданного адреса. Введите команду ping 127.0.0.1. Должно получиться что-то такое (если команда не ping не работает, то, возможно, решить проблему поможет инструкция по исправлению ошибки cmd no command):
C:Documents and SettingsАдминистратор>ping 127.0.0.1
Обмен пакетами с 127.0.0.1 по 32 байт:
Ответ от 127.0.0.1: число байт=32 время
Как мы видим, на адрес 127.0.0.1 было отправлено 4 пакета, и они все достигли цели. Что же это был за адрес и почему я был уверен, что пакеты дойдут? Ответ прост — пакеты никуда не отправлялись, а оставались на вашем компьютере. Этот адрес специфичен и используется для loopback — пакетов, не уходящих никуда вовне. Отлично, можем теперь «пропинговать» адрес этого сайта: 212.193.236.38
C:Documents and SettingsАдминистратор>ping 212.193.236.38
Обмен пакетами с 212.193.236.38 по 32 байт:
Ответ от 212.193.236.38: число байт=32 время=3мс TTL=55
Ответ от 212.193.236.38: число байт=32 время=3мс TTL=55
Ответ от 212.193.236.38: число байт=32 время=3мс TTL=55
Ответ от 212.193.236.38: число байт=32 время=3мс TTL=55
Статистика Ping для 212.193.236.38:
Пакетов: отправлено = 4, получено = 4, потеряно = 0 (0% потерь),
Приблизительное время приема-передачи в мс:
Минимальное = 3мсек, Максимальное = 3 мсек, Среднее = 3 мсек
C:Documents and SettingsАдминистратор>
Можно заметить только одно отличие — пакеты доходили не мгновенно, а за 3 миллисекунды. Надеюсь, у вас тоже не было никакой задержки при доставке пакетов, а главное — вы не увидели строчки типа
Появление таких строчек означает, что часть пакетов теряется. Это свидетельствует о проблемах на линии или не сервере, к которомы вы обращаетесь.
Способы узнать внешний адрес
Узнать внешний IP можно двумя способами: через настройки своего модема или роутера или при помощи сервисов в интернете. Первый хорош тем, что работает даже при отсутствии соединения с сетью, второй же несколько более удобен.
При помощи маршрутизатора
Роутер или модем — это устройство, которое соединяет ПК с узлом провайдера и через него с интернетом. Именно оно получает внешний IP, поэтому через него этот адрес можно легко узнать. Для этого нужно знать локальный адрес самого сетевого устройства — через него происходит вход в настройки.
Информацию о внутреннем IP роутера можно узнать так же, как в случае с компьютером. Через те же настройки нужно найти строчку «Основной шлюз» или «Шлюз по умолчанию» в зависимости от выбранного способа; также подойдет строка «DNS-сервер IPv4». Найденные цифры нужно вписать в адресную строку браузера.
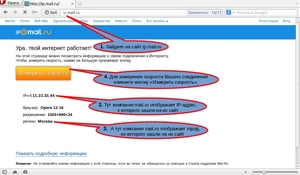
Маршрутизатор потребует ввести логин и пароль администратора. Если эти данные не менялись, их можно посмотреть на наклейке на корпусе устройства или в инструкции пользователя. Далее нужно попасть в меню с основной информацией о подключении к интернету: оно может называться «Статус», «Состояние», «Сетевая статистика» или что-то подобное в зависимости от модели роутера. В любом случае нужно найти раздел с информацией о WAN-соединении, в котором и будет находиться внешний IP.
Если компьютер подключается к беспроводной сети через маршрутизатор, который, в свою очередь, соединен с интернетом не напрямую, а через модем, то в искомом разделе будет указан локальный адрес модема. По нему нужно пройти через браузер — откроются настройки, далее следует действовать по описанной выше инструкции.
Посредством онлайн-сервисов
Существует множество сайтов, позволяющих узнать идентификационные данные компьютера. Один из лучших среди них — 2 ip, узнать свой IP, через который можно быстрее всего. Нужно лишь открыть сайт 2ip.ru — адрес появится сразу, он будет написан крупными цифрами рядом со списком других параметров ПК.
Дополнительно при помощи этого сайта можно узнать:
- сетевое имя компьютера;
- версию операционной системы;
- название и версию веб-браузера;
- название провайдера интернета;
- наличие прокси-сервера.
Сервис имеет несколько вспомогательных инструментов, среди которых тест скорости соединения с интернетом, проверка портов, получение информации о сайтах и т. д.
Еще один удобный ресурс — «Яндекс». Показать IP-адрес может сам поисковик: нужно открыть главную страницу сайта и вписать в поисковой строке запрос «ip адрес». Получить более полную информацию можно на странице internet. yandex.ru. Здесь пользователь увидит:
- адрес компьютера (только IPv4);
- версию браузера;
- разрешение экрана; местоположение компьютера;
- скорость соединения;
- различные технические данные браузера.
Название компании-провайдера «Яндекс» не определяет, но с технической стороны выдает гораздо больше информации, чем аналогичные сервисы.
Зная, как узнать свой айпи адрес, можно без труда разобраться в аналогичной информации о других устройствах, подключенных к сети. Если потребуется узнать IP смартфона, принтера или Smart-телевизора, сделать это можно точно так же, как на компьютере, но уже через настройки сети самого устройства. Следует помнить, что честными способами можно определить только собственный адрес — чтобы проверить чужой IP, понадобится специальное шпионское ПО.
2-й метод узнать IP-адрес в Windows через центр управления сетями
Этот метод определения айпи адреса компьютера с Windows ОС, заключается в использовании оснастки «Центр управления сетями и общим доступом», это классический инструмент, который наверняка многие из вас знают и уже использовали.
Чтобы открыть данную оснастку, у вас есть несколько методом, я люблю больiе всего использовать короткие имена переменных Windows, о которых я уже рассказывал. Откройте окно «Выполнить» или можете в окне командной строки или в поиске кнопки пуск, ввести слово ncpa.cpl и нажать Enter. У вас откроется «Центр управления сетями и общим доступом». Актуально для любой версии Windows.

Более долгим методом, в основном для Windows 7, 8.1, попадания в эту оснастку будет, такой алгоритм действий. В правом нижнем углу, в области уведомлений Windows, найдите значок сети и щелкните по нему правы кликом. Из контекстного меню выберите пункт «Центр управления сетями и общим доступом».

Чтобы тут узнать айпи адрес компьютера, щелкните левым кликом по вашему сетевому интерфейсу в открывшемся окне нажмите кнопку «Сведения», у вас появится окно «Сведения о сетевом подключении», в котором вы найдете поле «Адрес APv4», это и есть айпи вашей Windows 10 или другой ОС, но согласитесь, что через командную строку идентификация нужной нам информации, была в разы быстрее.

Ниже приведен список (наиболее популярных) инструментов для мониторинга сети
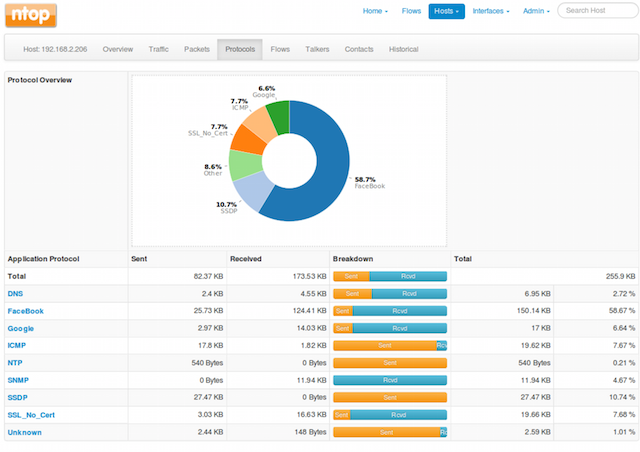
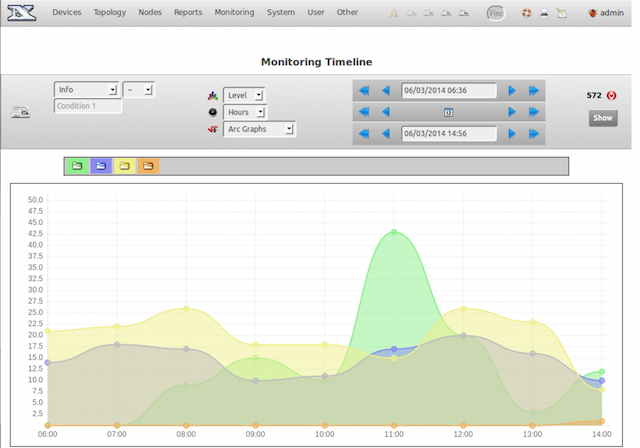
Nedi является инструментом мониторинга сети с открытым исходным кодом.
54. The Dude
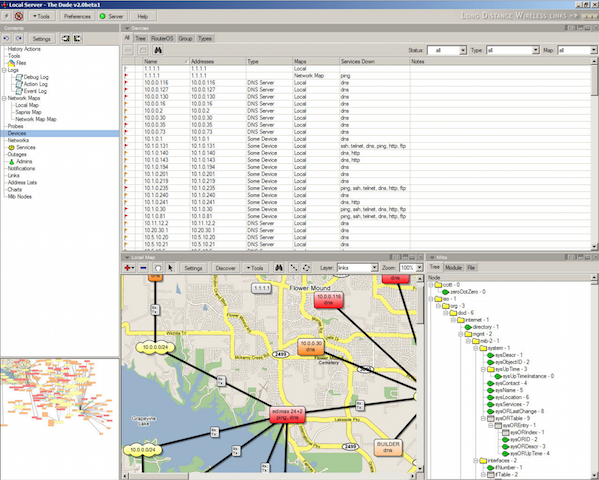
Система мониторинга Dude, хоть и бесплатна, но по мнению специалистов, ни в чем не уступает коммерческим продуктам, мониторит отдельные серверы, сети и сетевые сервисы.
55. BandwidthD
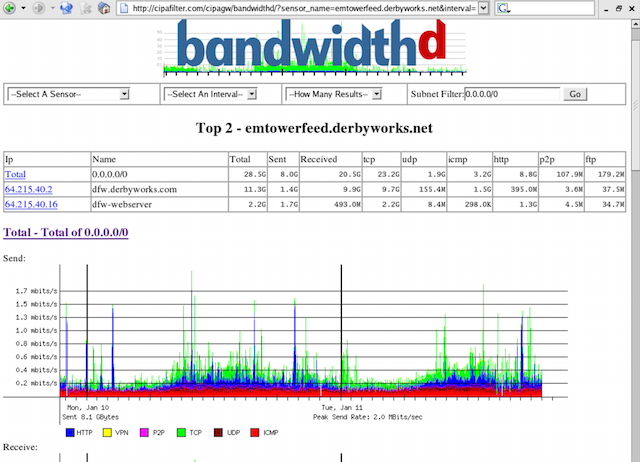
Программа с открытым исходным кодом.
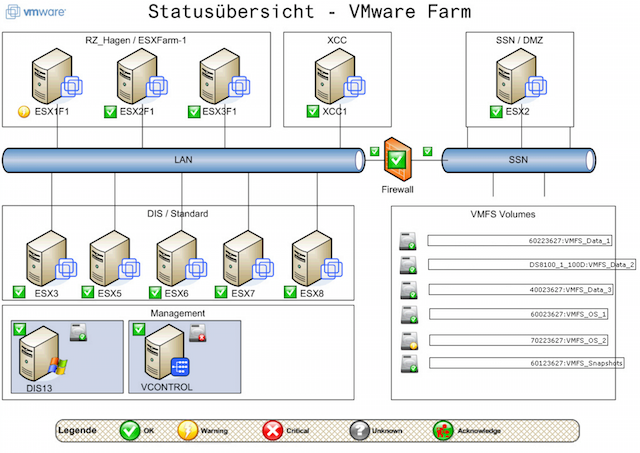
Расширение для Nagios, позволяет создавать карты инфраструктуры и отображать их статус. NagVis поддерживает большое количество различных виджетов, наборов иконок.
57. Proc Net Monitor
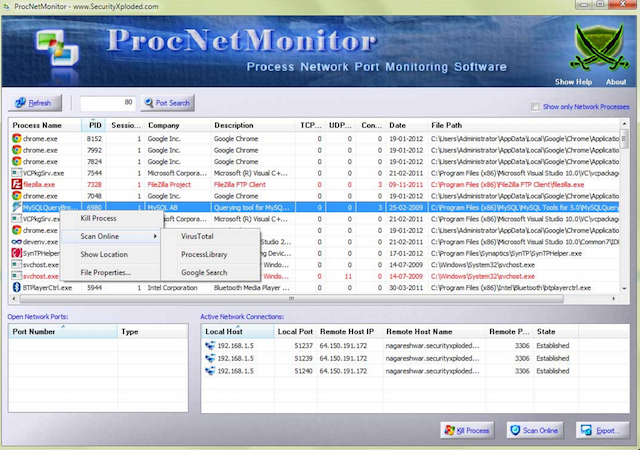
Бесплатное приложение для мониторинга, позволяет отследить все активные процессы и при необходимости быстро остановить их, чтобы снизить нагрузку на процессор.
58. PingPlotter
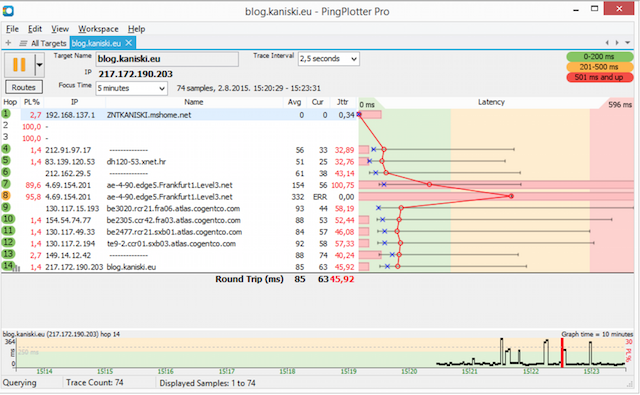
Используется для диагностики IP-сетей, позволяет определить, где происходят потери и задержки сетевых пакетов.
Присвоение IP-адресов
Динамическое назначение
При подключении к сети через протокол динамической настройки узла (DHCP / Dynamic Host Configuration Protocol) все параметры стека TCP/IP автоматически устанавливаются на устройстве. Узлу назначается динамический IP-адрес, который меняется на другой при переподключении устройства. Диапазон IP-адресов указывается на сервере DHCP.
Статическое назначение
Статический IP-адрес присваивается вручную и не изменяется при переподключении к сети. Этот тип присваивания используется на устройствах, доступ к которым должен производится по одному адресу (например, на серверах).
Chrome OS
На Chromebook, Chromebox или любом другом устройстве с ОС Chrome вы можете найти эту информацию на экране настроек.
Щелкните область состояния в правом нижнем углу экрана, выберите параметр «Подключено к [Имя сети Wi-Fi]» во всплывающем списке, а затем щелкните имя сети, к которой вы подключены. Вы также можете попасть туда, нажав кнопку меню в Chrome, выбрав «Настройки», а затем щелкнув название сети Wi-Fi, к которой вы подключены.
Вы найдете информацию об IP-адресе на вкладке «Подключение» и MAC-адрес на вкладке «Сеть».

Определение IP-адресов других устройств с ПК
Есть специальные утилиты, разрешающие сканировать домашнюю сеть на предмет адресов устройств, что к ней подключены.
Командная строка
Узнать IP-адрес компьютера в локальной сети можно через «cmd»:
- Вызовите ее с правами администратора и введите данные команду:

- По каждому адаптеру будет выведен список устройств, которые имеют к нему непосредственное подключение. В строке «Интерфейс» указан айпишник текущего ПК в локалке.
- «Адрес в интернете» выдает информацию о других устройствах, которые находятся в местной «network». Кроме IP выдаются их MAC-адреса.
Но, правильно определить айпишники других гаджетов, кроме напрямую подключенного маршрутизатора (192.168.0.1), с ПК не удается. Поэтому, следует рассмотреть альтернативные программы, что покажут IP-адреса локальной сети.
Advanced IP Scanner
Бесплатный и надежный поисковик устройств в локальной сети. Он выводит данные о всех устройствах, составляя список из: айпи, мак-адреса, производителя и имени.

Важно понимать, что утилита подтягивает айпи адреса адаптеров, которые обращаются к сети через эту локалку. В разделе «Имя» не содержатся различные ПК или прочие устройства. Скорее, в них содержаться адаптеры, которые может использовать один и тот же ПК.
- Адаптер для работы VPN и назначенное подключение ПК с айпи, начинающиеся с 10.180.1…
- Стандартный айпи адрес 192.168.0.1 – маршрутизатора от TP-Link. Поскольку на нем настроен DHCP-сервер с диапазоном значений айпи адресов от 100 до 199, последующие айпи в локальной сети начинаются со 100 в последней ячейке.
- Localhost – со 101 – это подключенный Android TV box.
- На 102 с обозначением Huawei – смартфон Honor 9 Lite.
- На 103 с обозначением Apple – айфон 7.
- На 104 без обозначения, но с именем «Desktop» – компьютер, с которого проверяется.
- Третья айпи на Desktop – адаптер настроенной виртуальной машины «Oracle VM VirtualBox».
Прочих устройств в местную «паутину» не подключено, поэтому программка полностью справилась со своими обязанностями. Она определила сетевой адрес компьютера и прочих гаджетов в единой локальной сети.
Прочие программы
К утилитам определяющие гаджеты, соединенные в домашней «паутине», можно приписать:
NMAP
Про Nmap уже писал неоднократно, но в этом обзоре этот инструмент необходим.
Этот список не будет полным без включения NMAP.
NMAP обычно известен как инструмент поиска сетевой безопасности, но это также можно использовать для поиска использования IP-адреса в сети.
Пример: если вы хотите узнать,какие IP подключены / онлайн в сети 10.0.0.1.
Вы можете просто выполнить приведенную ниже команду nmap.
все это прожки рассчитаны на сканирование своей сети по IPv4. А если девайс имеет неизвестный адрес, а надо подключиться к нему по веб морде. Как его найти? При этом хард ресет девайса недопустим (работают люди!).
Сканирование по мак-адресу?
https://macdownload.informer.com/ip-scanner/
вот этот сканирует неизвестные сети, к видеокамерам неизвестно с какими адресами им как раз и подключался.
Правда он под мак ))
Wireshark вам в помощь

-
(49) (12) (99) (27) (2 115) (66) (39) (23) (778) (33) (3) (107) (322) (81) (17)

Anything in here will be replaced on browsers that support the canvas element
Репутация IP основана на черных списках и списках спама в сочетании с публичными данными о владении. Эти данные, как правило, должны быть чистыми, если ваша компания не занимается спамом и может быстро обнаружить и остановить заражение вредоносным ПО. Поэтому для большинства компаний их рейтинг в значительной степени определяется тем, какие заголовки безопасности установлены на веб-сайтах, […]
Набор навыков Red Team и Blue Team Набор навыков Red Team Успешная красная команда должна быть коварной по своей природе, принимая образ мышления изощренного противника, чтобы получить доступ к сети и продвигаться незамеченной через среду. Идеальный член Red Team (Ред Тим) — это одновременно технический и творческий специалист, способный использовать слабые места системы и человеческую […]
Сегодня в этом руководстве мы поговорим о статическом тестировании безопасности приложений (SAST), его методологии, типах, методах, инструментах и т.д. В этой статье мы дадим вам краткий обзор SAST, а затем покажем, как мы можем найти уязвимости в исходном коде любого веб-приложения на базе языка PHP с помощью утилиты kali linux под названием “grep”. Что такое […]
Многие устройства используют PIN-код для защиты конфиденциальности своих пользователей. В этом руководстве мы будем использовать инструмент lockphish для подделки пин-кода для различных целевых операционных систем. Lockphish – это первый инструмент, который использует HTTPS-ссылку для подделки учетных данных разблокировки на различных пользовательских операционных системах, т.е. Android OS, Windows OS и на айфонах. Туннелирование Ngrok используется для […]
По умолчанию каждая команда, которую вы выполняете на терминале, сохраняется оболочкой (командным интерпретатором) в определенном файле, называемом файлом истории или историей команд оболочки В Bash (наиболее популярной оболочке в Linux-системах) по умолчанию количество команд, сохраняемых в истории, составляет 1000, а в некоторых дистрибутивах Linux – 500. Чтобы проверить размер истории в Bash, выполните эту команду: […]












