Все способы синхронизации iPhone с компьютером
Чтобы проникнуть в локальное хранилище iPhone, недостаточно подключить USB-кабель, как это выполняется с Android-устройствами. Мобильная продукция Apple отличается высокой безопасностью, что накладывает некоторые ограничения на способы синхронизации. По указанной причине разработчики рекомендуют настраивать физическое подключение только через iTunes и iCloud. В последнее время появились и альтернативные приложения сторонних разработчиков для синхронизации устройств. Их уровень безопасности также на высоком уровне. Ещё есть способ передачи информации по Wi-Fi.
Принцип синхронизации идентичен для всех версий iPhone. Правда, может несколько отличаться в зависимости от типа операционной системы на ПК.
Передача данных и синхронизация при помощи AirDrop

AirDrop на iPhone
AirDrop – это встроенная утилита, присутствующая на обоих устройствах. Чтобы осуществить синхронизацию телефона и макбука, необходимо включить Bluetooth и Wi-Fi. Подключение проводится как на телефоне, так и ноутбуке. Убедившись, что оба устройства видят друг друга, можно начинать передачу данных. При этом оборудование не обязательно должно находиться в одной сети.
Работа программы AirDrop простая и интуитивно понятная для каждого пользователя. Чтобы выполнить синхронизацию, необходимо просто выбрать кнопку «Поделиться» в контекстном меню программы.
Часть 2. Беспроводное соединение. Подключите iPhone к компьютеру Mac без USB-кабеля.
Если у вас нет USB-кабеля для передачи файлов между вашим iPhone и Mac, что вы делаете для их подключения? Есть несколько способов подключить ваш iPhone к Mac без кабеля. Это называется «беспроводное соединение».
1. Используйте Bluetooth для подключения iPhone к Mac
Bluetooth является одним из методов беспроводного соединения. И в iPhone, и в Mac встроен модуль Bluetooth. С помощью Bluetooth можно настроить простую беспроводную сеть между вашим iPhone и Mac. Затем вы можете передавать файлы туда и обратно без ограничений по кабелю или интернету.
Выполните следующие действия, чтобы подключить iPhone к Mac с Bluetooth:
Шаг 1 На главном экране iPhone нажмите «Настройки» и нажмите «Bluetooth».

Шаг 2 Нажмите кнопку, чтобы включить Bluetooth.
Шаг 3 На вашем Mac щелкните значок Bluetooth в строке меню.

Шаг 4 Нажмите кнопку «Включить Bluetooth», чтобы включить Bluetooth на вашем Mac.

Шаг 5 Ваш Mac будет сканировать устройства с поддержкой Bluetooth поблизости. После завершения сканирования выберите iPhone, который вы хотите подключить к Mac, и нажмите «Продолжить».

Шаг 6 Там есть пароль и введите его на вашем iPhone. Тогда ваш iPhone успешно подключен к вашему Mac. Вы можете копировать файлы между двумя устройствами.

Примечание: Доступное расстояние соединения Bluetooth составляет 100 метров (Bluetooth 4.0). Так что не держите свой iPhone подальше от Mac, и передача будет лучше, если между устройствами нет никаких препятствий.
2. Используйте сеть WIFI для подключения вашего iPhone к Mac
Bluetooth полезен для передачи файлов между устройствами, но скорость передачи (24 Мбит / с Bluetooth 4.0) может быть недостаточно высокой для передачи больших файлов. Если вы находитесь в высокоскоростной (100 М / с или выше) сети WIFI, мы рекомендуем использовать WIFI для подключения iPhone к компьютеру Mac вместо Bluetooth.
Когда два устройства подписаны в одной и той же сети WIFI, вы можете использовать программное обеспечение, например iTunes, для передачи и управлять файлами на вашем iPhone или Mac.
Заключение
Существуют различные способы подключения iPhone к Mac или подключения двух iPhone. Если вы очень часто передаете файлы между устройствами iOS, мы рекомендуем вам выбрать мощное приложение для передачи файлов и управления им, поскольку у iTunes слишком много ограничений.
Что вы думаете об этом посте.
Рейтинг: 4.5 / 5 (на основе голосов 52)
22 октября 2018 07:00 / Автор: Эндрю Миллер в Мобильный перевод
Хотите перенести музыку с iPod на Mac? В этой статье рассказывается, как перенести музыку с iPod на MacBook Pro / Air с помощью Senuti и Mac iPod Music Transfer.
iPad Air делает просмотр видео на нем более удобным. Конвертируйте видео в iPad Air и наслаждайтесь тем удовольствием, которое оно вам принесло.
Как вы печатаете свои текстовые сообщения с iPhone на ПК или Mac? Сначала просмотрите и сохраните текстовые сообщения iPhone на компьютере Windows и Mac. Как? Прочитайте этот пост.
Часть 1: Лучшие 3 способа для передачи файлов с iPhone на Mac без iTunes
Что ж, есть много способов переместить файлы с iPhone на Mac. Давайте поговорим, каковы 3 способа передачи файлов с iPhone на Mac.
Способ 1: передача файлов с iPhone на Mac с помощью iCloud
iCloud — это, по сути, онлайн-служба облачного хранилища, которую можно использовать для резервного копирования всех данных вашего iPhone, таких как контакты, и синхронизации всех ваших данных с Mac с помощью всего лишь одного Apple ID. Если вы не хотите хлопот с USB-подключением, это может быть вашим способом.
Шаг 1: Откройте «Настройки» на вашем iPhone, а затем выберите «iCloud». После этого нажмите «Резервное копирование» и включите его.
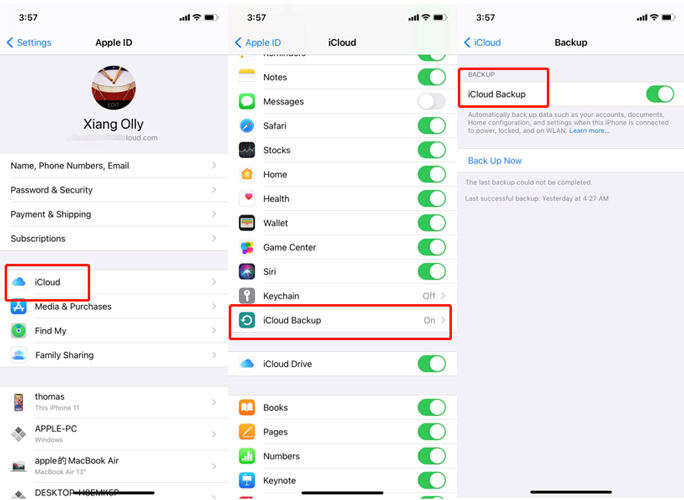
Шаг 2: Откройте «Системные настройки» на вашем Mac, затем нажмите «Учетные записи Интернета» и выберите iCloud. Убедитесь, что iCloud Drive включен, и отметьте его галочкой на рабочем столе и в папках документа. По завершении процесса выберите «Готово». Ваши файлы будут синхронизированы.
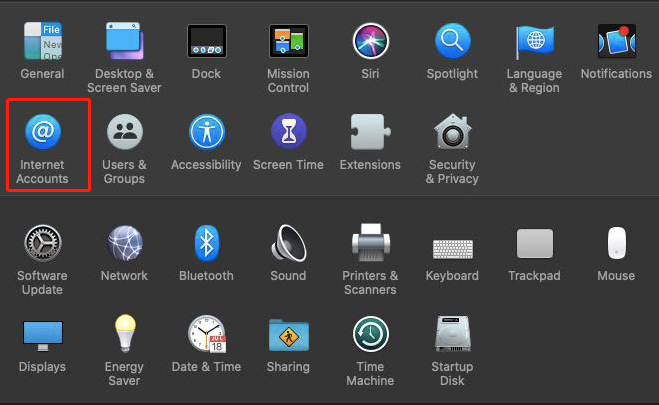
Способ 2: передача файлов с iPhone на Mac по беспроводной сети с помощью Airdrop
AirDrop — это самый быстрый и удобный способ беспроводной передачи ваших документов, фотографий, заметок и других данных с вашего iPhone на Mac и наоборот. Следуйте инструкциям ниже, чтобы перенести файлы с iPhone на Mac с помощью AirDrop.
Шаг 1: Включите AirDrop на Mac, а также на iPhone. Найдите на своем iPhone файлы, фотографии, видео, которые вы хотите отправить.
Шаг 2: Теперь нажмите кнопку совместного пользования и нажмите Airdrop.
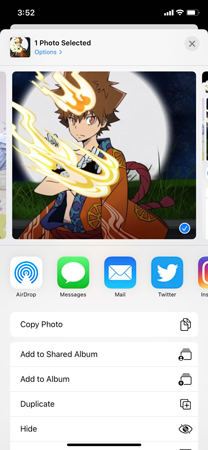
Шаг 3: Теперь выберите Мас, с которым вы хотите поделиться этим файлом.
Шаг 4: После завершения процесса вы увидите уведомление «Отправка».
Шаг 5: Чтобы найти файл на Мас, вы можете найти папку Загрузки.
Способ 3: передача файлов с iPhone на Mac в Finder
Вот следующий способ отправить файлы с Мас на iPhone. Обратите внимание на Шаги ниже.
Шаг 1: Подключите iPhone к Mac.
Шаг 2: Найдите «Finder» и откройте его.
Шаг 3: В боковой панели вы можете увидеть имя вашего iOS устройства, нажмите на него.

Шаг 4: Если вы впервые используете этот метод со своего iPhone на Mac, вам нужно нажать на «Довериться», отображаемое в искателе.

Шаг 5: Если вы нажмете на вкладке файлов, вы сможете увидеть список приложений, расположенных в вашем телефоне, чтобы поделиться файлами.

Шаг 6: Теперь, используя другое окно Finder с помощью (Command-N), вам нужно перейти в место, где вы хотите сохранить файлы, передаваемые с вашего iPhone на Mac.

Наконец, выберите нужный файл (ы), которые вы хотите скопировать со своего устройства iOS, и перетащите его в место, открытое в новом окне Finder. Процесс будет завершен за несколько минут, в зависимости от размера вашего файла.
Примечание. Все эти методы позволяют передавать файлы с iPhone на Mac без iTunes. Если вы слышали способ беспроводной передачи файлов с iPhone на Mac через Bluetooth, вам следует отказаться от этого метода. В настоящее время этот метод больше не может вам помочь.
Часть 2: как синхронизировать файлы с iPhone на Mac с помощью iTunes
Когда вы синхронизируете iPhone с Mac, первый способ приходит вам на ум, возможно, использует кабель USB для передачи контента с iPhone на Mac. После подключения iPhone и Mac с помощью USB-кабеля вы можете синхронизировать iPhone и Mac с iTunes. Просто узнайте больше о решении, как показано ниже.
Шаг 1. Подключить iPhone к iTunes
Запустите iTunes на своем Mac. Убедитесь, что у вас установлена последняя версия iTunes. Подключите iPhone к Mac с помощью USB-кабеля. Значок iPhone появится в верхнем левом углу окна iTunes.

Шаг 2. Выберите iPhone-контент
Нажмите на значок устройства. В разделе «Настройки» в левом столбце окна iTunes список типов контента, которые вы можете синхронизировать с iPhone на Mac. Выберите тип содержимого, который требуется синхронизировать. В окне iTunes щелкните поле рядом с Sync, чтобы включить синхронизацию для этого типа контента.

Шаг 3. Синхронизация файлов iPhone с Mac
После того, как вы включите синхронизацию для типа контента, вы увидите дополнительные параметры для настройки настроек синхронизации. Нажмите кнопку «Применить» в правом нижнем углу экрана, чтобы сохранить настройки синхронизации. Если синхронизация не запускается автоматически, нажмите кнопку «Синхронизация».

Тип форматов Вы можете синхронизировать iPhone с Mac с помощью iTunes
Как только вы закончите вышеуказанные настройки, вы можете синхронизировать файлы с iPhone на Mac с iTunes сейчас. Каковы поддерживаемые форматы для решения? Вот содержимое, которое вы можете синхронизировать с вашего iPhone на Mac.
1. Альбомы, песни, плейлисты, фильмы, телешоу, книги, подкасты, аудиокниги и мелодии.
2. Фотографии и видео. Для синхронизации фотографий и видео с помощью iTunes вы можете использовать поддерживаемое приложение для фотографий или синхронизацию из определенной папки на вашем компьютере.
3. Контакты и календари.
4. Резервные копии устройств, которые вы создали с помощью iTunes.
iCloud
iCloud – это невероятное приложения, которое сделает Вашу работу в разы проще. Для этого он передает нужные сохраненные данные по специальной беспроводной связи на нужное устройство. Программа очень популярна, и благодаря своей функциональности, заслужила лавры весьма справедливо.
Что может быть лучше такого вот приложения? Такое приложение, которое работает даже с Windows! Делаем вывод, что приложение подойдет всем маководам без исключения.
Суть в том, что программа привязывает Вас к аккаунту бесплатного онлайн сервиса, а не к самому гаджету. Вы можете зайти на аккаунт с любого устройства и вся нужная информация /контент будет при Вас. Информация о звонках или смс, все файлы с другого оригинального (родного) устройства будут в полном доступе. Даже если оригинальное устройство сломано, можно без проблем зайти на акк с другого макбука и работать с заведомо сохраненной информацией. Такие качества идеально подойдут людям, работающим на компьютере.
У Вас будет доступ не только к нужным программам, но и сохранениям всех файлов. Будь то текстовый редактор или фото с фильтром – Вы всегда имеете возможность добраться до документа. Используя жесткий диск можно обезопасить все данные, а сервис iCloud позаботится о сохранении настроек.
Приложение не является виртуальным жестким диском. Это сервис, который передает сохраненную информацию через беспроводную сеть автоматически, а хранение файлов полностью безопасно.
Процесс
От ОС iOS5 и более новых модификаций можно более не мучится с проводным соединением. Первым делом необходимо запустить на iPhone или iPad, открыть на устройстве «Настройки» и «Основные». Теперь ищем пункт «Синхронизировать с iTunes по Wi-Fi». Если Ваше устройство имеет более раннюю операционную систему, следует первоначально подключить шнур USB и запускаем «айТюнз». Далее внизу ищем «Синхронизация этого iPad по Wi-Fi» и кликаем. Нажимаем «Применить».
Примечание
iPad/ iPhone и сам макбук должны быть подключены к одной сети Wi-Fi. Стоит сказать, что через провод синхронизация идет быстрее. Это важно, не забывайте. Так же на обоих устройствах обязательно должно быть включено iTunes. «айТюнз» должен быть обновлен до версии 10.5 для работы с сервисом. Следите за точными инструкциями. Если взаимодействие с сервисом так и не установлено, лучше всего обратится в центр помощи.
Ручная синхронизация
Если с автоматической синхронизацией возникли проблемы, есть вариант провести процесс вручную. Для начала подключаем макбук аир к устройству, после чего включите программу iTunes. Нажимаем на кнопку «Устройства», она расположена в правой верхней части экрана. Если ее нет, следует сначала нажать на «Медиатека». Теперь в главном разделе приложения выбираем «Обзор». Устанавливаем галочку рядом с «Обрабатывать музыку и видео вручную»/«Обрабатывать музыку вручную». Теперь осталось кликнуть на «Применить».
Статья подробно раскрыла вопрос, что такое iCloud и как им пользоваться. А так же теперь, в случае неудачи в первом методе, у Вас есть шанс снова попробовать синхронизацию.
Процесс, совсем не вызывающий труда, может помочь в работе и просто использовании гаджетов. А поддержка разных операционных систем делает программу незаменимой. Если у Вас есть только одно устройство Apple, то приложение едва ли Вам поможет.









