Как перекинуть файл с Айфона на компьютер
iPhone является самым популярным смартфоном в мире. Он предлагает пользователям широкий функционал, но в то же время мобильный гаджет не может в полной мере заменить компьютер. Время от времени владельцу Айфона все-таки приходится перекидывать файлы с iPhone на ПК.
Основные причины переноса данных:
- последующая обработка фото, видео или аудио расширенными средствами компьютера;
- хранение резервной копии;
- недостаток свободного места в памяти Айфона.
Этот список может пополнить любой желающий. Все зависит от личных предпочтений пользователя, но факт остается фактом: многим людям действительно нужно передавать файлы с iPhone на компьютер.
Поскольку операционная система Айфона является закрытой, далеко не каждому человеку удается беспрепятственно перенести данные. Кроме того, способы переноса заметно отличаются в зависимости от ОС компьютера. Для Windows нужно предпринимать одни действия, а для MacOS – другие.

Передача данных и синхронизация при помощи AirDrop

AirDrop на iPhone
AirDrop – это встроенная утилита, присутствующая на обоих устройствах. Чтобы осуществить синхронизацию телефона и макбука, необходимо включить Bluetooth и Wi-Fi. Подключение проводится как на телефоне, так и ноутбуке. Убедившись, что оба устройства видят друг друга, можно начинать передачу данных. При этом оборудование не обязательно должно находиться в одной сети.
Работа программы AirDrop простая и интуитивно понятная для каждого пользователя. Чтобы выполнить синхронизацию, необходимо просто выбрать кнопку «Поделиться» в контекстном меню программы.
Достоинства
iTunes предоставляет для скачивания разнообразный и интересный контент. Благодаря ему, расширится потенциал iPode.
Создавайте свою коллекцию и сохраняйте ее на CD и DVD. Во встроенном видеопроигрывателе Quick Time, который позволяет просматривать ролики в нормальном, половинном и полноэкранном размере окна.
Представляет интерес коллекция (несколько сотен) радиостанций.

Программа для переноса данных с айфона на компьютер
Программа для передачи файлов на iPad и iPhone — MobiMover. Основные возможности:
- работает как с новыми моделями айфонов и айпадов, так и более старыми;
- позволяет удалять ненужные файлы, тем самым очищая свободное место на устройстве;
- помогает загрузить файлы с компьютера или на него;
- создает резервные копии, что позволяет избежать случайной потери данных;
- быстрый обмен данными между устройствами Apple.
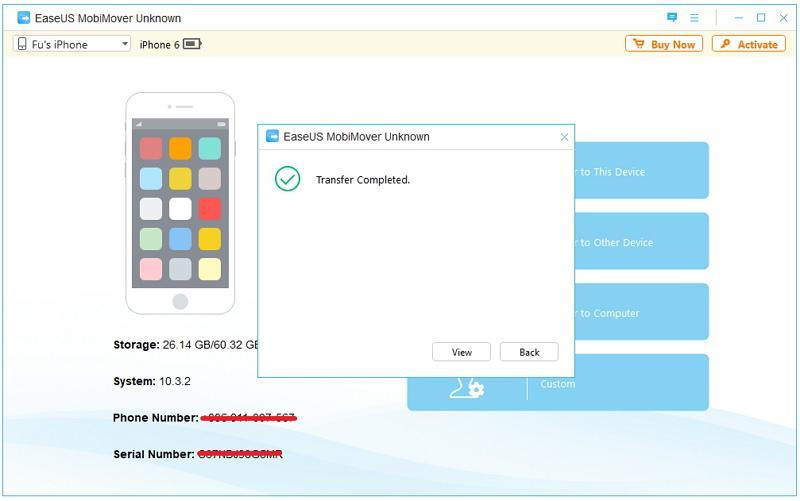
Интерфейс программы на английском языке
Для работы с программой вначале необходимо подключить гаджет к ПК. Предварительно следует установить iTunes, так как без него приложение работать не будет. Многим пользователям не нравится пользоваться айтюнс из-за частых сбоев и большого объема памяти, который он занимает.
После установки MobiMover сокращает нагрузку на компьютер и избавляет от подглючивания и длительных загрузок. На главном экране программы имеется небольшая информация об устройстве, а также 4 типа выполняемой работы:
- Импорт с компьютера на устройство Apple.
- Передача файлов на несколько девайсов.
- Передача с телефона или айпада на ПК.
- Ручное управление.
Обратите внимание! Сбросить можно не только фото и видео, но и контакты, записи, закладки из браузера.
Следующая программа —Tenorshare iCareFone. Особенность этой утилиты в том, что можно работать напрямую с подключенными устройствами без дополнительных перемещений файлов. Также приложение осуществляет восстановление данных и резервное копирование. Для начала пользования стоит подключить смартфон к компьютеру через USB-кабель и запустить программу. Открыть папку с фотографиями можно через значок на главном экране или зайдя в пункт «Управление» – «Фото». Здесь необходимо выбрать файлы, которые нужно скинуть, а также папку для сохранения. С помощью настроек с легкостью меняются форматы изображений. С помощью iCareFone можно передавать альбомы между смартфоном и компьютером.

Приложение осуществляет восстановление данных и резервное копирование
Подходят ли эти программы для передачи файлов на iPad
Приведенные выше программы подходят для всех устройств iPhone начиная с 4s, и iPad версий 2 и новее.
Как перенести файлы с компьютера на Айпад
Классический способ передать файлы с компьютера на Айпад подразумевает работу через программное обеспечение iTunes. Это официальный софт от Apple, с помощью которого можно воздействовать с мобильным устройством через компьютер.
В первую очередь, необходимо загрузить программное обеспечение iTunes. Вот ссылка на страницу с официального сайта. Поддерживается не только Mac, но и операционная система Windows.
Во-вторых, если на вашем компьютере iTunes уже установлен, рекомендую обновить его при наличии апдейта. Так работать с файлами, получать доступ к музыке, переносить данные и делать многое другое будет проще.
Когда все приготовления завершены, можно приступать к тому, как перенести файлы с компьютера на Айпад:

- Запустить iTunes на компьютере.
- Подключить iPad к компьютеру через USB-провод. Также можно осуществить подключение через беспроводную сеть Wi-Fi, если предварительно была настроена синхронизация устройств.
- В программе iTunes кликнуть на изображение Айпада в левом верхнем углу.
- В перечне “Настройки” кликнуть на пункт “Общие файлы”.
- Нажать на опцию “Добавить”.
- Выбрать файл, который надо переместить с компьютера на планшетник. Подтвердить выбор кликом на “Добавить”.
Процесс перемещения файлов с ПК на iPad проходит очень быстро даже в случае перемещения видео или фото высокого качества.
Чтобы посмотреть перенесенные файлы на планшете, надо запустить приложение “Файлы” и открыть папку “На iPad”.
IEXPLORER

iExplorer — отличное программное обеспечение, которое можно использовать для просмотра всех файлов iPad и просмотра файлов данных приложения.
Чтобы экспортировать файлы на компьютер, выполните следующие действия:
- Перейдите в папку или файл, который вы хотите экспортировать.
- Щелкните его правой кнопкой мыши> выберите опцию «Экспорт» и папку назначения во всплывающем окне.
- Нажмите кнопку ОК, и все готово. Теперь ваши файлы будут экспортированы на ваш компьютер.
Требования включают в себя следующее:
- Устройство iOS (iPad / iPhone / iPod)
- iTunes 10 или более поздняя версия установлена в системе
- Windows XP / Vista / 7/8 / 8.1/10
Чтобы загрузить инструмент, перейдите на страницу приложения iBrowse и загрузите iExplorer. После завершения загрузки запустите файл iBrowse .dmg. Открыв его, перетащите значок в папку «Приложения», чтобы установить его.
Синхронизация фото через iCloud
При помощи облачного хранилища от компании Apple в считанные секунды можно перенести фотографии и видео. Пользователи могут получить доступ к содержимому как на сайте https://www.icloud.com/, так и через скачанную программу на компьютер с Windows. После выполненных действий все снимки будут автоматически синхронизироваться между устройствами по мере добавления, а также изменения на любом из девайсов будут корректироваться на всех платформах, привязанных к единой учетной записи Apple ID.
Перед началом убедитесь, что на iPhone стоит последняя версия прошивки для корректной работы. Загрузите утилиту iCloud на официальном сайте https://support.apple.com/ru-ru/HT204283.
Примечание: если вы до этого синхронизировали файлы через iTunes, а после этого активируете данную функцию, то появится сообщение вида «Фото и видео, синхронизированные с iTunes, будут удалены». В результате все снимки из галереи останутся на компьютере, на котором производился перенос, а фотографии с iPhone удалятся.
- Проверьте, подключены ли оба устройства к беспроводной сети Wi-Fi. Если да, то продолжайте следовать инструкции;
- Авторизуйтесь на ПК в скачанном приложении iCloud под той же учетной записью, что и на том устройстве, с которого вы желаете синхронизировать галерею;
- Запустите функцию «Фото iCloud», если она еще не активирована. Для этого на своем iPhone запустите «Настройки», перейдите в самую первую вкладку, где написано ваше имя, далее в «iCloud» и установите тумблер в активное положение на строчке «Фото iCloud»;
- Откройте скачанную программу и включите ту же самую функцию. После этого действия все фотографии и видео отобразятся на компьютере или в браузере. К тому же, к ним можно получить доступ и на компьютере – на Windows создастся специальная папка, где вы можете найти все интересующие файлы. Она так и будет называться «iCloud Photos».
Перемещение с помощью iTunes

Для тех, кто не является поклонником сторонних или платных утилит, существует специальная стандартная программа – iTunes.
Чтобы перенести элементы с ПК на компонент Apple, достаточно выполнить следующие действия:
- Подключить девайс к компьютеру и выбрать его в списке подключений. Он находится под заголовком «Устройства».
- Дождаться завершения синхронизации.
- Щелкнуть на вкладку «Приложения».
- Прокрутить вниз до раздела «Обмен / Передача файлов».
- Из подробного списка выбрать папку, в которую необходимо переместить информацию.
- Теперь можно перетащить элементы (справа от списка папок) или нажать кнопку «Добавить».
- В конце нажать кнопку открытия и дождаться завершения передачи.
Важно помнить: если удалить документ, который перемещен с компьютера, тогда эта информация будет автоматически удалена и с планшета, когда подключить его к ПК и позволить iTunes совершить синхронизацию. Так что следует быть осторожными.
Использование дополнительных приложений
Многие люди, вероятно, скажут, что не получится обмениваться данными без помощи iTunes. Но, существует программа под названием iPad to Computer Transfer. Эта утилита была создана для передачи документов между компонентами Apple и ноутбуком (прекрасно работает с iPhone и iPod тоже).
Чтобы совершить перемещение с компьютера на планшет или наоборот, стоит загрузить программу с официального источника и просто выполнить следующие действия:
- Установите и запустить утилиту. Для инсталляции приложения достаточно следовать мастеру установки. Затем нужно будет запустить программу и соединить устройства через USB-кабель.
- Передача документов (на примере фотографий) с ПК на планшет. Сначала, нужно выбрать библиотеку фотографий. Необходимо увидеть существующие фотографии в библиотеке девайса. Затем следует щелкнуть на кнопку с надписью «Добавить файлы на устройство». Начнется экспорт данных.
- Создание резервной копии или передача информации с компонента Apple на ноутбук.
В этом примере представлен перенос музыки с компонента Apple на ПК. Конечно, также можно перенести и другие документы (видео, фотографии, электронные книги, приложения, фильмы и т. д.).

Во-первых, нужно выбрать значок музыкальной библиотеки для просмотра данных. Затем следует просмотреть элементы, которые появляются в интерфейсе. И среди них найти те, которые хочется перенести на планшет. После того, как элементы выбраны, можно нажать кнопку «Копировать файлы на компьютер».
И в конце следует выбрать целевую папку и нажать кнопку «ОК». Важно помнить, что целевая папка – это место, куда будут отправляться данные после завершения передачи.
Перенос информации на iTunes… В нижней части панели слева есть кнопка с надписью «Копировать файлы в iTunes».
Если нажимать на каждый из элементов, они сразу же будут отображаться на правой панели. Далее достаточно проверить элементы, и выбрать опцию, чтобы добавить их в медиатеку.
Следует помнить, что в этом руководстве рассказывается о том, как передавать данные между iPad и ПК, но его можно использовать и для других компонентов Apple (iPhone и iPod). Например, если есть необходимость передать документы между ноутбуком и iPhone, можно сделать это и с помощью этой программы.
Эксплуатация iCloud Drive
Также есть возможность совершить передачу с ПК на планшет используя iCloud. Это можно сделать, выполнив такие действия:
- Загрузить iCloud на ноутбук с официального источника. Установить его. Создать учетную запись Apple, если она еще не существует.
- Запустить iCloud.
- Перетащить элементы, которые нужно передать, в папку «iCloud Drive».
- Теперь можно получить доступ к файлам на iPad.
Хоть утилита кажется достаточно удобной, на самом деле есть некоторые ограничения:
- многие люди могут не захотеть использовать программу потому, что загрузка может занять некоторое время;
- кроме того, пользователи могут быть не слишком заинтересованными в использовании облачного хранилища, учитывая риски для безопасности;
- наконец, iCloud бесплатный только до 5 ГБ, а после превышения лимита нужно приобрести платную версию.
Заключение
Теперь вы знаете, как скинуть фото на iPad. Эта процедура довольно запутанная, но, тем не менее, когда вы будете знать все возможности, проблемы у вас возникнуть не должны.
Мы надеемся, что вам подошли наши рекомендации, и у вас без проблем получилось синхронизировать фотографии между вашими устройствами. Ждём ваших комментариев. Если у вас есть что добавить, мы будем рады услышать ваше мнение.












