Подключение iPhone к компьютеру и ноутбуку без кабеля через вай-фай
Айфоны новейших модификаций полноценно заменили любой ноутбук или стационарный PC. В современном мире произошли глобальные изменения. Каждый второй человек покупает смартфон, который оснащен дополнительными функциями. Выполнять некоторые действия, используя смартфоны нового поколения, не очень удобно. Многие люди любят читать статьи, блоги, новости — маленький экран напрягает зрение. В этой статье рассмотрены примеры, как подключить айфон к компьютеру через Wi-Fi. Данная процедура не требует специальных навыков, нужно лишь руководствоваться инструкцией производителя и пошагово выполнять все действия.
Разработчики Apple объяснили пользователям, как синхронизировать iPhone с компьютером через iTunes по Wi-Fi. Это стандартный способ, который позволяет обменивать контент между компьютером и мобильным устройством. Данная медиатека представляет собой универсальное хранилище, в котором содержатся все медиафайлы. Специалисты компании Apple выпустили такие смартфоны, которые способны раздавать беспроводной интернет. Организовав раздачу, пользователь может подключить ПК к интернету и продолжить выполнять свои задачи на устройстве, используя более удобную клавиатуру, а также крупный экран.
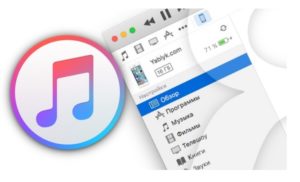
Передача данных и синхронизация при помощи AirDrop

AirDrop на iPhone
AirDrop – это встроенная утилита, присутствующая на обоих устройствах. Чтобы осуществить синхронизацию телефона и макбука, необходимо включить Bluetooth и Wi-Fi. Подключение проводится как на телефоне, так и ноутбуке. Убедившись, что оба устройства видят друг друга, можно начинать передачу данных. При этом оборудование не обязательно должно находиться в одной сети.
Работа программы AirDrop простая и интуитивно понятная для каждого пользователя. Чтобы выполнить синхронизацию, необходимо просто выбрать кнопку «Поделиться» в контекстном меню программы.
Как синхронизировать iPhone через Wi-Fi
С изменением этой настройки, и ваш iPhone больше не подключен к вашему компьютеру, вы готовы к синхронизации по Wi-Fi. Как уже упоминалось, вам больше не придется менять этот параметр на этом компьютере. С этого момента выполните следующие шаги для синхронизации:
Если вы не уверены, убедитесь, что ваш компьютер и iPhone подключены к одной сети Wi-Fi (например, вы не можете работать в сети Wi-Fi и синхронизироваться с компьютером дома).
Затем коснитесьнастройки приложение на вашем iPhone.
Нажмитегенеральный.
Прокрутите вниз, затем нажмитеiTunes Wi-Fi Sync.
На экране iTunes Wi-Fi Sync перечислены компьютеры, на которых вы можете синхронизировать свой iPhone с последним синхронизацией, и Синхронизировать сейчас кнопка. Нажмите Синхронизировать сейчас.
Кнопка изменится наОтменить синхронизацию. Ниже этого сообщения появляется сообщение о состоянии, которое вы обновляете при выполнении синхронизации. Когда синхронизация завершена, отобразится сообщение. Все готово!
Пара-тройка хитростей
- Синхронизация iPhone по Вай-Фай происходит медленнее, чем с помощью USB, так что если речь идет о тоннах контента, лучше использовать традиционный метод.
- Через Wi-Fi Sync вы можете соединить телефон более чем с одним компьютером в одно и то же время (при условии, что эти девайсы авторизованы под одинаковым идентификатором Apple ID).
- Не смотря на то, что экран айтюнс утверждает, что во время синхронизации вы должны быть подключены к источнику питания, технически это не совсем верно. Вы можете продолжать синхронизацию, используя исключительно батарею вашего гаджета. Однако если аккумулятор разряжен (скажем, заряд показывает менее чем 20%), однозначно стоит подключиться к источнику питания для предотвращения преждевременного отключения батареи во время передачи файлов.
Не исключено, что вы можете столкнуться с проблемой, когда айфон не видит айтюнс при подключении посредством Вай-Фай. Причины этого могут быть самые разные: от неисправности систем Wi-Fi до неполадок в чем-то другом. В случае если ваш мобильный девайс не захочет работать через Wi-Fi, существует некий набор шагов, которые, вероятней всего, содержат ключ к решению вашей проблемы:
- Иногда при неудаче помогает отмена, а затем повтор синхронизационных процессов. В большинстве случаев такой шаг дает положительный результат.
- Окончательно убедитесь, что устройства принадлежат к одной сети. В противном случае мобильный гаджет не видит ПК и они не могут обмениваться между собой файлами.
- Возможно, нужная вам сеть, неисправна. Тогда более разумно будет переключиться на другую сеть.
- Перезагрузите яблочный гаджет или ваш ПК.
- Таки используйте USB кабель.
-
Информация была полезной?
Не забывайте читать комментарии, там тоже много полезной информации. Если на ваш вопрос нет ответа, а на более поздние комментарии есть ответ, значит ответ на ваш вопрос содержится в статье, уважайте чужое время.
Инструкция
Заметим, что для запуска процесса синхронизации всегда нужно большое количество энергии. Поэтому зарядка при нахождении в автономном режиме должна находиться на уровне не ниже 20%. Если заглянуть в официальную информацию, то можно прочесть рекомендацию обязательного подключения к электросети девайса, во избежание срыва процесса синхронизации.
Следуйте нашей инструкции. Сначала установим и проверим специальное программное обеспечение. Начнем со стационарного компьютера или ноутбука, где определим, подсоединен Айтюнс или нет. Загружаем приложение для синхронизации Айфона с ПК на свой компьютер ли ноутбук, и отрываем его стандартным способом, при наличии инсталлятора.
Здесь важно сделать оговорку. Соединение хоть и предполагает связь без провода, однако первая настройка все же потребует кабель с USB.
Открыв меню программы iTunes, найдите вкладку «Обзор» и соответствующий пункт «Синхронизировать с этим iPhone по Wi-Fi». Поставьте галочку и нажмите «Применить».

Этим действием вы обнаружите конкретное устройство Apple в ближайшем окружении для синхронизации на мониторе компьютера. После чего выньте шнур из мобильного устройства. Теперь у вас настроен физический интерфейс для обмена по Wi-Fi сети.
Внимание! Синхронизация возможна лишь для файлов мультимедиа, текста и резервных копий. Если вы попытаетесь, например, синхронизировать базы данных, всплывет сообщение с предупреждением о том, что этот вид данных не прошел авторизацию.
Непосредственно запуск синхронизации начинается с выставления настроек в главном экране Айфона, путем перехода в приложение «Настройки». Двигаясь вниз по меню, выберите и нажмите «Синхронизация с iTunes по Wi-Fi». После чего станет доступна сводная информация об активных компьютерах.
Остается только подтвердить намерение синхронизироваться с нужным ПК. Делается это путем нажатия кнопки «Синхронизировать сейчас» в самом низу текущего окна.

Обращаю ваше внимание на следующее: при удачном коннекте надпись на кнопке должна измениться на «Отменить синхронизацию».

Видео-инструкции доступны здесь:
Разница между официальной и неофициальной синхронизацией
Она существует и затрагивает чисто технические аспекты. Разница в количестве одновременных подключений. Неофициальная утилита допускает в настройках iPhone получить доступ к обмену лишь с одним компьютером. Тогда как официальная инсталляция разрешит уже полную синхронизацию всех ПК, находящихся в зоне действия одной сети WI FI.
Действия перед сопряжением устройства
Перед тем, как начать обычную синхронизацию контента между двумя устройствами, его необходимо активировать в iTunes через физическое соединение, что является основным требованием, которое следует учитывать. Все подробности мы расскажем ниже.
Требования, которые необходимо учитывать
Чтобы установить связь между iTunes и iPhone, iPad или iPod Touch, важно выполнить некоторые требования. Самое главное, чтобы иметь iOS Установлена версия 5 или выше с этой версии, когда эта функция была завершена, в том числе. Также следует учитывать, что кабель USB-A для Lightning должен быть под рукой, чтобы установить первое соединение, что, как мы увидим ниже, необходимо делать физически.
К этому также добавляется тот факт, что на Mac или на самом ПК установлена самая последняя версия iTunes. Это не то, что нужно учитывать в случае использования macOS Mojave или более поздней версии, поскольку iTunes как таковой не существует. прибегать к Finder для доступа ко всей информации об устройствах. В последнем случае вам всегда следует устанавливать последнюю версию операционной системы, чтобы избежать проблем, которые могут возникнуть в будущем.
Активируйте соединение через WiFi
Как мы уже отмечали ранее, перед подключением через Wi-Fi к вашему iPhone или iPad, вы должны сначала физически установить соединение с помощью кабеля. Это относится как к ПК, так и к Mac. Вам просто нужно будет выполнить следующие шаги, чтобы получить эту беспроводную связь:
- Подключите устройство к компьютеру с помощью кабеля USB-A или USB-C.
- Откройте приложение iTunes и нажмите кнопку устройства в верхнем левом углу окна iTunes.
- Слева нажмите «Сводка».
- В появившемся окне прокрутите вниз и активируйте параметр с надписью «Синхронизируйтесь с этим iPhone через Wi-Fi».
- Нажмите «Применить», который появится в нижней части окна.
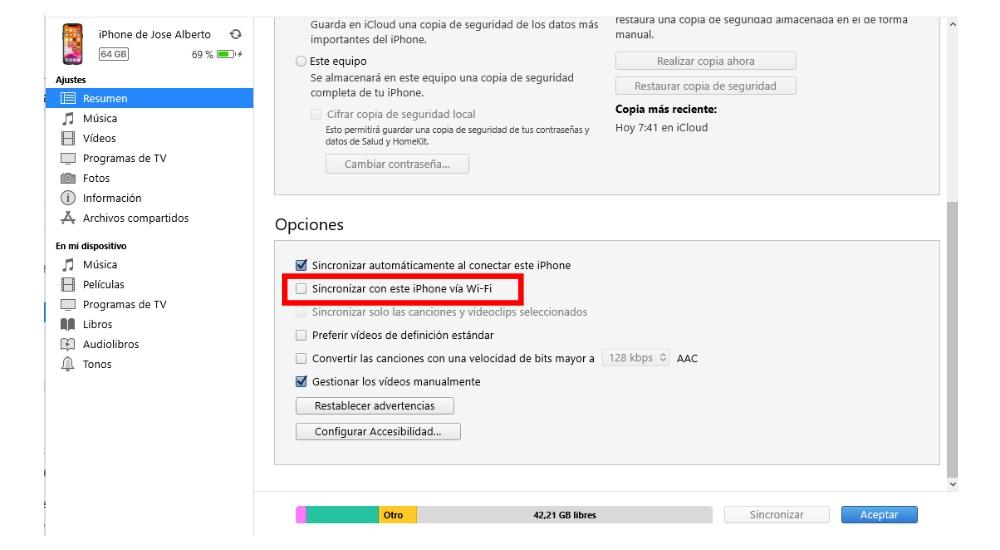
С этого момента вы сможете отключить устройство, которое вы подключили к своему ПК или Mac. Важно нажать кнопку «Извлечь», расположенную рядом с названием устройства в верхней левой части. С этого момента компьютер будет поймите, что он больше не подключен физически но беспроводное соединение через Wi-Fi будет сохраняться, что и представляет интерес в данном случае.
Шаг 2 из 6: подключите телефон и начните беспроводную синхронизацию
Первый шаг настройки беспроводной синхронизации — подключить iPhone к компьютеру и открыть iTunes. После запуска iTunes нажмите на свой iPhone.
В iTunes перейдите на вкладку «Сводка» и в разделе «Параметры» установите флажок «Синхронизировать с этим телефоном через Wi-Fi». Теперь нажмите «Применить» в окне iTunes. Читайте: Как создавать плейлисты на вашем iPhone или iPad
Как подключить iPhone к компьютеру через Bluetooth

Если вы хотите подключить телефон к ноутбуку, который имеет Bluetooth -модуль, то можно использовать эту беспроводную сеть. Недостаток ее в том, что подключение будет происходить медленно, аккумулятор разрядится быстро, а работать с Bluetooth можно только расположив устройства рядом.
У компьютеров на Windows есть еще один недостаток – не все девайсы позволяют удобно активировать подключение. Именно по этой причине Bluetooth используют не все владельцы ноутбуков. В Windows 10 эта проблема была решена, иконку для активации беспроводного соединения вынесли в панель быстрого доступа в правом нижнем углу экрана. Там же можно настроить использование сети, включив видимость вашего компьютера.
Если вы смогли активировать Bluetooth на своем компьютере, то далее следуйте инструкции:
- Зайдите в настройки своего смартфона.
- Включите обнаружение устройств по Bluetooth .
- Среди найденных устройств найдите имя своего компьютера.
- На экране устройств появится сообщение с кодом. Он используется для синхронизации ПК и смартфона. В некоторых случаях цифры придется ввести вручную.
Остальная работа со смартфоном будет проводится по тем же принципам, что и в остальных случаях – вам необходимо открыть iTunes и синхронизировать устройства.
Теперь вы знаете, как подключить Айфон к компьютеру. Если у вас возникнут проблемы или вопросы, задавайте их в комментариях – мы обязательно поддержим вас и поможем выйти из затруднительной ситуации. Поделитесь статьей с друзьями, чтобы и они могли синхронизировать свое устройство с ПК разными способами.












