Как синхронизировать айфон iphone с айтюнс itunes через компьютер
Разработчики Apple решили, что пользователям будет удобно работать с Айфоном с помощью особой программы, которая была выпущена данной компанией. Поэтому вскоре разработчики представили iTunes — приложение для работы с мультимедийными файлами, с помощью которого можно провести синхронизацию данных и файлов ПК и iPhone.
Чтобы провести синхронизацию своего смартфона от Apple с программным обеспечением, необходимо сначала скачать полную версию программы на свой персональный компьютер или ноутбук. Ее можно найти на сайте компании в специальном разделе. Выбрав нужную страницу, нажмите кнопку «Загрузить». Выбирать операционную систему не нужно, так как сайт распознает ее на автомате и сразу же предлагает подходящий вариант.
Теперь вам необходимо всего лишь дождаться окончания загрузки и, следуя указаниям, установить приложение.
Как только Айтюнс установлен на компьютер, откройте приложение и подключите кабель к ПК и телефону. Подождите, пока не увидите, что соединение было установлено. Помните, когда устройство будет определено вашим компьютером, в пункте «Обзор» вы увидите все данные о нем. Теперь вы можете приступать к настройке программного обеспечения и работе с файлами.
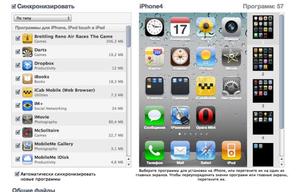
Как синхронизировать iPhone с iTunes с помощью wi-fi? Чтобы это сделать, вам понадобится:
- Используя кабель, подключить к ПК мобильный телефон. Подождать, пока они будут соединены.
- Во вкладке «Обзор» поставить галочку в пункте «Синхронизировать с этим iPhone через сеть wi-fi».
- С этого момента вы можете вытащить кабель из компьютера. Вам он больше не понадобится. В Айтюнс зайдите в «Настройки», «Основные», «Синхронизация с iTunes по wi-fi».
- Тщательно проверьте соединение wi-fi на ПК и смартфоне, оно должно быть от одной сети. Только после этого можете нажать «Синхронизировать».
После этих действий вы можете не использовать usb-кабель для соединения и работы с файлами. Но тут следует понимать: восстановить прошивку с помощью wi-fi у вас не получится. Также часто значительно снижается скорость, с которой передаются данные.
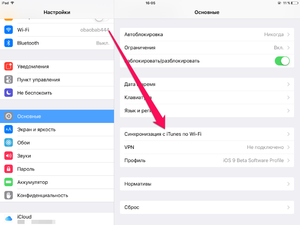
Передача данных и синхронизация при помощи AirDrop

AirDrop на iPhone
AirDrop – это встроенная утилита, присутствующая на обоих устройствах. Чтобы осуществить синхронизацию телефона и макбука, необходимо включить Bluetooth и Wi-Fi. Подключение проводится как на телефоне, так и ноутбуке. Убедившись, что оба устройства видят друг друга, можно начинать передачу данных. При этом оборудование не обязательно должно находиться в одной сети.
Работа программы AirDrop простая и интуитивно понятная для каждого пользователя. Чтобы выполнить синхронизацию, необходимо просто выбрать кнопку «Поделиться» в контекстном меню программы.
Как настроить синхронизацию через iTunes?
Для соединения смартфона с компьютером часто используют iTunes. Метод отличается реализацией – оба устройства подключаются по кабелю. Это означает, что способ не накладывает ограничения на вес передаваемых данных, как в случае с облаком. Передача файлов выполняется прямиком с компьютера на Айфон, а не через сторонний сервис.
Ключевой недостаток способа заключается в возможности синхронизации данных только с ПК на телефон. Обратная синхронизация в данном случае не работает.
Через iTunes можно передавать:
- Данные приложений и игр;
- Информацию с записной книжки и календаря;
- Фотографии, музыку и видео;
- Учебные пособия, полученные с iTunes U;
- Любые текстовые файлы;
- Избранное с браузера.
Важно! IPhone может синхронизироваться лишь с одним ПК и программой iTunes на нём. При попытке подключиться с другим компьютером, процедура закончится плачевно. Данные стираются.
Инструкция по iTunes:
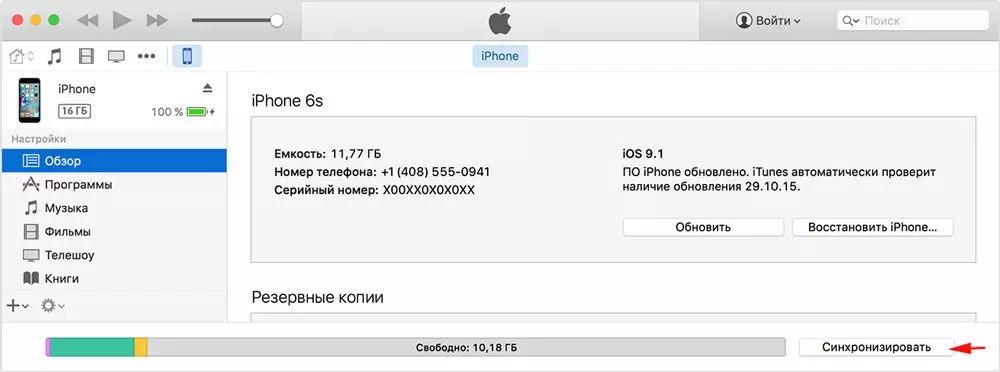
- Соединить компьютер со смартфоном посредством кабеля.
- Поставить приложение iTunes на ПК (актуально для Windows, на OS X оно уже есть).
- Пройти процесс установки приложения и запустить его.
- Спустя короткое время приложение определит устройство. Нужно выбрать его в левом меню.
- Посредством переключения по тематическим вкладкам слева можно добавить соответствующие файлы на смартфон.
- Для отображения переданных данных в памяти смартфона следует кликнуть на клавишу «Синхронизировать».
Два способа синхронизировать айфон
Чтобы выполнить синхронизацию iPhone с компьютером, мы предлагаем воспользоваться программой iTunes. Данная программа позволяет синхронизировать :
- Альбомы, композиции, плейлисты, фильмы, телешоу, подкасты, книги и аудиокниги.
- Фотографии и видеозаписи.
- Контакты и календари.
- Резервные копии устройства, созданные при помощи iTunes
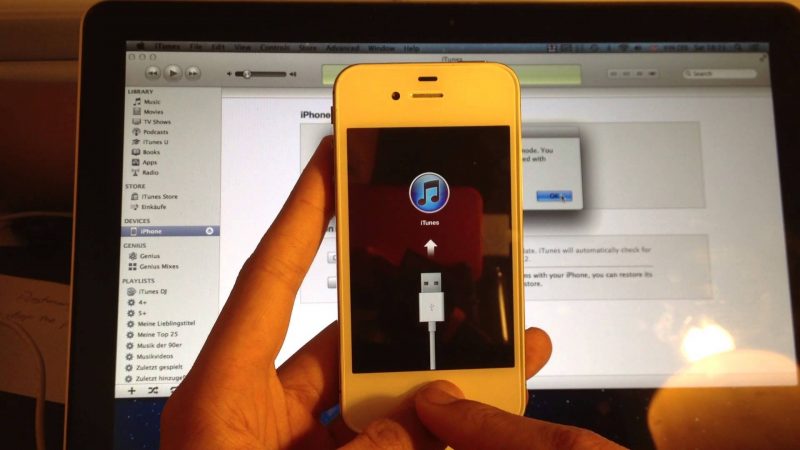
Для того, чтобы синхронизировать iPhone с iTunes через ПК предлагаем сделать следующее:
1. Запустите программу iTunes на своём компьютере. Далее подключите iPhone к iTunes при помощи USB кабеля. Если вы подключаете устройство впервые, на экране появится окошко «Хотите разрешить этому компьютеру доступ к информации…». Нажмите далее.
2. Следующее действие потребуется от вас при появление окошка «Доверять этому компьютеру?» Необходимо нажать «Доверять». Далее следующим шагом будет авторизация. В верхней части окна программы нажмите на вкладку «Учетная запись», а затем на «Авторизация»- «Авторизировать этот компьютер».
3. Далее необходимо войти в учетную запись Apple ID. Для этого введите свой логин и пароль.
4. В верхней части меню программы нажмите на иконку в виде iPhone.
5. На экране появится меню управления вашим гаджетом. В левой части сбоку располагается основное разделы управления. В правой части окна отображается содержимое соответствующего раздела.
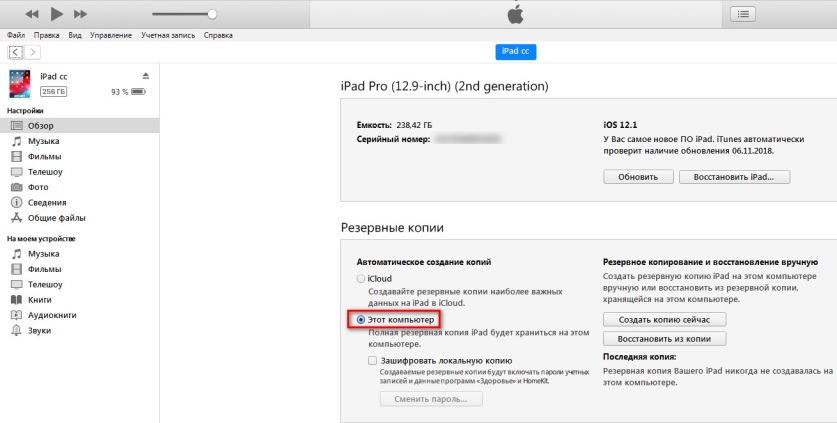
6. Так, например, перейдя в «Программы», вы сможете управлять приложениями на вашем устройство, удалять ненужные и добавлять новые.
7. После внесенных изменений необходимо совершить синхронизацию.
8. Выберите необходимый раздел для синхронизации, и нажмите флажок «Синхронизировать»
9. Далее запустится синхронизация. Скорость завершения процесса зависит от размера содержимого. Настоятельно рекомендуем не отсоединить устройство, пока не завершится синхронизация.
Синхронизация iPhone с компьютером через iTunes
Если вы хотите синхронизировать iPhone с компьютером, то для этого вам понадобится программа iTunes. Поэтому, если она не установлена, то начать нужно с ее установки. Для этого перейдите на официальную страницу iTunes на сайте Apple, скачайте последнюю версию для вашей операционной системы и установите ее на компьютер. Процесс установки в целом не сложный и ничем не отличается от установки любой другой программы. Но, если у вас возникают сложности, то на сайте есть отдельная статья об установке iTunes, где подробно описывается каждый этап.

После установки iTunes нужно будет подключить Айфон к компьютеру по USB кабелю. В дальнейшем вы сможете подключаться и по Wi-Fi, но для первого раза нужен кабель. Если после подключения на экране Айфона появится сообщение «Доверять этому компьютеру», то нажмите на кнопку «Доверять». Без этого синхронизация между Айфоном и компьютером не заработает.

После этого можно запускать iTunes. Это можно сделать с помощью ярлыка на рабочем столе или меню «Пуск». Например, вы можете открыть меню «Пуск», ввести в поиск «iTunes» и запустить найденную программу.

После запуска iTunes нужно нажать на кнопку с изображением Айфона, которая должна находиться ближе к верхнему левому углу окна программы. Если этой кнопки нет, то нужно проверить подключение. Попробуйте отключить Айфон от компьютера и выполнить подключение повторно. Не используйте USB удлинители, переходники или не оригинальные кабели. При их использовании синхронизация с компьютером может не работать.

После нажатия на кнопку Айфона перед вами появится раздел с информацией и настройками устройства. Здесь можно узнать емкость хранилища, версию iOS, серийный номер. Также здесь находятся настройки синхронизации, резервного копирования и восстановления.

В низу окна iTunes находится кнопка «Синхронизировать» (или «Применить») с помощью которой можно запустить синхронизацию Айфона с компьютером.

При необходимости можно синхронизировать не всю медиатеку iTunes, а только отдельные данные. В этом случае перед тем, как запускать синхронизацию необходимо изменить настройки. Например, можно перейти в раздел «Музыка», ссылка на который находится в левой части окна, и включить или отключить синхронизацию музыки.

По желанию можно синхронизировать либо всю музыку (вариант «Всю медиатеку») либо только выбранную (вариант «Выбранные плейлисты, артисты, альбомы и жанры»).

Аналогичные настройки доступны для фильмов, телешоу и фотографий. Ссылки на соответствующие разделы находятся в левой части окна iTunes.
Если у вас возникают дополнительные вопросы по синхронизации медиатеки на компьютере с Айфоном, то рекомендуем ознакомиться с нашими статьями:
Там описан весь процесс, начиная от добавления файлов в медиатеку и заканчивая синхронизацией.
Какая информация синхронизируется
- Музыкальные композиции, плейлисты, альбомы избранных исполнителей из Apple Music.
- Фильмы, телешоу, подкасты из Apple TV, книги и аудиокниги из iBooks.
- Фотографии, видеоролики и изображения Live Photo из «Галереи».
- Контакты, календари и записи из ежедневника.
Перед организацией резервных копий разработчики из Apple предлагают загрузить дистрибутив iTunes с официального сайта Apple и установить, действуя в соответствии со всплывающими подсказками инсталлятора.
Желательно не экспериментировать лишний раз с каталогом для распаковки (то есть, оставить приоритет за диском «С») и сразу согласиться на обновление программного обеспечения до последней версии.
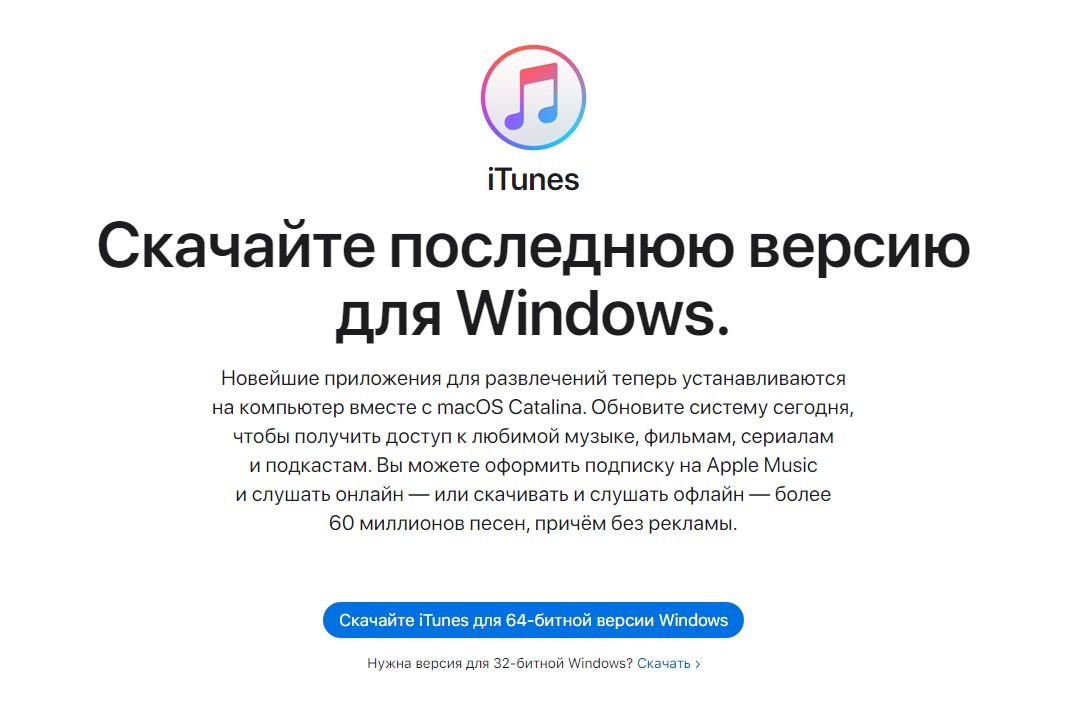
После установки iTunes остается запустить приложение, а iPhone, iPad или iPod Touch – соединить с компьютером с помощью Lightning-кабеля. Если действия проделаны правильно, в верхней части интерфейса – под панелью быстрого доступа – появится кнопка для перехода к настройке мобильной техники.
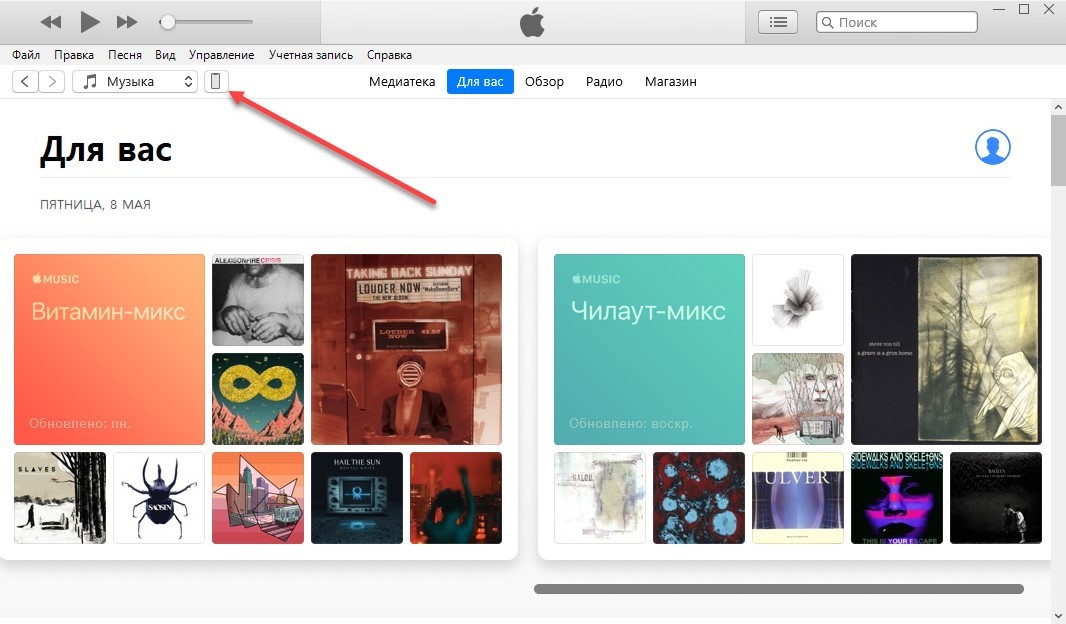
В появившемся меню слева отобразится список с параметрами конкретного содержимого. Например, на вкладке «Телешоу», «Музыка» или «Фильмы» перед синхронизацией придется проставить соответствующую галочку сверху. Причем iTunes разрешает выделить или всю библиотеку треков или передач разом, или – отметить конкретные выпуски, жанры или тематические альбомы.
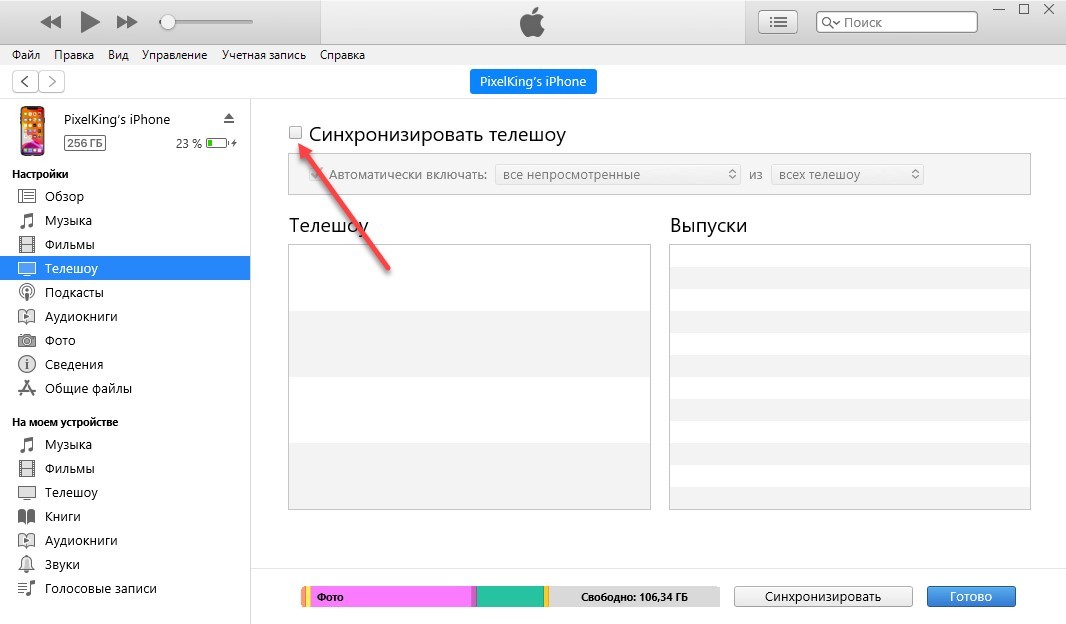
Если для каждого из разделов уже проставлены нужные галочки, то последний шаг – нажать на кнопку «Синхронизировать» в нижней части интерфейса. Статус операции появится сверху, вместо логотипа Apple.
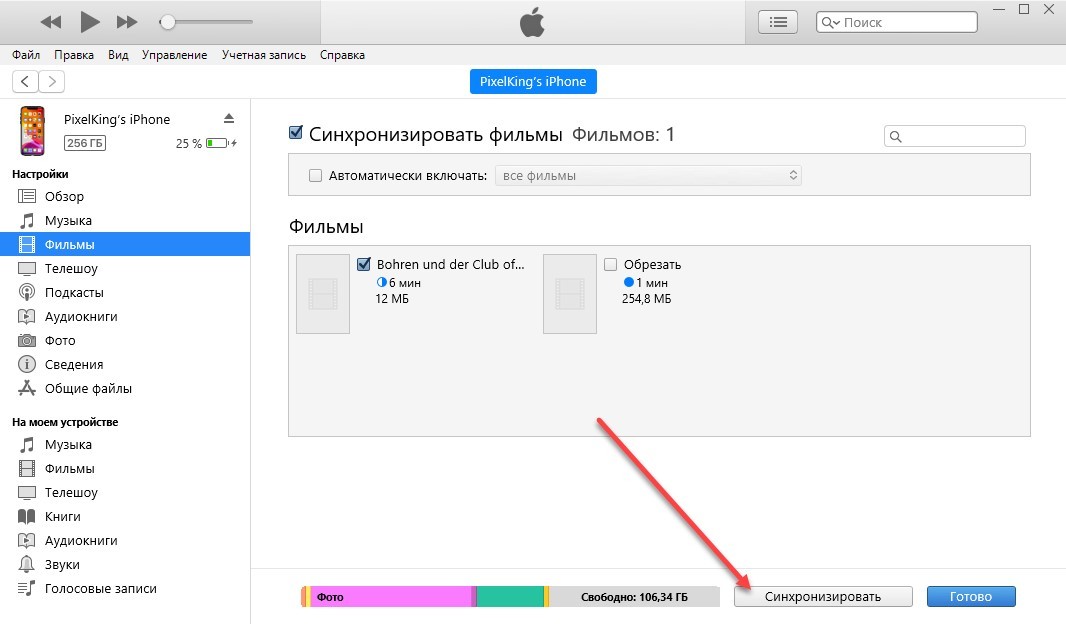
Пункт 1. «Синхронизировать автоматически, если iPhone подключен»
iTunes автоматически начинает перенос данных с ПК, как только iPhone подключится к iTunes. Проблема может быть в том, что при таком автоматическом взаимодействии есть риск потерять данные, записанные на устройство ранее. Произойти это может в том случае, если устройство было синхронизировано ранее с другим ПК. Поэтому я бы советовал не рисковать.
Удобная функция для тех, у кого подключен и настроен Wi-Fi на iPhone, и кто не хочет пользоваться кабелем USB. Хотя скорость такой синхронизации и передачи данных значительно меньше. Более детально об этом здесь.
По мимо того, что тут нужно поставить галочку здесь, эту функцию также нужно подтвердить на iPhone. В приложении «Настройки» — «Основные» — «Синхр. с iTunes по Wi-Fi».

Заключение
Тот факт, что для загрузки музыки придется использовать дополнительный софт iTunes, вводит многих новоиспеченных пользователей Apple в ступор. Однако применение iTunes в качестве посредника между ПК и гаджетом крайне важно с точки зрения безопасности: загрузить на смартфон вредоносный файл через эту программу – риск минимальный. Кроме того, iTunes является одним из действенных инструментов Apple в борьбе с музыкальным пиратством, так как распространяет музыку совершенно легально и по невысокой цене.
Предпосылок к тому, что в ближайшем будущем Apple предоставит другие бесплатные варианты скачивать музыку на iPhone, нет – поэтому о способах синхронизации и устранения возможных проблем с iTunes должен знать каждый «яблочник».












