Синхронизация iPhone с компьютером через iTunes: USB кабель и по Wi-Fi
Всем привет! Перенести на iPhone, iPad или iPod Touch музыку, фильмы или книги с компьютера помогает iTunes – медиакомбайн Apple, способный качественно организовать медиатеку и избавить галерею от дубликатов и ненужной информации.
И, хотя многие относятся к iTunes недоверчиво из-за запутанного интерфейса, на деле проблемы не возникнут даже у новичков. Ведь о том – как айфон синхронизировать с компьютером можно рассказать почти в двух словах. Главное – заранее подготовиться и не отставать от визуальных инструкций.
Передача данных и синхронизация при помощи AirDrop

AirDrop на iPhone
AirDrop – это встроенная утилита, присутствующая на обоих устройствах. Чтобы осуществить синхронизацию телефона и макбука, необходимо включить Bluetooth и Wi-Fi. Подключение проводится как на телефоне, так и ноутбуке. Убедившись, что оба устройства видят друг друга, можно начинать передачу данных. При этом оборудование не обязательно должно находиться в одной сети.
Работа программы AirDrop простая и интуитивно понятная для каждого пользователя. Чтобы выполнить синхронизацию, необходимо просто выбрать кнопку «Поделиться» в контекстном меню программы.
Способ 2. Как синхронизировать айфон через iCareFone
Теперь,хотим рассказать о программе Tenorshare iCareFone. Благодаря этой программе, Вы можете легко управлять важными данными через iCareFone. Вы можете импортировать, экспортировать, удалять, добавлять файлы одним щелчком мыши.
iCareFone упрощает синхронизацию музыки, видео, рингтонов, подкастов и других медиафайлов между устройствами iOS и iTunes, чтобы вы могли наслаждаться и получать доступ в любое время и в любом месте.
Также хочется упомянуть о том, насколько быстро эта программа справляется с перемещением файлов. Колоссальная скорость не оставит вас равнодушными после первого пользования.
Теперь мы расскажем как же синхронизировать файлы с помощью Tenorshare iCareFone.
Шаг 1.Скачайте на официальном сайте, установите на свой ПК и запустите. Подсоедините ваше устройство iPhone или iPad при помощи USB-кабеля. После этого появится главное окно, на котором будет отображена информация о вашем устройстве.

Шаг 2. Перейдите в раздел «Бэкап и Восстановление». Затем выберите данные, которые вы хотите сделать резервными копиями на своем компьютере. Затем нажмите кнопку «Резервное копирование».

Шаг 3. Время резервного копирования зависит от размера данных вашего устройства, а также от скорости вашего сетевого подключения.

Шаг 4. Вы тоже можете просмотреть все данные, которые сохраняются в этой резервной копии.
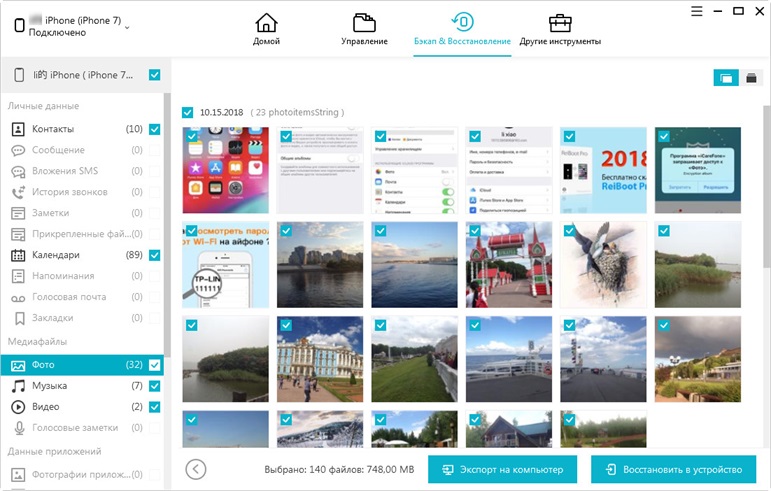
Проверьте данные, которые вы хотите восстановить. У вас есть два варианта: Экспорт на компьютер или Восстановить в устройство.
Кроме этого, iCareFone, как одна из лучших программ для управления файлами iOS, обеспечивает более удобное и быстрое управление данными, чтобы все пользователи Apple могли легко организовывать и обмениваться файлами между устройствами.
Данная программа позволяет выполнять все необходимые функции, такие как импорт, экспорт, удаление и добавление новых файлов.
Шаг 1. Перейдите в раздел «Управление».iCareFone позволяет управлять 8 типами файлов: фотографии, музыка, видео, контакты, сообщения, приложения, книги и закладки (Safari).
Шаг 2. Опишем этот процесс на примере музыки. Нажмите на значок «Музыка».

Шаг 3. Далее в меню сверху Вы можете выбрать «Импорт» или «Экспорт» файлов, в зависимости от вашей цели, после чего помечаете галочкой нужные вам файлы.

Выбрав Импорт, файлы с компьютера будут перенесены на ваш телефон, и наоборот, если вы выберете Экспорт.
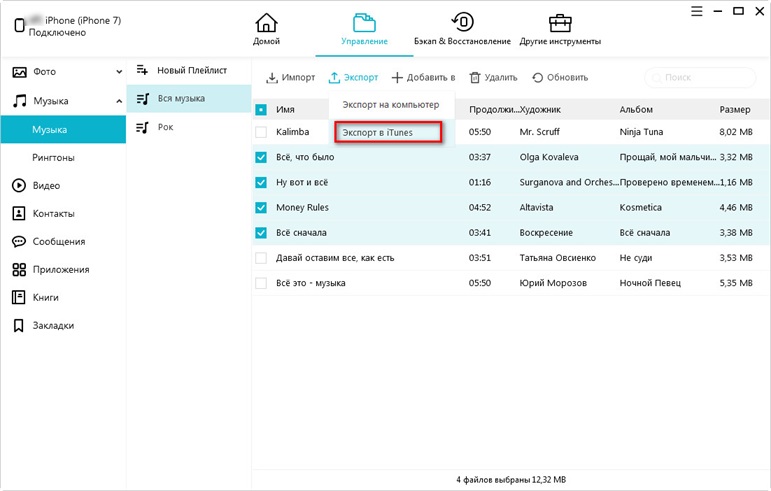
Большим плюсом программы является то, что Вы можете добавлять новые заметки прямо в самой программе. Для этого вам нужно будет нажать «Добавить», чтобы создать заметку. После этого она появится на вашем устройстве.
Как вы могли обратить внимание , данная программа в разы упрощает процесс синхронизация, а так же позволяет управлять файлами прямо в самой программе и добавлять новые.
Немаловажным преимуществом данной программы в отличии от остальных утилит- это скорость синхронизации. Программа работает очень быстро и качественно.
Итак, в этой статье мы рассказали вам какими программами можно выполнить синхронизацию iPhone с компьютером, а именно при помощиiTunes и iCareFone.
Отдельное внимание заслуживает утилита iCareFone. Многофункциональная и простая в использовании программа в любит каждого пользователя айфона.
Удобство и быстрота в использовании — главные достоинства iCareFone, выделяющие её на фоне подобных утилит.
Надеемся, что наша статья была полезна и Вы с легкостью справились с синхронизацией.
Как отключить синхронизацию между айфонами
Если звонки и другие данные автоматически синхронизируются между двумя айфонами, то отключить опцию можно через параметры iCloud. Порядок действий:
- С помощью браузера компьютера или другого мобильного устройства, авторизуйтесь на официальном сайте iCloud. Для этого введите данные учетной записи Apple ID, пароль.
- Перейдите на вкладку «Контакты» и удалите дублирующие данные. После этого звонки не будут синхронизироваться.
- Чтобы отменить резервное копирование и передачу других данных, отключите в настройках устройства автоматическую синхронизацию.
При необходимости, на двух айфонах используйте разные учетные записи Apple ID. После проделанных действий пользовательские данные не будут синхронизироваться.
Другие функции iTunes
Айтюнс часто не любят пользователи, считая его слишком сложным. Если вы новичок, то это мультимедийное приложение может показаться вам чересчур мудреным и непривычным. Но последние версии этой программы отличаются намного более понятным и простым интерфейсом. Весь функционал помещается в тематические вкладки, поэтому найти нужное действие не составит особого труда. Дело в том, что здесь практически все операции выполняются одинаковым способом.
Также можно автоматически синхронизировать свой Айфон с Айтюнс. Чтобы сделать это, уберите галочку из пункта «Ручная обработка контента», что находится во вкладке «Обзор». И тогда синхронизация будет происходить автоматом при каждом соединении iPhone с компьютером.
Запрет на синхронизацию
Рассмотрим, как убрать синхронизацию Айфона с компьютером. Для этого:
- подсоединяем устройства друг к другу посредством кабеля или подключаемся по беспроводной сети;
- далее заходим в iTunes, нажимаем на iPhone — Обзор;
- в параметрах нужно снять галочку с окошечка «Синхронизировать автоматически, если iPhone подключен» и применяем.

Чтобы перенести свои данные с продукции на iOS, вам достаточно воспользоваться нашими простыми советами для синхронизации. Уверены, что данная статья развеяла все ваши вопросы.
Проблемы, возникающие при подсоединении гаджета
Если пользователь столкнулся с проблемой синхронизации данных через Айтюнс, ему следует рассмотреть такие варианты:
- Программа устарела. Если пользователь давно не выполнял обновление приложения, ему следует это сделать. Также можно удалить Айтюнс с ноутбука, а затем установить его с официального сайта снова. После следует попробовать повторно установить связь.
- Антивирус блокирует сотовый телефон. Когда пользователь подключает гаджет к ПК, антивирус может блокировать процедуру синхронизации. Чтобы избавиться от проблемы, рекомендуется временно деактивировать работу антивируса.
- Кабель неоригинальный. Клиент использует дешевый шнур, который применяется для зарядки гаджета. Чтобы установить надежное соединение, требуется специальный оригинальный кабель.
Когда владелец сталкивается с проблемой установки соединения через вай-фай, причина заключается чаще всего в нестабильной работе интернета. Также следует проверить, установлена ли в программе возможность синхронизации данных через Wi-Fi. Гаджет обязательно необходимо подключить к зарядному устройству.
Синхронизировать Айфон с программой Айтюнс можно двумя способами. Клиент может воспользоваться оригинальным шнуром или выполнить подключение по вай-фай.












