Как раздать интернет с телефона на компьютер, телефон, планшет, телевизор, ноутбук?
Современный телефон настолько универсальное устройство, что без проблем может выступать в роли роутера или модема. С телефона можно раздать интернет на другие устройства: на телефон, планшет, компьютер, ноутбук, телевизор, игровую приставку и т. д. Есть три способа организовать раздачу интернета: по Wi-Fi, через USB кабель, и по Bluetooth. Все три способа доступны на телефонах с операционной системой Android, и на iPhone. С телефона можно поделиться мобильным интернетом 2G/3G/4G (LTE), доступ к которому предоставляет наш мобильный оператор.
Прежде чем перейти к пошаговой инструкции, я хочу обратить ваше внимание на следующие моменты:
- Многие операторы блокируют раздачу интернета на другие устройства. То есть мобильным интернетом на телефоне можно пользоваться без ограничений, а раздавать на другие устройства нельзя. Или на определенных условиях: за дополнительную плату, только определенный объем данных и т. д. Все зависит от оператора и тарифного плата (нужно подробно изучать условия) . Такие ограничения есть у МТС, YOTA, Билайн, Tele2 и т. д. Если раньше этот запрет обходили простой сменой значения TTL, то в 2020 году операторы начали применять более серьезную защиту. Мы еще вернемся к этому в конце статьи.
- Чаще всего интернетом с телефона делятся по Wi-Fi. Так как практически все устройства могут подключаться к Wi-Fi сети. Это самый простой и быстрый способ.
- При раздаче интернета с Android на компьютер по кабелю, телефон может использовать не только мобильный интернет, но и Wi-Fi соединение. Работать как приемник Wi-Fi.
- Раздать интернет на телевизор можно только по Wi-Fi (при этом в телевизоре должен быть Wi-Fi) . По Bluetooth и USB кабелю не получится.
- К точке доступа на телефоне можно подключить ограниченное количество клиентов. Обычно это около 10 устройств.
- Нет необходимости использовать для этого сторонние программы. Все функции встроенные в операционной системе Android и iOS.
- Мобильный интернет на телефоне должен быть включен и он должен работать.
Содержание статьи:
- По Wi-Fi (настройка точки доступа)
- Через USB кабель
- По Bluetooth
- Дополнительная информация
- При раздаче есть ограничения, низкая скорость, без доступа к интернету
Speedify. Создаем безопасную сеть

Speedify предлагает возможность организовать безопасное соединение через Wi-Fi, чтобы ваш смартфон был защищен от вирусов и других киберугроз. Многие хакеры используют общедоступные точки доступа Wi-Fi для заражения гаджетов пользователей. Speedify имеет технологию под названием Channel Bonding, которая будет использовать несколько интернет-подключений параллельно для обеспечения лучшей скорости и низкой задержки. А встроенный VPN-сервис позволит вам получить анонимность во время пребывания в сети
Использование сторонних программ
В редких случаях после перепрошивки или других манипуляций со смартфоном режим модема становится недоступным, то есть его просто нет в стандартных настройках. Если вы не находите нужную опцию, попробуйте установить специальную программу для раздачи интернета по Wi-Fi, например, “osmino: WiFi раздать бесплатно” или “FoxFi”. Первое приложение на русском языке, второе – на английском.
Установить их можно из Play Маркета. Я покажу, как работают такие программы, на примере FoxFi.

Нажимаем на кнопку “Установить”, принимаем условия и ждем загрузки. Когда приложение установится, открываем его.
Примечание: перед тем как использовать FoxFi, проверьте, подключен ли интернет к телефону, без него программа не заработает.
Сразу появляется перечень настроек. Нам нужно задать пароль и поставить галочку рядом с надписью “WiFi Hotspot”, также можно изменить имя сети. Вот и все настройки.

Модем для компьютера из телефона на Android
ШАГ 1
И так, для примера я взял ПК (вы можете взять и ноутбук) к которому не подключено никаких сетевых кабелей — т.е. нет доступных подключений, см. на статус значка сети (установлена Windows 10).
Кстати!
Если у вас нет значка сети в трее — см. эту заметку

Не подключено — нет доступных подключений
ШАГ 2
Подключаем к USB-порту компьютера телефон (проверяем, чтобы были включены оба устройства).

Подключение телефона к USB порту ПК
ШАГ 3
Далее появится уведомление в нижней части окна ОС Windows 10 о том, что подключено новое устройство (по крайней мере уже не плохо — значит, что USB-порт работает и ОС телефон «увидела»).
В помощь!
Не работают USB-порты, что делать (инструкция)

Нажмите, чтобы выбрать, что делать с устройством
Обычно, при подключении на телефоне всплывает окно с просьбой указать: устройство будет только заряжаться, или можно дать разрешение на работу с файлами.
Крайне рекомендую выбрать вариант «передача файлов» (на некоторых устройствах из-за этого не раздается интернет).

передача файлов — дано разрешение
ШАГ 4
После перейдите в настройки телефона, откройте раздел «беспроводные сети / режим модема» и включите режим «USB-модем» . См. пример ниже.

Беспроводные сети — USB-модем
ШАГ 5
Сразу после этого Windows автоматически «должна увидеть» новое сетевое подключение! При этом, значок сети в трее (рядом с часами) станет активным и его статус сменится на «Подключено» .

Появилась новая сеть — подключено!
Собственно, осталось только проверить как работает подключение (в моем случае — странички начали грузиться моментально. ).

Браузер грузит странички — ура!
Кстати, если вдруг браузер не загружает странички — попробуйте проверить работу сети иначе, например, запустив Skype или торренты. Просто иногда возникает проблема, что интернет работает, а браузер не показывает веб-странички (кстати, у меня на блоге уже было решение этой проблемы).
В помощь!
Интернет работает, а браузер не загружает страницы. Что делать?
Телефон как модем через USB-кабель
Подключиться к Интернету через телефон, подсоединенный к компьютеру через USB-кабель, пожалуй, проще всего. Этот способ удобен тем, что не требует настроек и не нуждается в мерах защиты от взлома и доступа посторонних, как беспроводная связь. Подключение устанавливается за считанные секунды и работает практически бесперебойно, конечно, при условии хорошего сигнала сотовой связи и качественного USB-кабеля.
- Зайдите в приложение «Настройки» (в старых версиях Android — «Параметры»), откройте раздел беспроводных сетей, перейдите в дополнительные параметры беспроводных сетей (в моем примере они скрываются за кнопкой «Еще»).

- Включите «Мобильные данные», то есть приконнектите телефон к сети 3G/4G-интернета. Либо сделайте это другим способом — нажатием кнопки в шторке и т. д. На разных Андроид-смартфонах это и последующие действия выполняются немного по-разному, но суть примерно одна.

- Находясь в дополнительных параметрах беспроводных сетей, откройте раздел «Режим модема». Передвиньте ползунок «USB-модем» в положение «Включено».

Настройка завершена, связь установлена. Теперь ваш компьютер подключен к глобальной сети через USB-кабель и сеть мобильного оператора.
Точка доступа Wi-Fi из телефона на Android

Для использования Android смартфона в качестве роутера, зайдите в настройки, затем, в разделе «Беспроводные сети» выберите пункт «Еще…» и на следующем экране — «Режим модема».

Отметьте пункт «Точка доступа Wi-Fi». Настройки беспроводной сети, создаваемой вашим телефоном можно изменить в соответствующем пункте — «Настройка точки доступа Wi-Fi».

Для изменения доступны имя точки доступа SSID, тип шифрования сети и пароль на Wi-Fi. После того, как все настройки сделаны, вы можете подключиться к данной беспроводной сети с любого устройства, которое это поддерживает.
Настраиваем на смартфоне раздачу Wi-Fi за 9 шагов
1) Открываем «Приложения» (рис. 1):
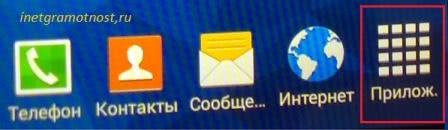
p, blockquote 5,0,0,0,0 —> Рис. 1 Ищем Приложения на смартфоне с Андроидом
p, blockquote 6,0,0,0,0 —>
2) В «Приложениях» ищем и открываем «Настройки» (рис. 2):
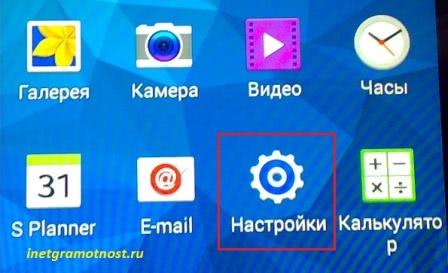
p, blockquote 7,0,0,0,0 —> Рис. 2 Настройки смартфона
p, blockquote 8,0,0,0,0 —>
3) В настройках находим и открываем функцию «Модем и мобильная точка доступа» (рис. 3).

p, blockquote 9,0,0,0,0 —> Рис. 3 Функция в настройках смартфона «Модем и мобильная точка доступа»
p, blockquote 10,0,0,0,0 —>
4) Теперь обращаемся к «Настройке мобильной точки доступа» (рис. 4):
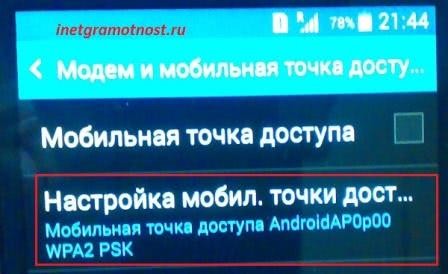
p, blockquote 11,0,0,0,0 —> Рис. 4 Переход к настройке мобильной точки доступа
p, blockquote 12,0,1,0,0 —>
Здесь указываем имя будущей сети Wi-Fi, какое Вам больше нравится. Я, например, выбрала «Android» (рис. 5, цифра 1).
p, blockquote 13,0,0,0,0 —>
5) Далее вводим пароль (рис. 5, цифра 2), который будет нужно набирать на компьютере (не на смартфоне!) при первом подключении к этой сети Wi-Fi. Желательно пароль делать более сложный, чем, скажем, 12345. Пароль запоминаем, а еще лучше записываем в блокнот, ибо его придется впоследствии вводить.

p, blockquote 14,0,0,0,0 —> Рис. 5 Вводим пароль для доступа к сети Wi-Fi, которую будет раздавать наш смартфон
p, blockquote 15,0,0,0,0 —>
6) После этого настройки надо «Сохранить» (рис. 5, цифра 3).
p, blockquote 16,0,0,0,0 —>
Настройки делаются один-единственный раз. Потом их не нужно менять, работаем впоследствии с этими настройками.
p, blockquote 17,0,0,0,0 —>
7) Затем в момент, когда смартфон нужно «превратить» в роутер, раздающий Интернет через Wi-Fi, просто ставим галочку напротив надписи «Мобильная точка доступа» (рис. 6).

p, blockquote 18,0,0,0,0 —> Рис. 6. Включаем раздачу Интернета с помощью Wi-Fi
p, blockquote 19,0,0,0,0 —>
И с этого мгновения смартфон начинает принимать сигнал по мобильной телефонной
линии, и сразу же его раздавать в виде Wi-Fi всем компьютерам и мобильным устройствам, которые будут находиться недалеко от него, и пользователи которых будут знать имя раздаваемой сети и пароль для входа в эту сеть.
p, blockquote 20,0,0,0,0 —>
Разумеется, пароль для входа в сеть надо держать в секрете, чтобы посторонние (например, «нелюбимые» соседи или просто случайные прохожие) не смогли бы воспользоваться Вашей сетью Wi-Fi. Тем более, что за мобильный трафик, который будет использовать Ваш смартфон для раздачи Интернета по Wi-Fi, будете платить Вы.
p, blockquote 21,0,0,0,0 —>
8) На компьютере, точнее, на том устройстве, где требуется получить доступ к Интенету по Wi-Fi, можно будет увидеть сеть с созданным на 4-ом шаге именем (в моем варианте это «Android», «прибавку» к этому имени сделал сам смартфон, в итоге получилось «AndroidAP0p00»).
p, blockquote 22,0,0,0,0 —>
9) Подключаемся к этой сети, для чего при первом подключении к ней вводим один раз пароль, который был придуман на 5-ом шаге при настройке мобильной точки доступа.
p, blockquote 23,0,0,0,0 —>
И все, смартфон раздает Wi-Fi, а компьютер работает в сети по этому Wi-Fi.

p, blockquote 24,1,0,0,0 —> Рис. 7 Значок сигнализирует о том, что смартфон теперь является роутером по раздаче Интернета по Wi-Fi
p, blockquote 25,0,0,0,0 —>
Полезные программы
Кроме обычных методов раздачи, можно воспользоваться специальным софтом, который поможет использовать смартфон как качественный маршрутизатор.
EasyTether Lite
Программное обеспечение платное, но демо-версию можно установить бесплатно. Значительным преимуществом выступает практически автоматическая настройка. Для того чтобы все начало работать, необходимо просто следовать инструкциям, которые будут появляться на экране. После этого, включить «модем» можно буквально одним кликом.
Интересной особенностью выступает возможность передачи сети через USB-провод. Из недостатков стоит отметить невозможность подключения на iOS или MacOS. Также время от времени будет всплывать реклама и предложение купить полноценную версию за 10 долларов. Оплата осуществляется разово, подписка действует на неограниченный срок.
Magic WiFi

Можно ли достичь выполнения функций прошлой программы без ее скачивания? За исключением передачи сети через USB, да, все это можно сделать в настройках телефона. Про Magic WiFi нельзя сказать того же, ведь приложение, в первую очередь, улучшает качество сигнала. Более того, модем можно будет сделать не только из смартфона, но и из персонального компьютера. Последнее возможно, если гаджет обладает кабельным подключением. ПО работает со всеми популярными ОС.
RIWW — Osmino WiFi
Прошлая программа давала ответ на вопрос о том, как сделать хороший роутер из телефона. Эта же, в свою очередь, направлена на автоматизацию процессов. Программа позиционирует себя как дополнение, позволяющее настроить все в один клик. Доступно практически на всех операционных системах.












