5 лучших приложений, которые превратят ваш смартфон в Wi-Fi роутер
Почти все Android-смартфоны в наши дни оснащены опцией, позволяющей раздавать интернет, выступая, по сути, в роли Wi-Fi роутера. Эта функция доступна в настройках вашего гаджета и ничего сложного в ее использовании нет. Куда интереснее обстоят дела со специализированными программами, которые превращают ваш смартфон в мобильный роутер. Используя их, вы получите доступ к массе возможностей по настройкe беспроводной сети. Чего добиться встроенными средствами, увы, не выйдет.

Превратить смартфон в роутер? Легко!
Создание точки доступа на Андроид
Не вся техника на базе Андроид может раздавать интернет, поэтому убедитесь, что в телефоне есть GSM/3G и, естественно, модуль Wi-Fi. Превратить такое устройство в модем, который будет раздавать соединение, довольно просто.
Делается это следующим способом:
- Зайдите в меню настроек, выберите раздел «Беспроводные сети».
- Откройте вкладку «Ещё…» и кликните на строку «Режим модема».
- Выбираем раздел «Точка доступа», в появившемся окне открываем настройки этого параметра.
- Появится окно для создания нового подключения, куда вы вписываете имя для сети, под которым она будет отображаться в списке, задаёте пароль и указываете тип его шифрования.
- Сохраните изменения и вернитесь в меню «Точка доступа», чтобы активировать этот способ работы.
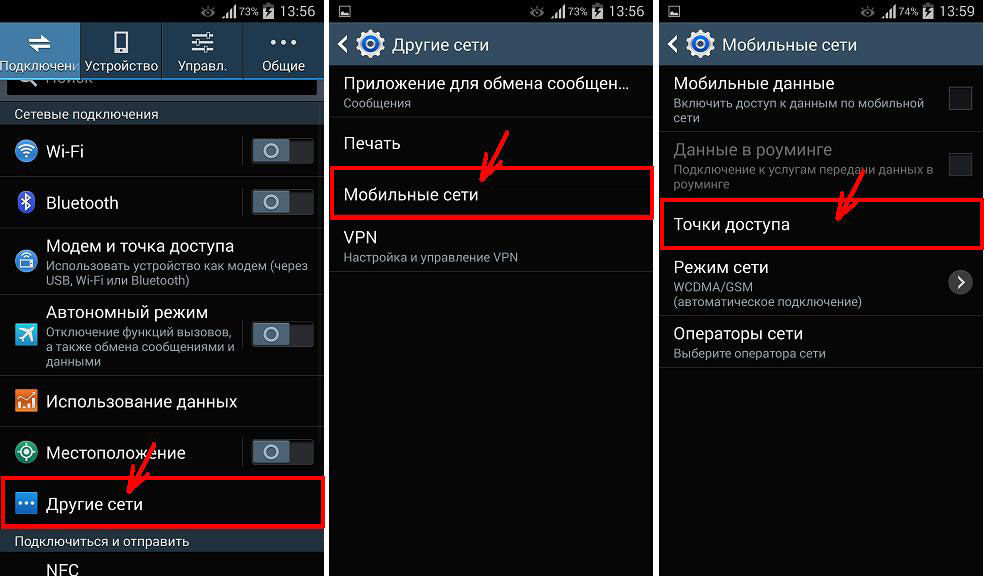
Теперь вы можете пользоваться телефоном как маршрутизатором, к которому можно подключаться с различного оборудования. В последующем вам не требуется заново настраивать параметры, достаточно только включить строку «Точка доступа».
Ещё вы можете отслеживать, кто пользуется вашим Wi-Fi — список появится в окне «Режим модема». Дополнительно на платформе Андроид предусмотрена функция ограничения скорости, которая включается так:
- Откройте окно «Использование полосы пропускания».
- Включите строку регулирования ширины полосы пропускания.
Приложения
Есть специальные программы, при помощи которых смартфон превращается в точку доступа, к примеру, FoxFi или Wi-Fi Tethering. Ещё есть утилита Tethering Widget, которая работает как виджет. Для чего они нужны? Если вы часто используете мобильное устройство для раздачи сигнала, не слишком удобно каждый раз активировать этот способ работы через настройки, а вот наличие специальной иконки в меню существенно упрощает процесс.
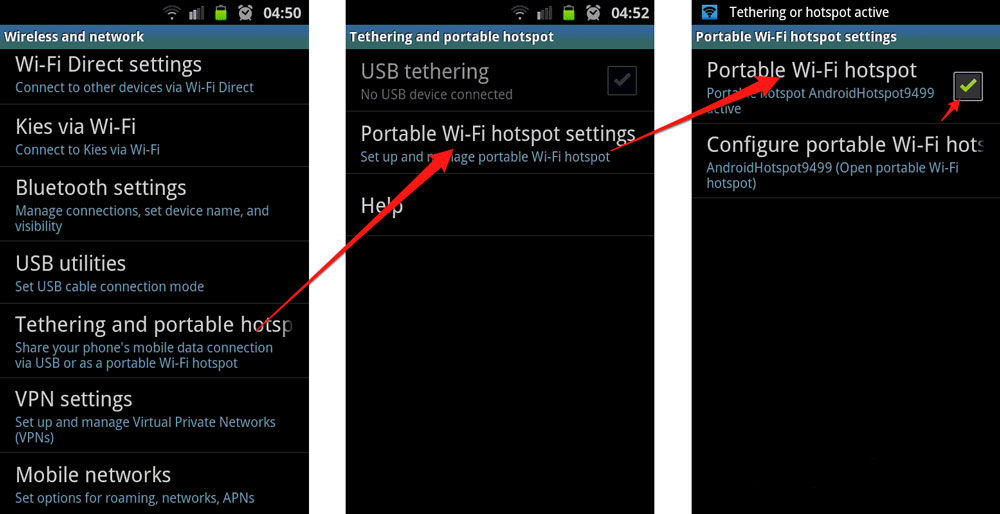
Раздать через USB на компьютер
Не у всех пользователей есть ноутбук, поддерживающий подключение к Wi-Fi. Также предыдущий способ не подойдёт и для стационарных компьютеров, поэтому на помощь приходит обычный USB-кабель. Чтобы сделать всё правильно и не допустить ошибок, воспользуйтесь следующим руководством:
- Активируем мобильную передачу на телефоне.
- Подсоединяем устройство к компьютеру посредством кабеля USB.
- Заходим в настройки смартфона, а из них переходим во вкладку «Дополнительные функции» или «Дополнительные возможности». Отметим, что для примера используется аппарат Xiaomi Redmi, поэтому на вашем телефоне название разделов может быть другим.
- Переводим ползунок вправо возле строки «USB-модем».

А теперь переходим к компьютеру:
- На него в автоматическом режиме загрузятся необходимые драйвера, при условии, что используется операционная система Windows 7 и выше.
- После заходим в раздел с сетевым подключением и выбираем нужную сеть.

Как видите, подключить смартфон в качестве USB-модема удалось за несколько шагов. При ограниченном мобильном трафике настоятельно рекомендуем следить за его расходом, чтобы раздача интернета через USB не привела к серьёзным расходам.
Настройка имени WiFi сети и пароля от точки доступа Android на смартфоне
Поэтому переходим в подключениях Андроид в раздел «Настройки точки доступа Wi-Fi». По умолчанию сеть будет иметь какое-то название, в моем случае «Redmi». Но мы можем задать собственное имя (SSID), которое будут видеть другие смартфоны, ноутбуки и компьютеры в списке беспроводных сетей для подключения.

В качестве защиты оставляем значение по умолчанию — «WPA2 PSK». Это один из самых надежных на сегодняшний день протоколов шифрования соединения. Для защищенной ретрансляции WiFi необходимо будет задать восьмизначный пароль для подключения к точке, то есть нашему смартфону Xiaomi на Android.
Интересное наблюдение! По умолчанию, точка доступа WiFi от смартфона Xiaomi имеет IP адрес 192.168.43.1. Из-за этого многие пользователи ошибочно пытаются по нему зайти в настройки сети, и естественно, у них это не получается.
Дополнительно можно выбрать диапазон частот (2.4 или 5 GHz) для работы точки доступа мобильного телефона на Android

После сохранения настроек точки доступа ваш мобильный интернет от МТС, Билайн, Мегафон или Теле 2 станет доступен для подключения на ноутбуке, компьютере или другом смартфоне.
Раздаем интернет через Wi-Fi
Раздать интернет с помощью Wi-Fi на Xiaomi — пожалуй, самый оптимальный вариант. Никаких проводов не потребуется и данный способ прекрасно подойдет для ноутбуков или планшетов. У стационарных ПК нет встроенных Wi-Fi модулей, поэтому для них остается только вариант с USB.
Порядок действий следующий:
- Включаем «Wi-Fi» на вашем смартфоне;
- Переходив в «Настройки«, выбираем пункт «Точка доступа Wi-Fi» и активируем переключатель.

- Далее нужно перейти в «Настройки точки доступа«. По умолчанию там уже будут заданы Имя устройства (SSID), пароль и диапазон частот. Последний пункт лучше не трогать, а вот SSID и пароль можете поменять на свое усмотрение.

- На компьютере в списке Wi-Fi находим наш смартфон по имени, которое было задано в SSID и жмем «Подключиться».

- Вводим заданный ранее пароль и готово.
На смартфоне вы можете заранее установить лимиты на раздачу трафика:

Если он будет превышен — раздача интернета через Wi-Fi будет прекращена автоматически.
Мобильный интернет по Bluetooth
Если в устройстве, которое будет принимать сигнал нет модуля Wi-Fi или он недоступен по каким-то причинам, используйте в качестве передатчика модуль Bluetooth. Как это сделать:
- Откройте Настройки вашего смартфона или планшета.
- Выберите категорию Беспроводные сети и откройте пункт Еще.
- Активируйте Bluetooth-модем.
- Вернитесь в корневое меню Настроек и, открыв настройки Bluetooth, активируйте режим видимости другим устройствам.
Для того, чтобы принять интернет, раздаваемый смартфоном по Bluetooth, во втором устройстве скачайте и установите приложение BlueVPN. В его главном меню включите поиск Bluetooth-устройств, найдите тот самый смартфон или планшет, который раздает интернет и выполните сопряжение.












