Методы подключения видеопроектора к ноутбуку
Для подключения видеопроектора к ноутбуку не требуется много усилий. Любой человек может настроить аппарат за несколько минут.
Но иногда возникают ситуации, когда оборудование не подключается или экран не показывает изображение. В таких случаях понадобится несложная настройка. Статья поможет разобраться, как подключить к ноутбуку проектор, как сделать правильный вывод изображения и как пользоваться проектором в целом.
Как выбрать экран для проектора
Распространенная точка зрения потребителей, планирующих устроить у себя дома домашний кинотеатр в формате «проектор+экран» начинают с подбора проектора. На самом же деле более разумным было бы, и это рекомендуют специалисты, выбрать сначала экран, а потом под него подбирать оптимальный проектор. У такой, казалось бы, простой вещи, как экран, на самом деле есть довольно много важных параметров. Их мы и опишем, чтобы вы смогли совершить действительно осознанный выбор.
Стационарные и переносные
Переносные экраны представляют собой штатив или треногу, на которой разворачивается экран. Такой экран есть смысл покупать, если предполагается его использовать для единичных собраний в арендуемых помещениях, где невозможно установить полноценный стационарный экран.
Для домашних кинотеатров, конференц-залов, больших аудиторий в вузах, других больших помещений целесообразны стационарные экраны. Они имеют важные различия по функционалу.
Подвесные подпружиненные
В свёрнутом виде экран представляет собой тубус, который крепится на потолке или стене. Полотно подается из тубуса ручным усилием – внизу кромки полотна находится специальная скоба. На нужной высоте полотно можно зафиксировать. Убирается обратно почти без усилий благодаря пружине – нужно лишь слегка поддёрнуть за нижний край.
Такие экраны для проектора в основном недороги и компактны, но натяжение полотна у них небезупречное.
Подвесные с электроприводом
Усовершенствованная и автоматизированная версия предыдущего типа. Опускание и подъём экрана осуществляется посредством электромотора. В качественных современных моделях двигатель работает бесшумно, но при выборе этот момент на всякий случай лучше уточнить. Для натяжения полотна служит такая же утяжеленная планка в нижней кромке, как и в предыдущем типе экранов.
Преимущества таких экранов в автоматической работе, причём, при помощи дистанционного управления. Минус тот же – небезупречное натяжение полотна.
Экраны с электроприводом и боковым натяжением
Здесь наличествуют все преимущества предыдущего типа, плюс они имеют горизонтальное натяжение, которые обеспечивают специальные тросики вдоль вертикальных кромок. Это сочетание дает основное их преимущество – идеально ровную поверхность. С другой стороны, они не бывают дешёвыми.
Подвесные в раме
Сборная конструкция из рамы и натянутого в ней полотна. Преимущество – идеально ровная поверхность, минус – такие экраны для проектора подразумевают стационарную установку и «замаскировать» их можно только драпировкой.
Размер
Сразу скажем, здесь речь не о том, чтобы экран вообще поместился в квартире, это и так очевидно. Здесь имеется в виду качество восприятия изображения при просмотре кинофильма на настенно-потолочном экране. Дело в том, что максимальный эффект от просмотра можно получить только если задействовано периферическое зрение. Именно эффект малозаметности и размытости краёв изображения (хотя на самом деле они чёткие) и исключения из поля зрения домашней обстановки дает максимальный эффект присутствия. Это можно было бы легко регулировать просто положением зрителя дальше/ближе по отношению к экрану. Но здесь есть «подводный камень» — на слишком близком расстоянии становятся различимыми пиксели, что очень нехорошо. Поэтому нужно рассчитать оптимальный размер, сопоставив его с разрешением «картинки».
Рассчитать такое соотношение несложно, но мы сразу приведем вам его результаты. Для разрешения не менее FullHD (1920×1080) оптимальная ширина изображения будет составлять 50-70% расстояния от экрана до зрителя. То есть, если предполагаемое расстояние от спинки кресла до экрана составляет 3 метра, то оптимальная ширина экрана будет находиться в пределах от 1.5 до 2.1 м.
Соотношение сторон
Для домашнего кинотеатра, если предполагается полноценный просмотр максимального кинематографического формата, оптимальное соотношение — 16:9. Если экран предполагается установить в учебном заведении, конференц-зале, любом офисе, здесь уже возможны вариации. Если предполагается использовать современный проектор, желательно соотношение 16:10. Если проектор достаточно старый, чтобы не поддерживать соотношения больше 4:3, и вы не планируете его менять, то и более широкоформатный экран можно не покупать, отчасти сэкономив.
Подключение
К компьютеру
Проектор можно подключить к компьютеру в качестве второго монитора или вместо него. Так видео с ПК будет воспроизводиться на большом экране. И вы сможете настраивать параметры при помощи мыши и клавиатуры.
Проекционное оборудование и дисплеи обычно используют один порт видеоадаптера — VGA. И чтобы подсоединить их одновременно, нужен кабель VGA-DVI. Для монитора оставьте основной видеовыход. А проектор подключите к слоту DVI через переходник. Если в видеокарте несколько портов VGA, дополнительные провода не нужны. Используйте те, которые входят в комплект устройства (находятся вместе с ним в коробке). Некоторые модели проекционного оборудования работают через HDMI и даже через USB. Если этих слотов нет, вам тоже понадобится переходник.
После подключения компьютер должен определить наличие проектора. Если с ним в комплекте шёл драйвер, установите его. Или в настойках проекционного оборудования найдите «Источник сигнала» и укажите порт, к которому идёт кабель.
Чтобы взаимодействовать с двумя видеоустройствами:
- Пуск — Панель управления.
- Значок «Экран». Он в разделе «Оформление».
- Пункт «Разрешение экрана» или «Параметры экрана». Они слева.
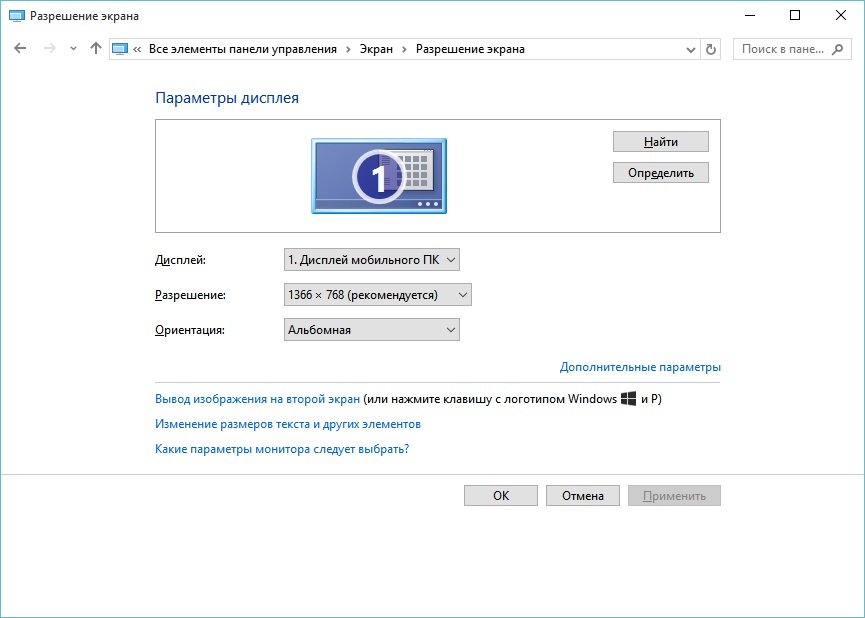
- Если ПК «видит» проекционное оборудование, то в меню будет доступно два рабочих стола.
- Также там появиться выпадающий список «Несколько экранов».
- Вы можете выбрать один основной дисплей. А потом переключиться.
- Или строку «Дублировать», чтобы на мониторе и проекции всё было одинаково.
- Или опцию «Расширить экраны». Тогда одно устройство будет продолжением другого. Если вы перетащите объект за «границы» монитора, он появится в проекции.
С компьютером легко разобраться, как на проекторе перевернуть изображение:
- Откройте параметры экрана. Это там, где вы работали с двумя дисплеями.
- Выделите рабочий стол устройства.
- Обратите внимание на пункт «Ориентация». Там можно выбрать опции «Альбомная», «Портретная» и «Перевёрнутая».
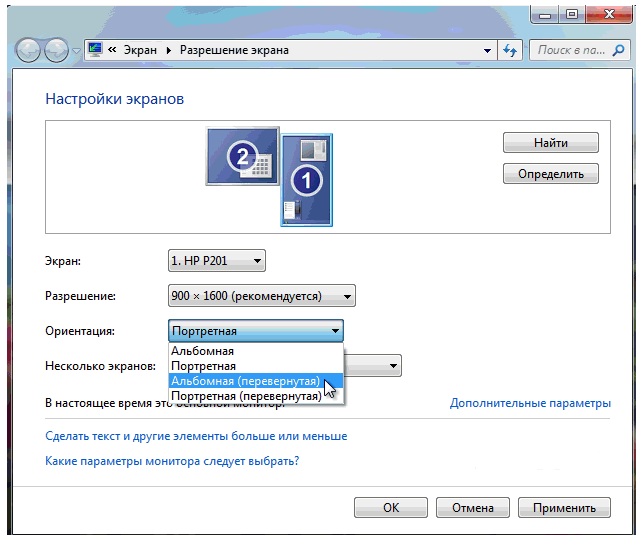
Настройка ориентации экрана в Windows 7
При подключении к ПК на проекторе может появиться ошибка по типу «Сигнал не опознан». Это не значит, что оборудование несовместимо. Просто устройство не поддерживает разрешение, которое установлено на компьютере. Посмотрите в инструкции к изделию, какой размер картинки ему подходит. Эта же информация есть на официальном сайте производителя. Выставьте нужное разрешение в параметрах дисплея.
Если вы используете устройство вместо основного монитора, окончательную настройку проектора придётся делать на большом экране. Это не очень удобно. Особенно, когда компьютер стоит далеко, и вы не видите проекцию.
Изделие может поддерживать Wi-Fi. Но для работы по такой сети надо создавать сервер DLNA (мультимедийный). Ещё одна лазейка — подключите проектор к ПК, а монитор к проектору. И у вас будет два экрана.
К плееру или приставке

На изображение показано подключение проектора к приставке и другому оборудованию
Проекционное оборудование работает в паре с DVD-плеерами или ТВ-приставками, если в них есть подходящие порты. Но тогда выбор параметров зависит от меню всех используемых изделий. А оно может сильно различаться в зависимости от модели.
Проектор подсоединяется к плееру, как обычный монитор. После подключения зайдите в настройки и установите подходящее разрешение. Оно указано в характеристиках проекционного оборудования. Обязательно прочитайте инструкции к этим девайсам. Если на большом экране неудобно «лазить» по параметрам в поиске нужного пункта, подключите приставку к монитору, перенастройте её, а потом присоедините к проектору.
Фотоаппараты, видеокамеры, Blue-Ray и игровые консоли тоже можно использовать. Посмотрите в инструкции, какие устройства поддерживает проекционное оборудование. После подключения запустите на нём поиск новых гаджетов или укажите порт в меню «Источники сигнала».
К смартфону или планшету
Лучше использовать Wi-Fi или Bluetooth. Потому что для проводного соединения потребуется аж два переходника, которые надо приобретать отдельно. Первый — от порта вашего телефона к HDMI. Второй — от HDMI к VGA.

Существует беспроводное подключение проектора к телефону с помощью Wi-Fi
Но может возникнуть проблема. Кабель HDMI займёт слот смартфона, в который вставляется «зарядка». А для воспроизведения видео на проекторе нужно много энергии. Если батарея телефона быстро садится, ищите провод с разветвителем, в котором есть порты для HDMI и зарядного устройства.
Получится достаточно сложная цепочка из кабелей. Запустите на проекторе поиск нового оборудования. И сможете наслаждаться картинкой.
Через беспроводную сеть это сделать проще:
- В настройках проектора зайдите в «Источник сигнала». Название может отличаться. Там указаны все доступные порты.
- Выберите «DLNA» или «Wi-Fi». Появится имя сети и пароль.
- Активируйте «Wi-Fi» на телефоне.
- Найдите сеть проектора и введите пароль к ней.
- Откройте настройки смартфона или планшета.
- Пункт «Экран».
- «Беспроводной монитор» или «Беспроводной проектор».
- Выберите устройство и разрешите передачу данных.
- Там же можно подобрать яркость, контрастность, а в некоторых моделях даже перевернуть изображение.
- Панель управления — Домашняя группа. Если у вас активно отображение по категориям, то зайдите в раздел «Сеть и Интернет».
- Нажмите «Создать группу».
- Кликните «Далее».
- Выберите объекты, к которым хотите предоставить сетевой доступ. Он будет только для устройств, входящих в группу. Для проектора нужны «Видео», «Музыка» и «Изображения».
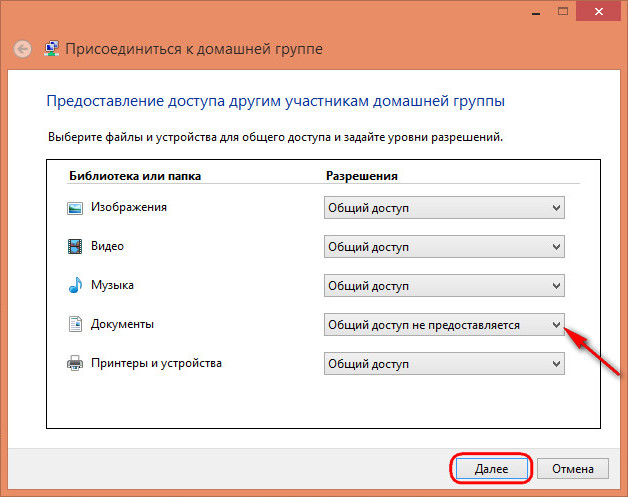
Выбираем объекты для общего доступа
- Если у вас уже создана домашняя группа, предоставьте ей доступ к мультимедийному контенту.
- Подтвердите изменения.
- Появится пароль, который надо вводить при подключении нового оборудования к DLNA. Его можно изменить.
- Нажмите «Готово». Отобразятся текущие параметры группы.
- Кликните «Разрешить устройствам воспроизводить общее содержимое».
- Придумайте название для мультимедийной библиотеки.
- При подключении проектора дайте ему доступ к домашней группе. И он будет открывать файлы, которые находятся в папках «C:UsersPublic» или «C:ПользователиОбщие».
Также можете скачать программы для управления общими графическими, аудио- и видеоданными. Например, есть утилиты «JRiver Media Center» и «Домашний медиа-сервер».
При беспроводном соединении функционал проекционного оборудования ограничен. Не получится поменять параметры изображения через компьютер и разобраться, как перевернуть экран на проекторе. Доступен только просмотр контента — вы сможете открывать файлы из общих каталогов.
Коэффициент усиления
Коэффициент усиления — характеристика, обозначающая отражательную способность покрытия проекционного экрана. Она показывает, насколько больше или меньше света будет возвращать экран в сравнении с белым матовым полотном, которое ещё называют «ламбертовым». Коэффициент такого полотна равен 1.0, оно рассеивает свет во всех направлениях равномерно. Если коэффициент равен 1.3, то экран вернёт на 30% больше света в направлении зрителя. При значении 0.8 вернётся только 80%, остальное поглотит поверхность экрана.
Казалось бы, что чем выше коэффициент усиления, тем лучше, ведь можно компенсировать недостаточную яркость устройства. Однако не всё так просто. Во-первых, чем выше усиление экрана, тем уже углы обзора у такого экрана — при взгляде на такой экран сбоку его яркость заметно падает. Это будет мешать комфортному просмотру большой компанией в помещениях, где нет нескольких рядов кресел. Во-вторых, с повышением отражающей силы экрана на нём (при просмотре с определённых углов) могут появляться блики и более яркие области — так называемые «горячие пятна».

Фото: Elite Screens
У экранов с коэффициентом меньше 1.0 также есть свои сильные и слабые стороны. Основным плюсом является повышение контрастности изображения и более глубокие тёмные цвета. К недостаткам следует отнести то, что для работы с таким экраном нужен достаточный запас яркости проектора: не стоит забывать, что при использовании 3D очков яркость изображения снизится ещё больше.
Позиционирование
Проектор входит в серию EpiqVision Mini, и он действительно очень маленький: размером примерно с половину Xbox Series S. При этом весит он всего 1,2 кг, и ещё грамм 300 добавляет блок питания на 120 Вт. В общем, кинуть эту штуку в рюкзак и увезти с собой на дачу — вполне рабочий вариант: это вам не ламповая махина весом под три килограмма.
По комплектации здесь всё довольно просто. Есть БП, есть пульт управления на двух AAA-батарейках, и есть пара монтажных пластин. Одна нужна, чтобы закрепить проектор на штативе или на VESA-креплении размером 80х80 мм. Другая — чтобы прикрутить блок питания к стене.

Сам проектор собран из пластика, текстурированного под кожу. Сверху у него стоят кнопка питания и регулятор фокусного расстояния. Снизу — выдвигающаяся ножка, места крепления к подвесу или штативу, а также отсек с пылевым фильтром, который периодически надо пылесосить или промывать с последующей сушкой. А по левой стороне расположились все разъёмы: это выход на 3,5-мм джек, сервисный mini-USB, всего один HDMI 2.0 и стандартный USB, в который можно воткнуть флешку.
Подключается и подсоединяется всё это очень просто: блок питания — в розетку, от источника — один HDMI, и можно жать на кнопку питания.

Что такое ALR экран для проектора?
ALR (Ambient Light Rejecting) – проекционный экран блокирующий боковую засветку. Довольно часто ALR-экраны ещё называют контрастными или проекционными экранами с усилением. Иначе говоря, это многослойный проекционный экран, чьи свойства направлены на повышение качества отображаемой картинки. Как правило, от классических проекционных экранов ALR-экраны отличает темно-серый цвет и жестко-рамочный тип строения.
Логика этого ТОП-а построена основываясь на покупательском поведении и ценовой прогрессии. Иначе говоря, мы начнем наш список с наиболее бюджетных и часто покупаемых моделей экранов для проектора, а закончим наиболее дорогими и качественными.
10-е место. Классический проекционный экран Centechia

Типичный матовый, натяжной проекционный экран. Изготовлен из полиэстера и подходит для тех, кто не любит долго выбирать. Однако, вероятно, с его установкой все же придется повозиться, так как из комплектующих вы получите лишь сам материал с черной окантовкой и креплениями в виде колец. Также следует учесть, что так как материал экрана довольно тонкий, использовать его лучше на фоне белой стены. За то цена максимально доступная и при необходимости можно не жалея брать экран с собой в поездки.
Несмотря на максимальную простоту своих свойств покупается довольно часто. При желании его можно приобрести по этой ссылке.
9-е место. Salange HX820

На данный момент самый покупаемый на AliExpress проекционный экран. Экран изготовлен из затемненного волокна повышенной плотности. К сожалению, этот экран продается без какого-либо каркаса, то есть, при его заказе вы получите сам экран и двухстороннею клейкую ленту. И это всё. Также следует учитывать, что проекционные экраны бюджетного класса могут приехать к вам изрядно помятыми, или имеющими складки. В этом случае вам придется его разглаживать с помощью утюга. Чтобы не повредить полотно мы настоятельно не рекомендуем соприкасать его с температурами выше 100 ℃, а также подвергать его длительному термическому воздействию или сильным нажимам, если конечно же вы не желаете получить оригинальную половую тряпку.
Приобрести проекционный экран Salange HX820 можно по этой ссылке.
8-е место. Yovanxer RS96

Второй по популярности на AliExpress проекционный экран Yovanxer RS96 не сильно отличается от своего предыдущего конкурента, тот же скудный комплект поставки и необходимость заморачиваться с разглаживанием полотна и сборкой каркаса.
Приобрести его можно у официального магазина Yovanxer Official Store здесь.
7-е место. Byintek Cinema Screen


Проекционный экран от Byintek с усилением и двухсторонними липучками в комплекте поставки, которые призваны обеспечить более легкую установку экрана. За счёт именитого бренда, многие пользователи приобретают его, с надёжей на более высокое качество материалов. Насколько это верно, судить сложно, всё же модель относится к крайне бюджетным вариантам.
Приобрести этот проекционный экран можно у официального магазина byintek Official Store по этой ссылке.
6-е место. Meseven SK1100B


Ещё один экран с затемненной поверхностью, обещающий повышенный уровень яркости при работе в тандеме с ним качественного проектора. В комплект входит сам экран без каркаса и двухсторонние липучки.
Приобрести проекционный экран Meseven SK1100B можно здесь.
5-е место. Henzin PJ- MH40

Довольно универсальный вариант проекционного экрана с оригинальным устройством установки. Благодарю подобной сборке экран может претендовать на звание переносного, что заметно облегчает задачу вылазки на природу с портативным проектором. В домашних условиях матовый экран ничем не уступает своим конкурентам и значительно проще устанавливается.
Купить переносной проекционный экран Henzin PJ-MH40 можно здесь.
4-е место. Выдвижной проекционный экран TouYinger

Уже более интересная выдвижная модель экрана для проектора с пультом дистанционного управления. Матовый экран с усилением 1,1 на электроприводе и углом обзора до 120 градусов. Такой экран уже значительно проще устанавливать дома, либо в офисе. А также за счет своих конструктивных особенностей есть горазда меньшая вероятность того, что экран повредиться и изомнется в процессе транспортировки.
Стоит этот экран уже значительно дороже предыдущих моделей, но он и значительно удобнее.
Приобрести можно у официального магазина TouYinger Official Store по этой ссылке.
3-е место. Yovanxer ALR-CGS080

Модель одна из наиболее покупаемых среди не бюджетных. В данном случае уже можно говорить о полноценном ALR-экране. В комплект поставки входит металлический рамочный каркас и, собственно, сам экран, состоящий из многослойного ALR материала для увеличения качества отображаемого контента. В тандеме с профессиональным лазерным проектором, любимые фильмы можно будет смотреть при свете дня с минимальной потерей в качестве и яркости картинки.
Экран для проектора Yovanxer ALR-CGS080 можно купить по ссылке здесь.
2-е место. Yovanxer ALR-BGS80

Универсальный и качественный ALR экран имеющий 10мм алюминиевый ободок черного цвета. Дизайн экрана позволяет легко ему вписываться в любой интерьер, создавая вокруг себя ореол премиальности. Проекционный экран Yovanxer ALR-BGS80 отлично справится с 4K Ultra HD, Active 3D и HDR контентом. Подойдет для профессиональных 4К проекторов.
Приобрести Yovanxer ALR-BGS80 можно по ссылке здесь.
1-е место. Visualapex F2PCS

Проекционный ALR экран продвинутого класса заслуживает отдельного полноценного обзора. Но если коротко, то вместе с качественным ALR материалом экрана и надежной двухрамочной конструкцией каркаса вы получите адаптивную систему натяжения, для поддержания идеально ровного полотна, а также крутую подсветку, которая не только зрительно увеличит площадь отображаемой картинки, но и улучшит восприятие контента в высоком качестве, за счет правильного распределения света от проектора. Удовольствие не из дешевых, но при парной работе с дорогим профессиональным проектором вы сможете создать условия для просмотра фильмов, пожалуй, даже лучше, чем во многих современных кинотеатрах.












