Подробная настройка планов электропитания на ноутбуке с Windows 7: информация о каждом пункте
Оптимизируя работу ноутбука с Windows 7, пользователи зачастую могут заметить то, что его производительность отличается в зависимости от того, работает он от сети или от батареи. Это связано с тем, что многие элементы в работе связаны с выставленными настройками электропитания. Следовательно, весьма важно знать как управлять ими.
Почему же настройки электропитания влияют на производительность? Дело в том, что устройство может функционировать в различных режимах при работе от аккумулятора или от внешней сети. Подобные настройки есть и на стационарном компьютере, но именно на ноутбуке они более востребованы, ибо при питании от батареи порой необходимо продлить время работы устройства. Неправильно заданные настройки будут замедлять работу вашего компьютера, даже если в экономии энергии нет никакой нужды.
Именно в Windows 7 впервые появилась возможность настраиваь электропитание.
Настройки по умолчанию
По умолчанию Windows 7 содержит в себе несколько настроек электропитания. Это следующие режимы:
- режим экономии энергии — обычно используется при работе устройства от батареи. Как ясно из названия, он нужен для минимизации расхода энергии и продления срока работы устройства от внутреннего источника питания. В этом режиме ноутбук будет работать гораздо дольше и потреблять меньше энергии;
- сбалансированный режим — в этой настройке параметры установлены таким образом, чтобы сочетать экономию энергии и производительность устройства. Следовательно время автономной работы будет меньше чем в режиме экономии энергии, но при этом ресурсы компьютера будут использоваться в большей мере. Можно сказать, что устройство в этом режиме будет функционировать вполовину от своих возможностей;
- режим высокой производительности — в большинстве случаев этот режим используется только при работе устройства от сети. Он расходует энергию таким образом, чтобы всё оборудование полностью раскрывало свой потенциал.
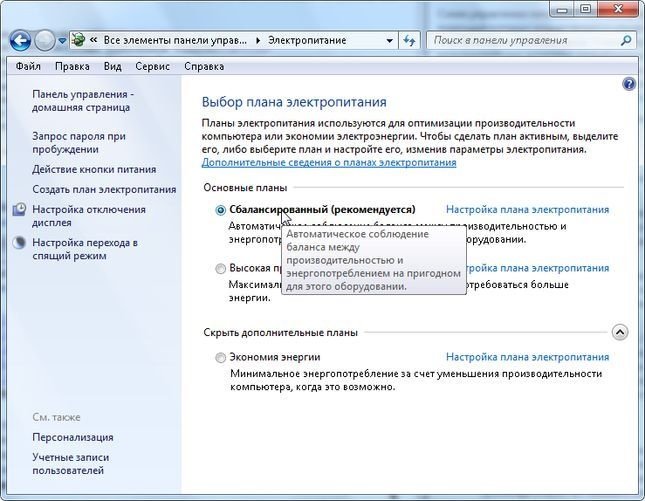
По умолчанию доступно три плана электропитания
И также на некоторых ноутбуках установлены программы, которые добавляют дополнительные режимы в это меню. Эти режимы представляют собой те или иные пользовательские настройки.
Самостоятельная настройка плана электропитания
Мы можем самостоятельно изменить любую из существующих схем. Для этого:
-
В правом нижнем углу экрана есть отображение текущего способа питания (батареи или подключения к электрической сети). Вызовите контекстное меню, используя правую кнопку мышки.
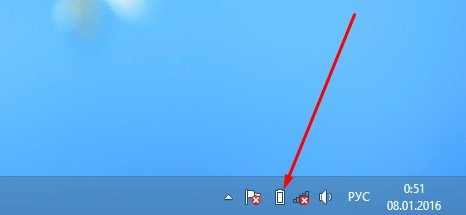
Нажмите правой кнопкой мыши на значок батареи
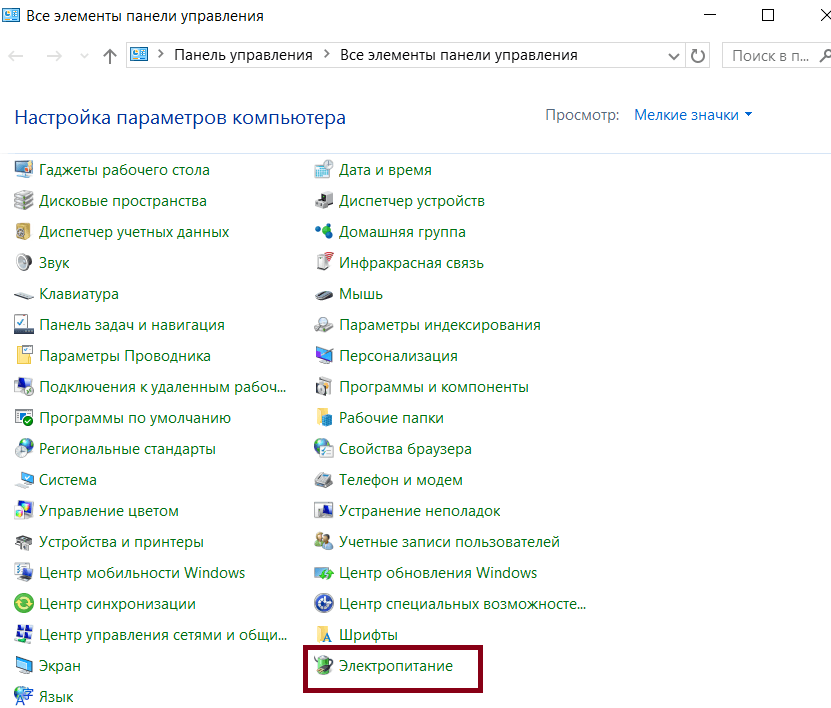
Выберите раздел «Электропитание» в панели управления
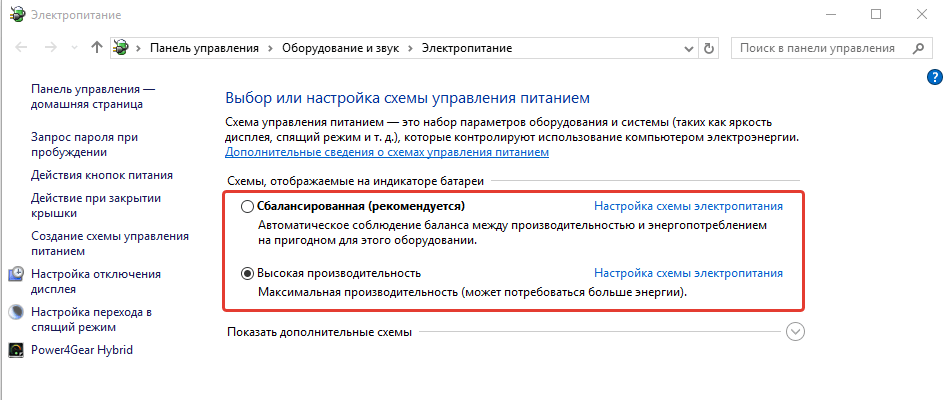
Кликните по кругу рядом со схемой для её выбора
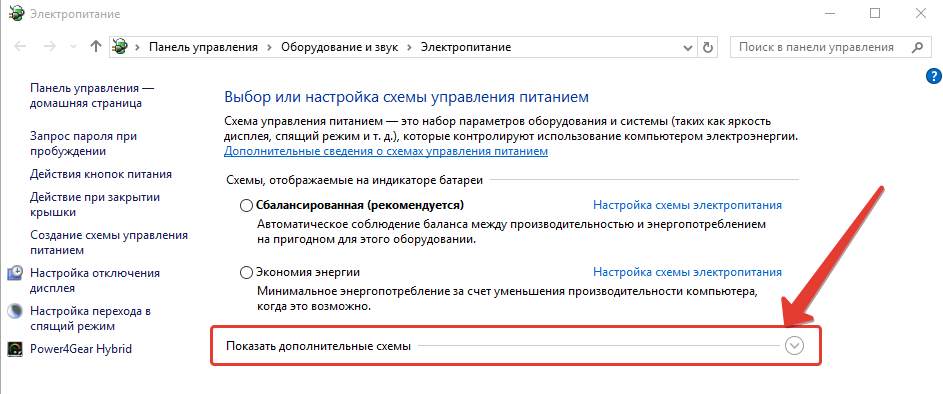
Нажмите «Показать дополнительные схемы» для их отображения
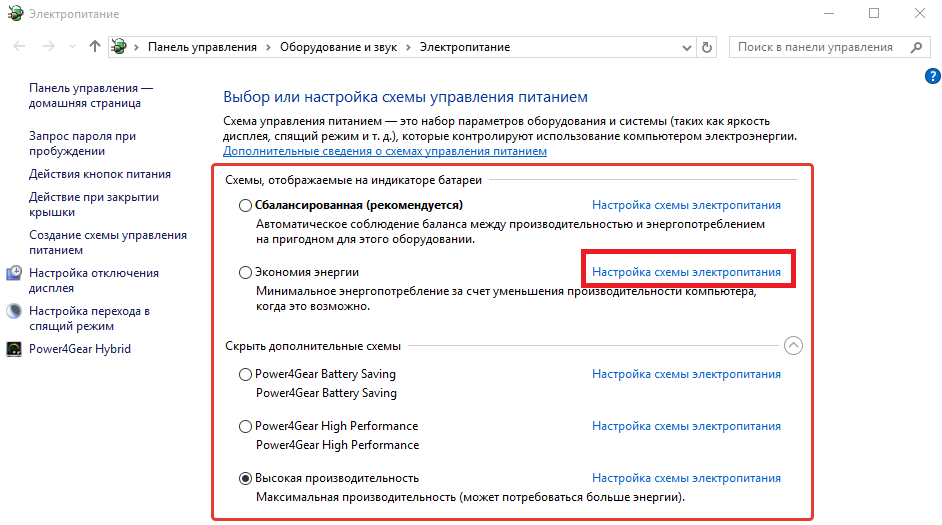
Нажмите «Настройка схемы электропитания» около любой из схем
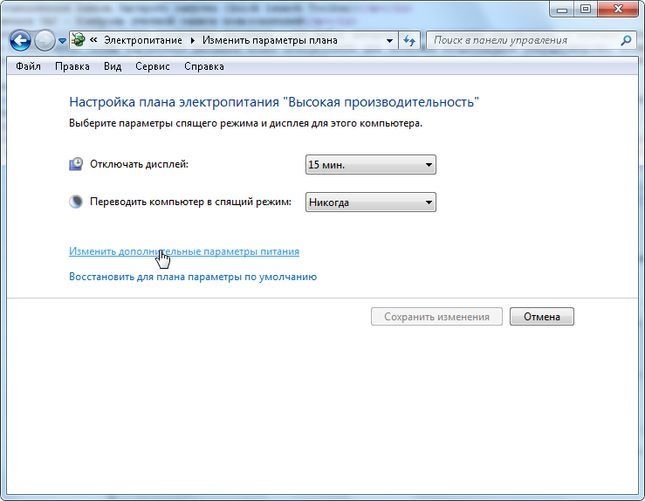
Для доступа к подробным настройкам нажмите «Изменить дополнительные параметры питания»

В этом окне вы можете настроить параметры как вам необходимо
Создания собственного плана не слишком отличается от этого, но вы, так или иначе, должны будете задать как поступать с теми или иными значениями при переключении на созданный вами план. Поэтому разберёмся в значении основных настроек.
Значение параметров и их оптимальная настройка
Знание о том, за что отвечает та или иная опция, поможет вам настроить план электропитания под свои нужды. Итак, мы можем задать следующие настройки:
-
запрос пароля при пробуждении компьютера — вы можете выбрать эту опцию в зависимости от того необходим или нет вам пароль для пробуждения. Вариант с паролем, разумеется, безопаснее, если вы используете компьютер в общественных местах;
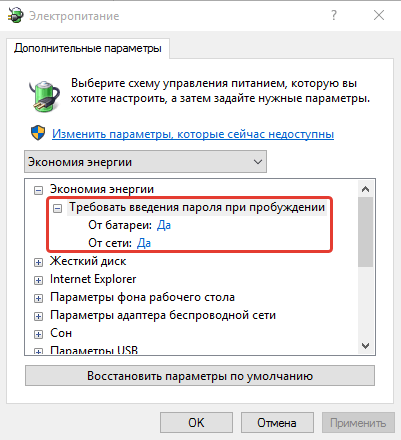
Включите пароль если работаете в общественных местах
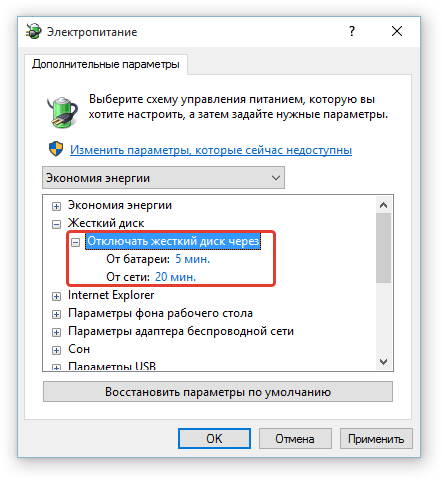
От батареи жёсткий диск при бездействии должен отключаться быстрее
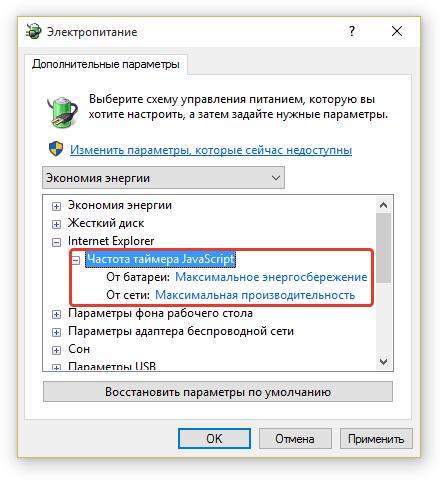
При работе от батареи настройте питание на энергосбережение, а при работе от сети — на производительность
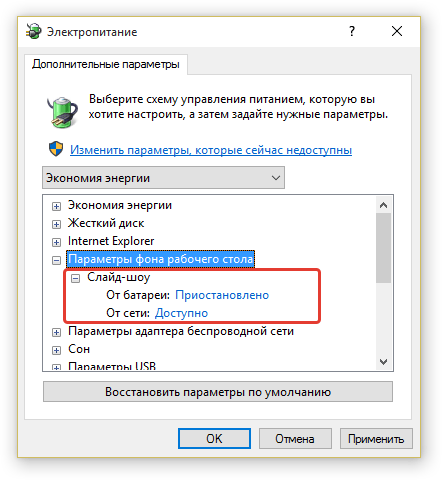
Приостановите работу слайд-шоу при питании от батареи
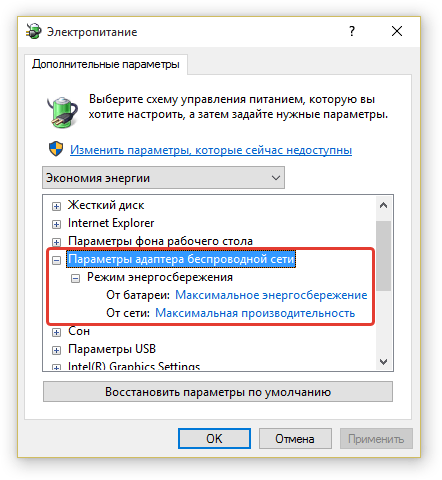
В случае неполадок в работе адаптера, включите оба параметра на производительность
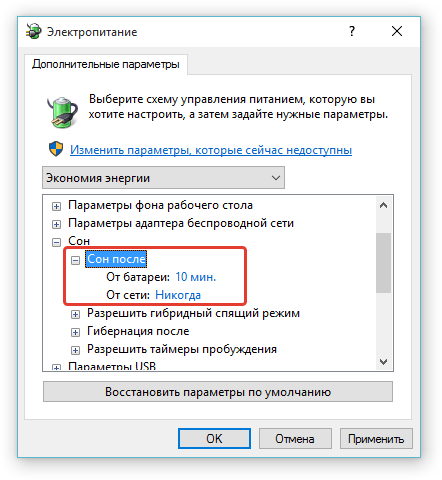
Отключите «сон» при работе от сети
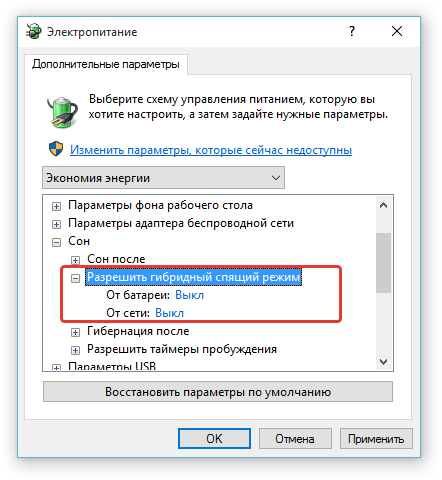
На ноутбуках гибридный спящий режим рекомендуется отключать
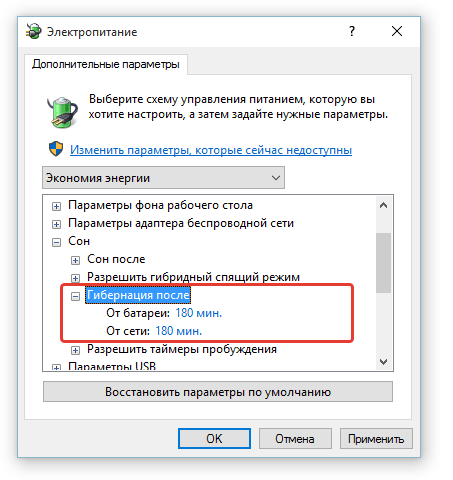
Гибернация должна включаться как минимум через час после бездействия компьютера
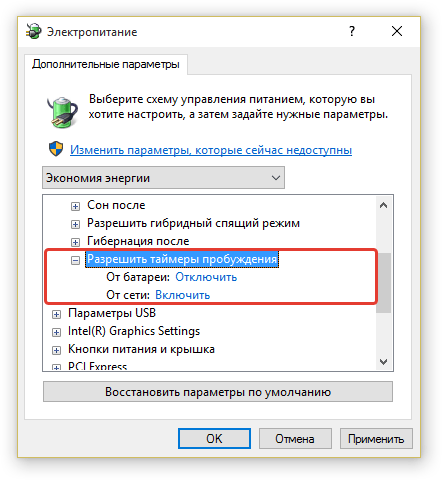
Отключите таймеры пробуждения при работе от батареи
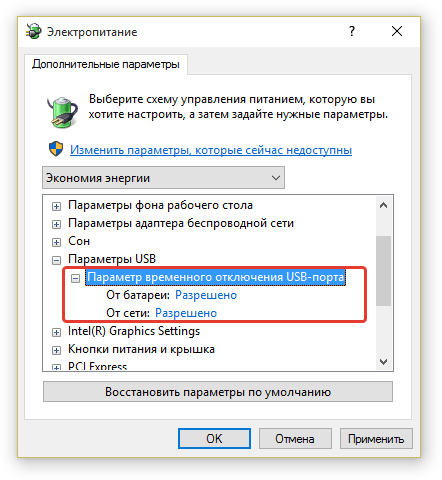
Разрешите отключение USB-портов при бездействии
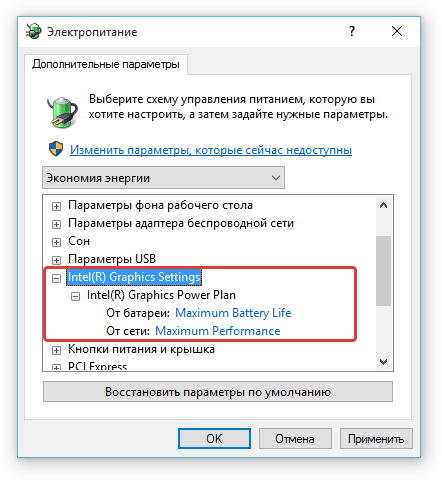
Настройки видеокарты индивидуальны для разных моделей
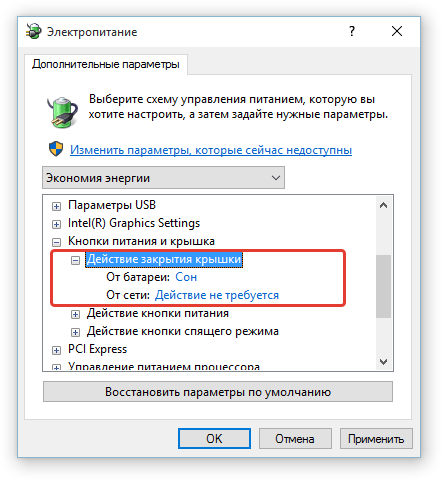
При закрытии крышки удобнее всего включить «Сон»
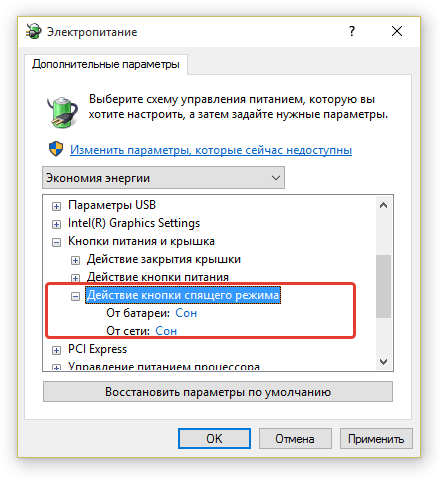
Кнопка спящего режима должна переводить устройства в режим сна
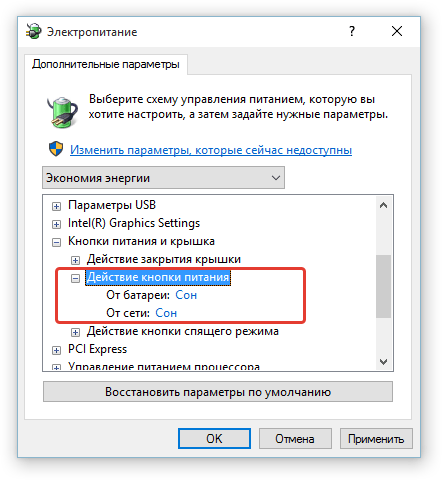
Современные компьютеры не нуждаются в обязательном отключении полностью
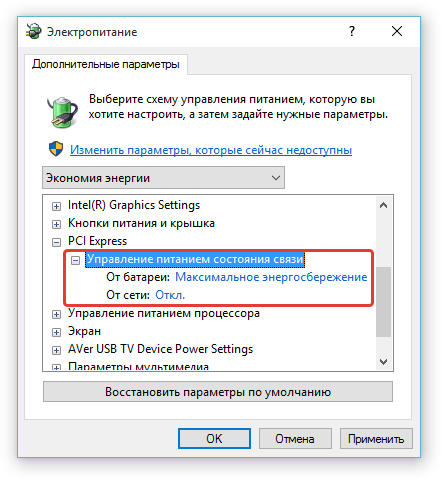
Отключите эту опцию при работе от сети
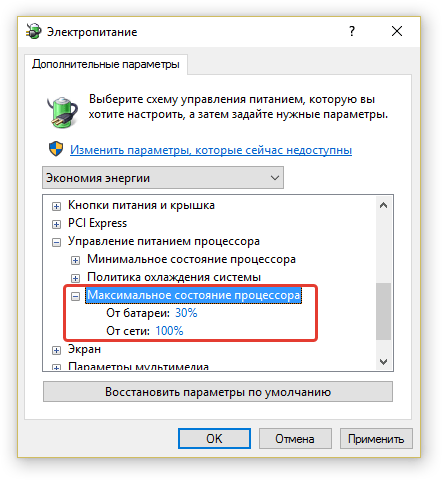
Не стоит ограничивать мощность процессора при работе от сети
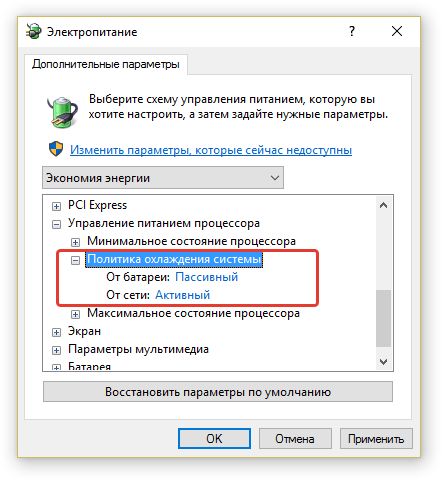
Выставьте активное охлаждение при работе от сети
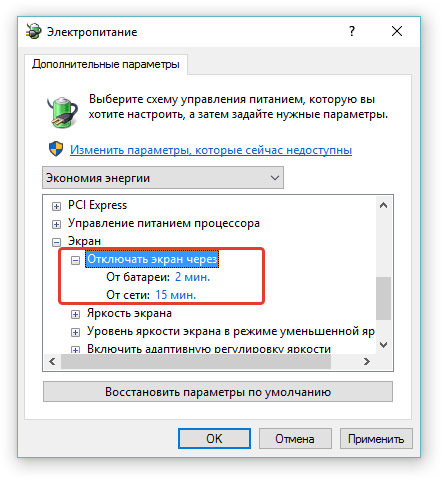
При работе компьютера от батареи экран должен отключаться быстрее
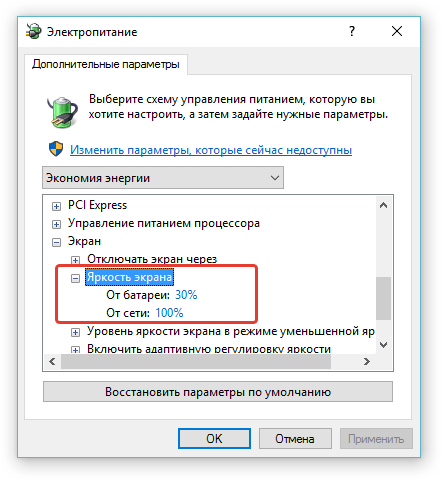
Стоит ограничить яркость экрана при работе от батареи, но следите за собственным комфортом
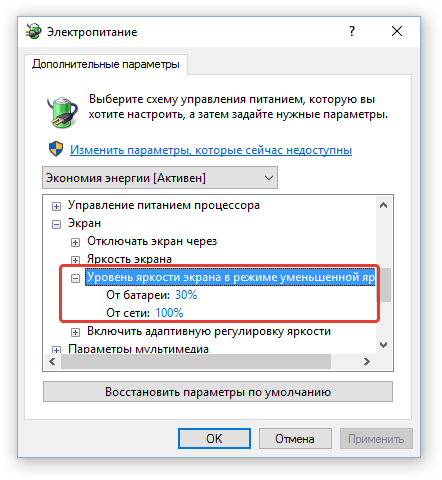
Нет нужды устаналивать иные настройки для этого режима
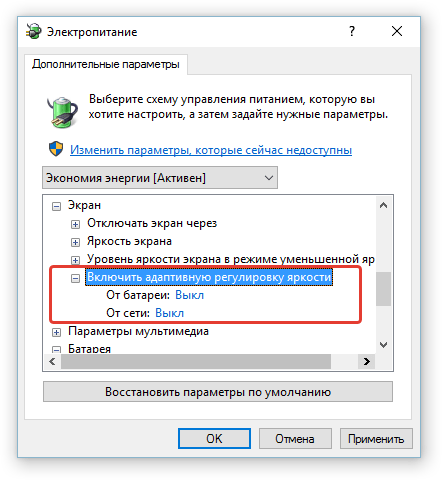
Выключите адаптивную регулировку яркости
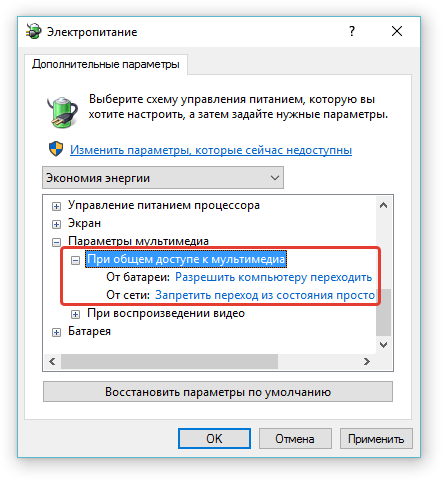
При работе от сети запрещает переход из состояния простоя в спящий режим, если включены мультимедиа файлы
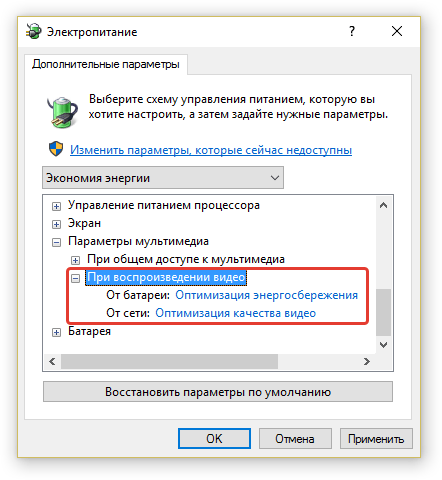
При работе от сети выставьте «Оптимизацию качества видео» в настройках питания
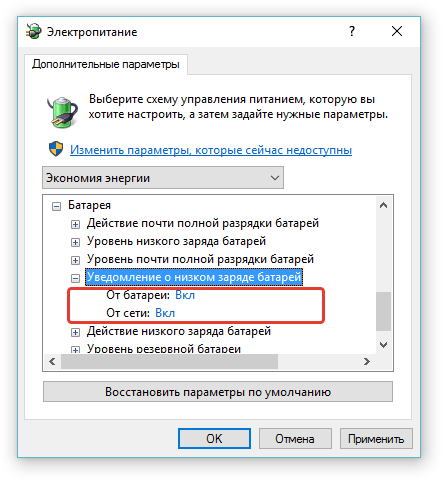
Включите уведомление о заряде батареи
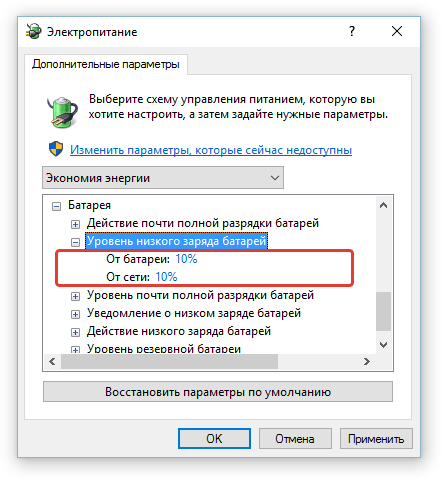
Установите значение, при котором будет появляться уведомление о низком заряде
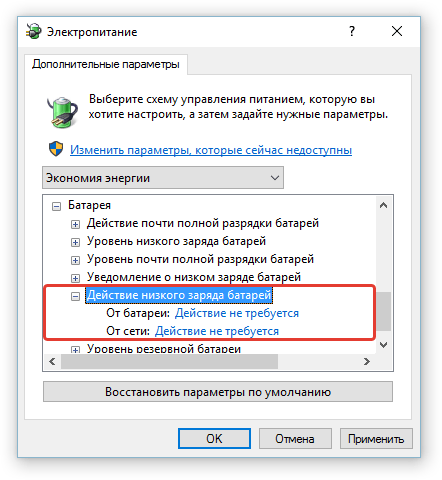
В обе строки установите значение «Действие не требуется»
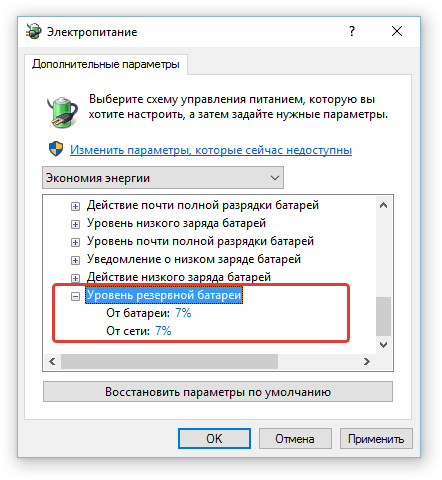
Второе предупреждение установите на меньшее значение
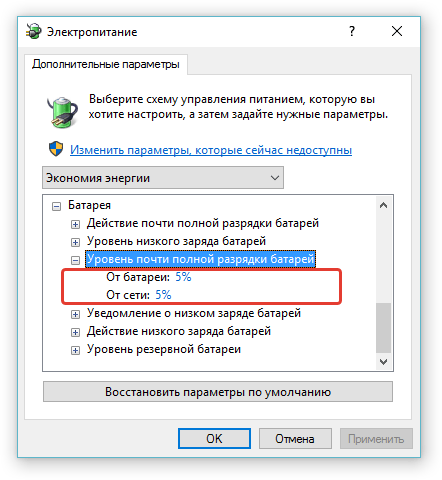
Последнее предупреждение о низком заряде установите на 5%
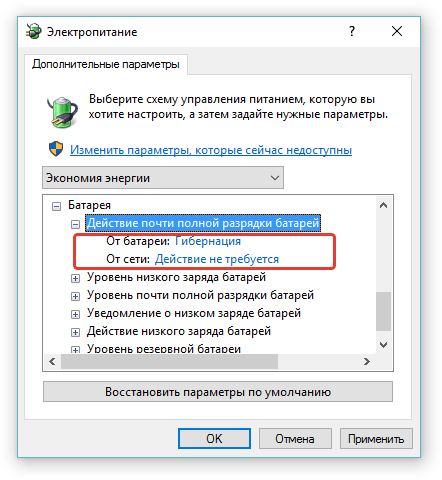
Если устройство работает от батареи, при низком уровне заряда установите переход в режим гибернации
Обязательно проверьте настройки электропитания при первом использовании нового устройства.
Видео: настройки электропитания Windows 7
Зачем вам нужно следить за состоянием аккумуляторной батареи
Аккумулятор — это компактное химическое устройство с ограниченными ресурсами. По своей природе он имеет сложную реакцию напряжения на нагрузку, температуру и износ. Состояние батареи влияет как на производительность устройства, так и на время работы.
Команда powercfg является скрытым инструментом в Windows. Вы можете использовать его для создания точного отчета о заряде и характеристиках батареи.

Приложения для управления состоянием батареи
Если у нас есть ноутбук, и мы хотим, чтобы батарея всегда контролировалась, чтобы продлить срок его службы, мы можем использовать одно из следующих приложений для Windows.
BatteryInfoView, получайте всевозможную информацию о батарее
Это небольшое приложение, предназначенное для использования на ноутбуках, которое будет показывать нам текущий статус нашей батареи. Он предлагает нам большой объем информации, такой как полная емкость заряда, состояние батареи, новый цикл зарядки и разрядки и т. Д. Он также имеет окно регистрации, из которого можно добавить новую строку регистрации с данные батареи в нужном нам временном интервале.
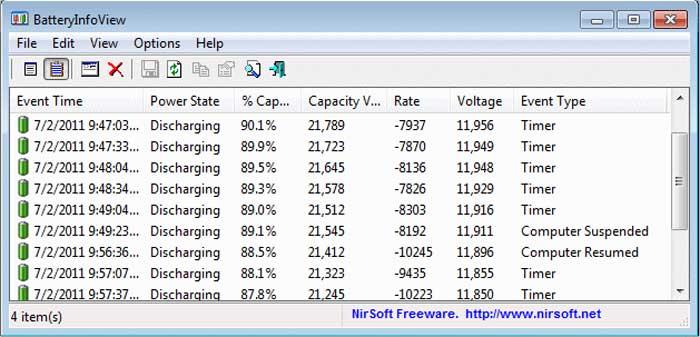
С помощью этого простого инструмента мы можем видеть данные о загрузке и разгрузке каждый раз, когда мы его используем. И каждый раз, когда мы приостанавливаем или возобновляем работу батареи, будет создаваться новая строка записи. Всю необходимую нам информацию мы можем экспортировать, чтобы иметь возможность распечатать или сохранить.
Мы можем бесплатно скачать BatteryInfoView с их веб-сайт Честного ЗНАКа .
BatteryCare, калибрует батарею каждый определенный период времени
Теперь мы говорим о приложении, которое позволит нам калибровать аккумулятор каждый раз, когда он завершает определенное количество циклов зарядки, чтобы мы могли оптимизировать его использование. После завершения этой процедуры программа позаботится о том, чтобы напомнить нам о последней выполненной калибровке, а также обо всех подробностях о ней. Кроме того, это также помогает нам контролировать наш жесткий диск и процессор.
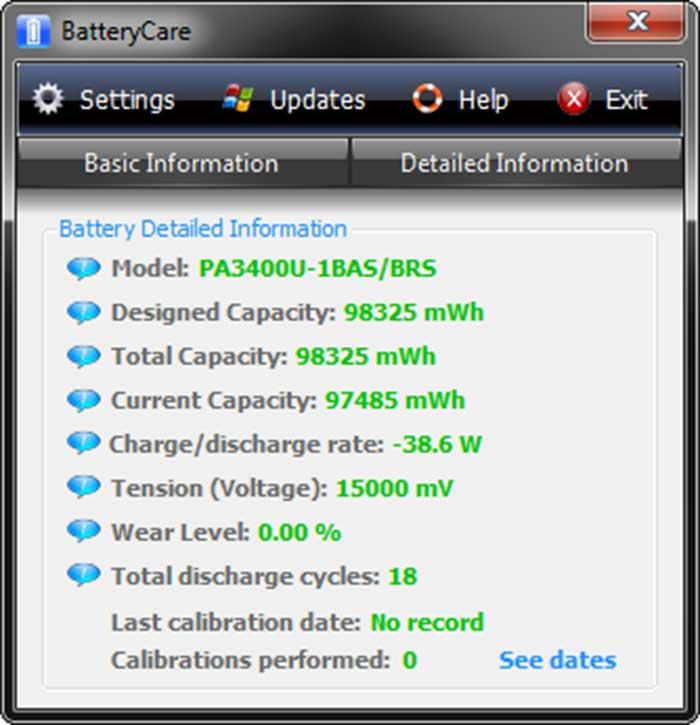
Этот полезный инструмент также предоставит нам статистические данные об оставшемся времени работы от батареи. Это то, что может быть очень интересно, если наш компьютер показывает только процент нагрузки. Таким образом, он покажет нам всевозможную важную информацию об аккумуляторе, такую как уровень износа, емкость, потребление, производитель и многое другое.
Мы можем бесплатно скачать BatteryCare с эту ссылку .
Оптимизатор батареи, постоянно отслеживайте срок службы батареи
Это приложение было разработано, чтобы помочь пользователям ноутбуков контролировать время автономной работы. С помощью этого инструмента мы можем запускать различные расширенные диагностические тесты, которые предложат нам рекомендации о том, как лучше использовать его, чтобы продлить срок его службы. Он также будет отвечать за то, чтобы сообщать нам о состоянии батареи с помощью точных оценок.
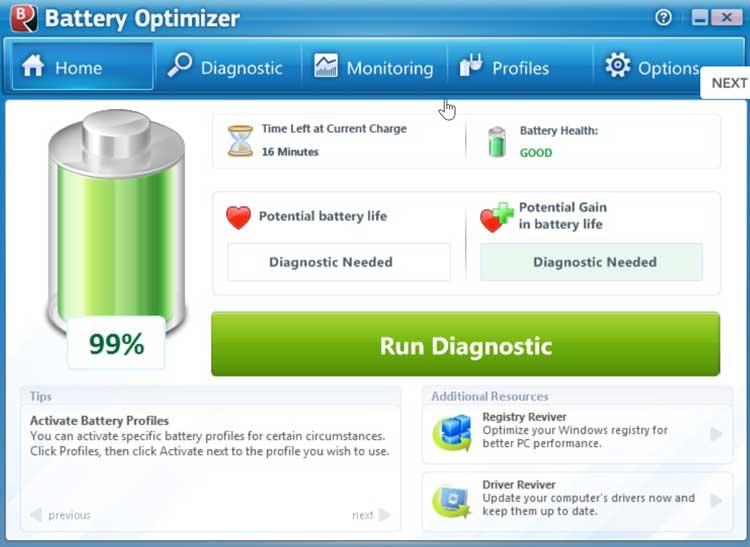
Таким же образом мы можем узнать, как улучшить состояние батареи, применяя различные режимы конфигурации. Он имеет расширенный мониторинг использования батареи с течением времени, и он покажет нам оставшееся время, если наша операционная система этого не сделает.
Battery Optimizer доступен бесплатно по адресу здесь.
Vista Battery Saver, экономия до 70% заряда батареи
Основная задача этой небольшой утилиты — сэкономить до 70% заряда батареи. Для этого он будет использовать деактивацию некоторых функций Windows, когда батарея опустится ниже определенного процента. Для этого он выбирает деактивацию Windows Aero и боковой панели в тот момент, когда мы используем аккумулятор, чтобы иметь возможность продлить срок его службы.
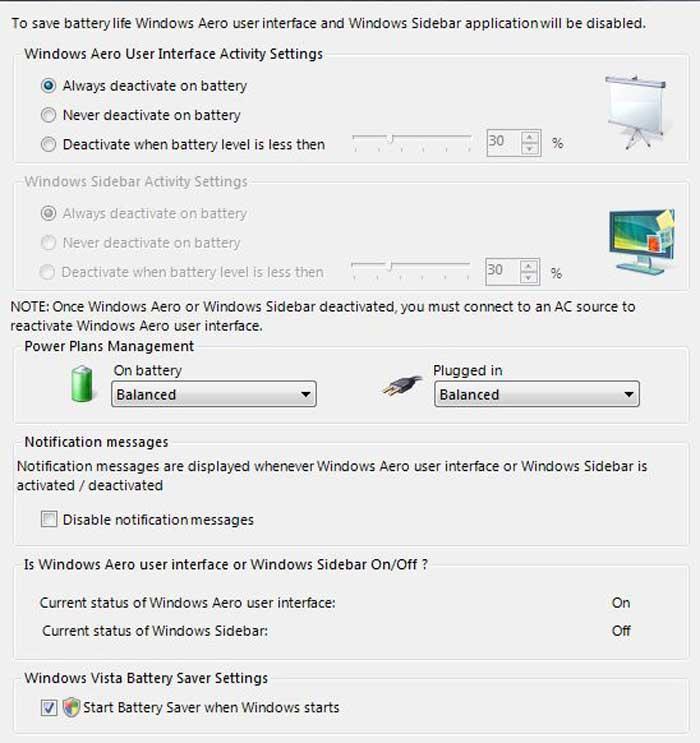
Программа также может быть настроена на автоматическое отключение как Aero, так и боковой панели, когда уровень нагрузки падает ниже ранее установленного предела. Приложение работает без проблем и не снижает производительность системы, а также не запрашивает у нас права администратора для его использования.
Мы можем скачать Vista Battery Saver со своего веб-сайт Честного ЗНАКа .
BATExpert, проводит диагностику аккумулятора нашего ноутбука,
Это программное обеспечение для диагностики аккумулятора нашего ноутбука, помогающее нам в любое время визуализировать его состояние. Он очень прост в обращении и может быть установлен на любой ноутбук с Windows. С его помощью мы получим подробные сведения о текущем состоянии аккумулятора, а также дополнительную информацию, такую как тип аккумулятора, производитель, напряжение, температура и т. Д.
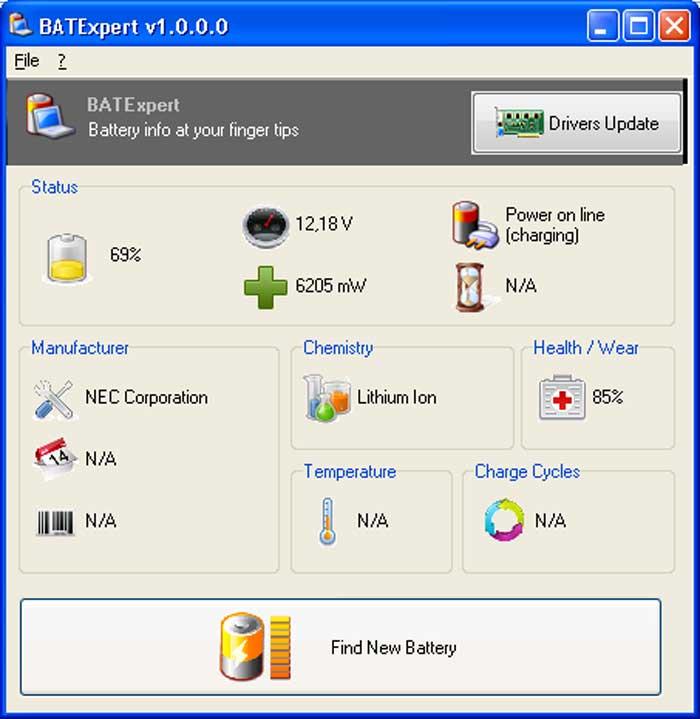
Приложение отличается простым и интуитивно понятным интерфейсом, что делает его простым в использовании инструментом. У него даже есть плагин, который предупреждает нас о возможном плохом состоянии батареи.
BATExpert — бесплатное приложение, которое можно скачать с эту ссылку .
BatteryBar Pro, отслеживает состояние батареи с течением времени
Это приложение представляет собой мощный и легкий измеритель заряда батареи, который поможет нам отслеживать его состояние с течением времени, делая точные вычисления и оценки. В нем есть индикатор заряда батареи, который подстраивается под ваше использование, чтобы рассчитать оставшуюся мощность на основе прошлой производительности. Он также имеет всевозможные функции, такие как угловой переключатель питания, графика, предупреждения и настраиваемые темы.
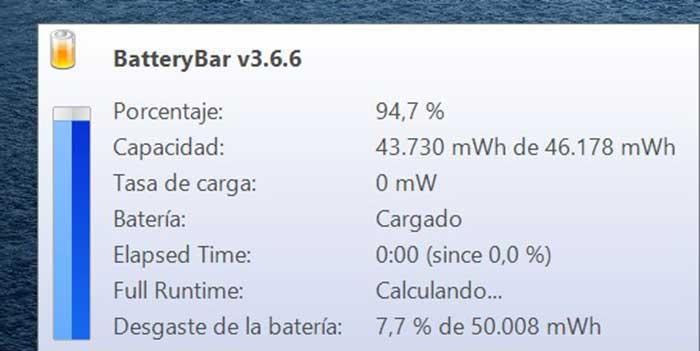
Мы можем настроить внешний вид индикатора заряда батареи с помощью пользовательских настроек и тем. Это позволит нам активировать предупреждения с разными уровнями предупреждений, позволяя параметрам энергосбережения поддерживать работу вашей системы.
BatteryBaar имеет базовую пробную версию, которую мы можем скачать со своего сайта . Если мы хотим воспользоваться всеми его функциями, мы должны пожизненно получить лицензию за 8 долларов.
BatteryMon, просмотр статистики использования батареи в виде графиков
Мы сталкиваемся с инструментом мониторинга аккумулятора ноутбука, который графически отображает статистику его использования, чтобы мы могли найти способы повышения его долговечности. Он может обнаруживать проблемы с элементами аккумуляторной батареи, сравнивать и измерять их производительность, а также отображать состояние каждого блока.
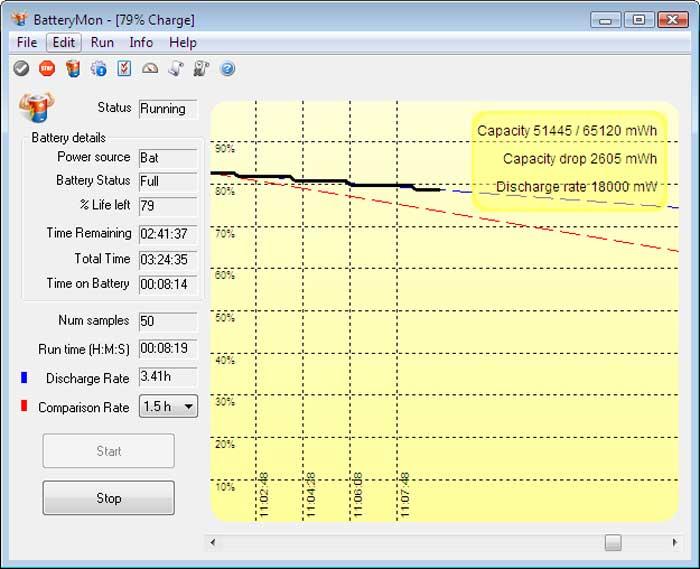
Приложение имеет привлекательный графический интерфейс, где мы можем просмотреть предыдущий рекорд производительности батареи, чтобы сравнить его с текущим.
Batterymon — это платное приложение по цене 28 долларов США. Оно также позволяет загрузить бесплатную пробную версию с сайта этой ссылке.
Настройки экономии заряда аккумулятора Windows 10
Для тех, кто не хочет загружать какое-либо программное обеспечение, Windows 10 включает в себя собственный интегрированный инструмент, с помощью которого мы можем закрывать или ограничивать фоновые процессы, чтобы максимально сэкономить время автономной работы. В нем мы можем найти раздел, в котором будут указаны приложения, которые потребляют больше всего энергии, выраженные в процентах, чтобы мы могли обойтись без них, если это возможно, при использовании батареи.
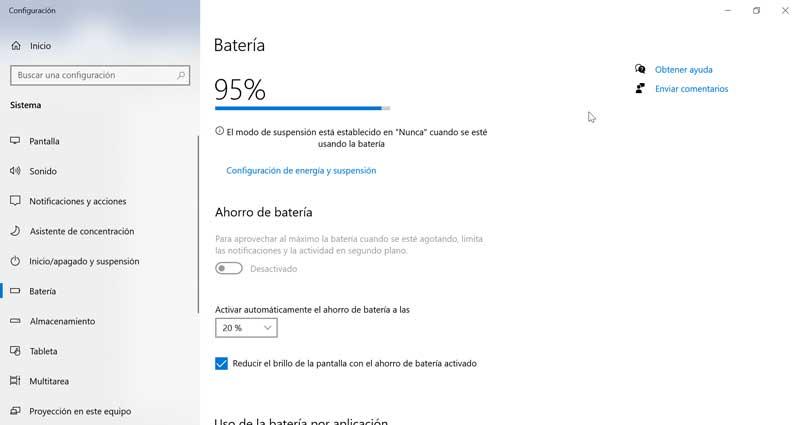
Другой вариант, который мы можем разработать, — это конфигурация запуска и выключения, а также приостановка ноутбука как на тот момент, когда он подключен к электрической сети, так и к батарее, чтобы мы могли экономить энергию. Мы можем получить доступ к этому разделу, написав Активировать или деактивировать экономию заряда батареи в поисковой системе.

report this ad
Пользовательские планы электропитания
По умолчанию в система Windows имеет три схемы электропитания – экономия энергии, сбалансированный и высокая производительность. Тем не менее, пользователь также может создавать свои собственные планы.
-
Откройте раздел конфигурации питания и перейдите в окно дополнительных настроек. Нажмите ссылку Создание схемы управления питанием на левой панели. Укажите план, который будет шаблоном для вашей схемы, и дайте новым настройкам название в поле «Название схемы» в нижней части окна. Двигайся дальше.
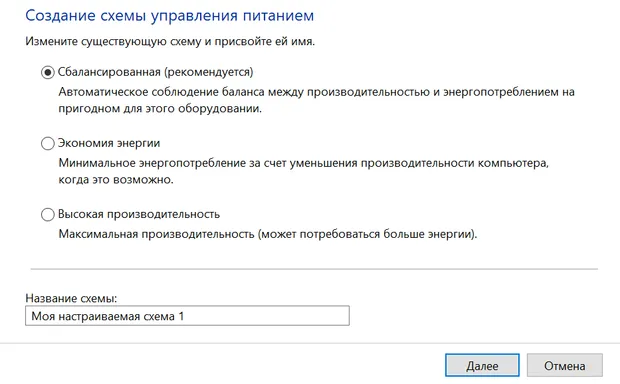
Как настроить режимы питания через панель управления
Чтобы изменить режим питания для работы от батареи или высокой производительности, выполните следующие действия:
- Откройте Панель управления.
- Выберите «Оборудование и звук».

3. Нажмите на «Выбор схемы управление питанием»

Выберите один из доступных режимов питания:
Сбалансированный
Windows 11 автоматически настраивает энергопотребление и производительность для оптимальной работы.
Экономия энергии
Сохраняет наибольшее количество энергии, снижая производительность системы. Этот вариант обеспечит наибольшее время автономной работы, если вы используете ноутбук.
Высокая производительность
Использует наибольшее количество энергии, повышая производительность системы.

Примечание: доступные варианты энергопотребления могут отличаться в зависимости от производителя.
После выполнения этих шагов устройство Windows 11 начнет использовать указанный режим питания для улучшения работы от батареи или производительности.
Обновление
Если Вы решили обновить программу, сначала закройте TimePC, удалите и после этого установите новую версию.
 |
Интерфейс программы TimePC очень прост, все настройки и функции умещаются в одном небольшом окне. Утилита занимает совсем немного места на жестком диске, не мешает работе операционной системы и другим программам. TimePC тихо сидит в системном трее и всегда готова выполнить Ваше задание выключить и включить компьютер в заданную дату и необходимое время. TimePC поддерживает русский и английский языки, работает под управлением ОС Windows XP/Vista/7.
 |
Команды для Командной строки.
Командной строке нужно выполнить команды.
Сделать схему активной:
Создать дубликат схемы:
Вместо нужно вставить GUID соответствующей схемы питания.
Открываем командную строку («Win»+«R») и копируем туда команды:
Для схемы «Сбалансированная»:
powercfg.exe /setactive 381b4222-f694-41f0-9685-ff5bb260df2e
Для схемы «Экономия энергии»:
powercfg.exe /setactive a1841308-3541-4fab-bc81-f71556f20b4a
Для схемы «Высокая производительность»:
powercfg.exe /setactive 8c5e7fda-e8bf-4a96-9a85-a6e23a8c635c
В Windows уже больше десяти лет есть три схемы электропитания: энергосбережение, сбалансированный режим и режим высокой производительности.
По сути, они охватывали весь спектр пользовательских задач, однако Microsoft в обновлении Spring Creators Update решила добавить еще одну схему, которая называется Ultimate Performance, или максимальная производительность.
BatteryCare

Этот бесплатный инструмент поможет вам откалибровать датчик заряда батареи за счет международной разрядки. Чтобы ваша батарея работала с наилучшими характеристиками, очень важно понимать лучшие методы разряда.
Многие эксперты полагают, что не следует полностью разряжать батарею, так как это может привести к долгосрочному повреждению. Вместо этого рекомендуется дать ему стечь только частично и перезаряжать чаще.
С другой стороны, такого рода циклические работы иногда могут затруднить отслеживание датчиком батареи с максимально возможной точностью, сколько энергии он накапливает.
Это может привести к неточным показаниям батареи. Этот инструмент предназначен для решения этой конкретной проблемы, и он также сможет предложить больше информации о батарее и ее емкости.
Если вы полностью зарядите аккумулятор, а затем разрядите его до минимального безопасного уровня, вы сможете откалибровать его индикатор и обеспечить точные показания.
Display Driver Uninstaller

Оверклокер и опытный пользователь ПК постоянно сталкивается с проблемой переустановки драйверов на видеокарту и, чтобы этот процесс прошел безболезненно, даже в 2021 году применяется утилита Display Driver Uninstaller. Утилита полностью вычищает из системы остатки старых драйверов, исключая программные сбои и ошибки.

Набора утилит из блога хватит большинству оверклокеров и опытных пользователей. Конечно, «за бортом» блога остались некоторые утилиты, например — HWMonitor, NVIDIA Inspector или FPS Monitor, но все их функции могут выполнять утилиты из списка выше.
Пишите в комментарии, какими утилитами для разгона и настройки системы пользуетесь вы?
Подпишитесь на наш канал в Яндекс.Дзен или telegram-канал @overclockers_news — это удобные способы следить за новыми материалами на сайте. С картинками, расширенными описаниями и без рекламы.












