Как скачать информацию с телефона Samsung на компьютер
Смартфон — это устройство, которое вы можете держать всегда под рукой, из-за компактных размеров им удобно пользоваться. Но, практически каждый из нас хоть раз да терял свой телефон. В такие моменты, кроме утраты материальной ценности, многие люди не меньше переживает за потерю важных данных – контактов, фотографий, важной переписки и т.д. Поэтому польза от дублирования такой информации на компьютер очевидна. В этой статье мы расскажем о двух основных и самых простых способах передачи данных с телефона Samsung на ваш ПК.
Часть 1: передача фотографий с Samsung Galaxy S10 на компьютер через USB-кабель
FoneLab HyperTrans Это отличный способ для передачи данных с вашего iPhone, Android, iOS, компьютера и в любом месте без каких-либо потерь. Это позволяет синхронизировать контакты, сообщения, фотографии, музыку, видео и другие файлы, в том числе перенести фотографии с Samsung Galaxy на компьютер, Когда вам нужно управлять данными на разных смартфонах, это должно быть хорошим вариантом.
- Перенос фотографий с Samsung на компьютер, телефон Android и iPhone.
- Добавить, удалить, сделать резервную копию, восстановить, перенести, конвертировать фотографии с легкостью.
- Простое и безопасное управление для перемещения данных в одно нажатие.
- Расширенные функции для создания рингтонов, управления контактами и многое другое.
Передача данных с iPhone, Android, iOS, компьютера в любое место без каких-либо потерь.
- Перемещайте файлы между iPhone, iPad, iPod touch и Android.
- Импортируйте файлы с iOS на iOS или с Android на Android.
- Переместите файлы с iPhone / iPad / iPod / Android на компьютер.
- Сохранить файлы с компьютера на iPhone / iPad / iPod / Android.
Шаг 1 Подключите телефон Samsung Galaxy к компьютеру
Скачайте и установите FoneLab HyperTrans, после чего вы сможете запустить программу на своем компьютере. Подключите телефон Samsung Galaxy к компьютеру через оригинальный USB-кабель.

Шаг 2 Предварительный просмотр и управление фотографиями телефона Samsung
Перейдите в меню «Фотографии» из левого меню, в которое можно добавлять, удалять, передавать или создавать альбомы. Когда вам нужно перенести фотографии, вы можете выбрать опцию напротив нужных фотографий.
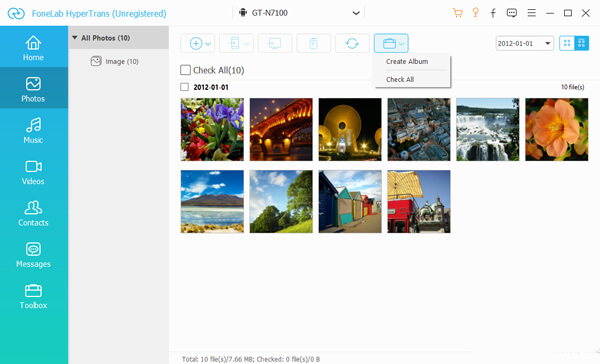
Шаг 3 Перенос фотографий с Samsung Galaxy на компьютер
Выберите опцию «Экспорт на ПК», вы можете выбрать папку для передачи фотографий с телефона Samsung Galaxy на компьютер. Теперь вы можете проверить переданные файлы на вашем компьютере.

Возможности Kies
Условно программа состоит из двух разделов:
- Синхронизация.
- Обновления прошивки.
Синхронизация позволяет управлять информацией со смартфона посредством компьютера. Библиотека содержит 6 категорий данных: контакты, музыка, фото, видео, подкасты и альбомы. Наиболее важные первые 4 категории.
При работе с контактами владельцу доступно: копирование, удаление и добавление записей. Так же передача на другое устройство или сохранение на компьютере. Такие функции пригодятся для резервного копирования телефонных записей или перемещения в новое устройство.
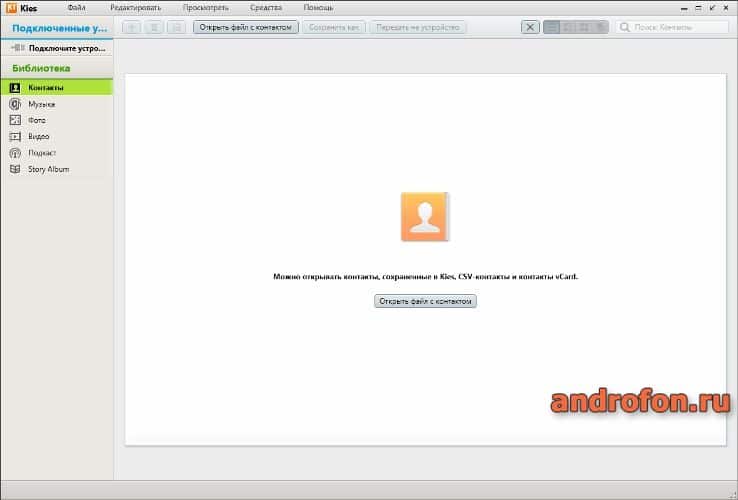
Категории музыка, фото и видео – позволяют передавать на устройство соответствующий контент или папки с контентом. Удобно для быстрой загрузки нескольких музыкальных альбомов.
Категория «Подкаст» позволит добавлять соответствующий контент в библиотеку. Достаточно указать ссылку на канал с подкастами, а в настройках указать желаемое количество эпизодов.
Обновление прошивки позволяет установить новую версию официальной ОС. Так же восстановить аппарат после неудачных экспериментов с прошивкой или в случае неполадок ОС.
Перенос файлов на компьютер с помощью внешней SD-карты
Если на вашем устройстве Samsung есть слот для карты microSD, вы можете предпочесть этот метод, а не использовать USB-кабель. Хотя некоторые ноутбуки имеют встроенные устройства чтения SD или microSD, большинство компьютеров не имеют. К счастью, вы можете купить адаптер, как Считыватель SD-карт Anker 2-в-1, который подключается через USB.
Вставьте внешнюю карту в устройство, затем используйте приложение для просмотра файлов Android.
перенести все ваши фотографии на карту. Извлеките карту, вставьте ее в адаптер, и вы увидите ее на своем ПК в качестве внешнего устройства в разделе «Этот ПК». Затем вы можете скопировать с него фотографии, используя указания USB выше.
Резервное копирование данных с Samsung Kies
Ещё одно мощное достоинство программы — никогда не потеряете номера друзей и знакомых, а также любые данные и настройки с телефона.
Создав резервную копию их в программе сможете спать спокойно и в случае чего — быстро и легко восстановить. Для этого идём в…
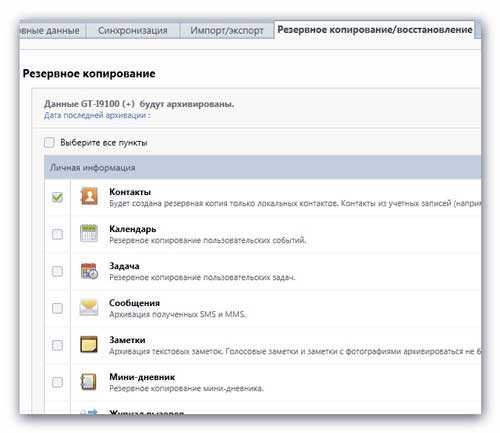
Галочками обозначаем, что хотим сохранить…

И данные сохраняются в специальный архив из которого их потом можно будет без проблем восстановить.
А тут можно перетаскивать данные туда-сюда сколько влезет…
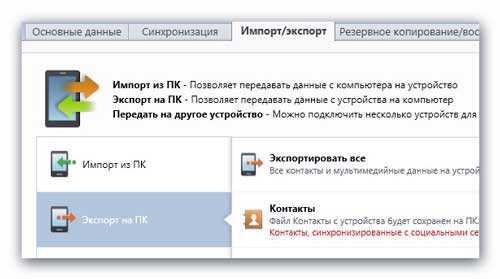
Кстати, можете сохранить контакты на компьютер для переноса их на новый телефон в случае смены аппарата…
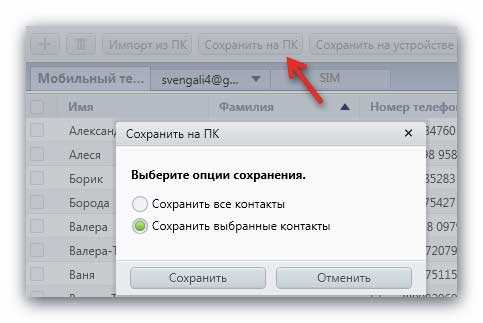
Ещё один плюс от использования Samsung Kies — в пункте…
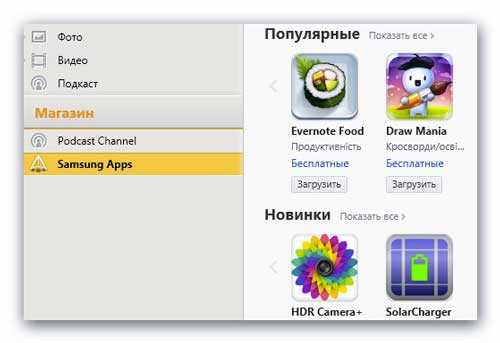
…можно загрузить игрушки и программы совершенно бесплатно.
И в заключение, специально для тех, кто не хочет «мучиться» с программой, а предпочитает пользоваться проводником Windows — можно просто закрыть Kies и забыть о нём. Телефон теперь будет виден в проводнике, как обычная флешка.
Ещё можно даже без установки программы закинуть в систему драйвер маленький, от производителей и смартфон опознается системой при подключении.
Вот этот драйвер (15 Мб), он вырезан из вышеописанной программы…
Используйте Samsung Flow для беспроводной передачи файлов
Samsung Flow, ранее известный как Samsung SideSync, подключает смартфон Samsung к компьютеру с помощью локального подключения Wi-Fi. Установив соединение, вы можете передавать фотографии (и другие файлы) с устройства Samsung на компьютер без проводов.
Более того, вы можете использовать свой компьютер для управления устройством Samsung. Samsung Flow создает зеркало экрана вашего устройства Samsung на вашем компьютере. Затем вы можете открывать приложения на своем устройстве, пролистывать фотографии, получать доступ к своим сообщениям и делать все, что вы делаете на телефоне.
Как использовать Samsung Flow для передачи фотографий и файлов
Samsung Flow прост в использовании и работает с множеством устройств Samsung. Вот как вы это настроили:
- На вашем устройстве Samsung перейдите в Google Play и загрузить приложение Samsung Flow Android,
- На вашем компьютере зайдите в Microsoft Store и загрузить приложение Samsung Flow Windows 10,
- Убедитесь, что ваш компьютер и устройство Samsung подключены к одной сети через Ethernet или Wi-Fi.
- Откройте Samsung Flow на устройстве Samsung. Затем откройте Samsung Flow на компьютере и нажмите Старт.
- Выберите свое устройство Samsung в приложении Samsung Flow на компьютере. Подтвердите соединение с помощью пароля на устройстве Samsung, а затем снова на компьютере. После подтверждения Samsung Flow подключен.
После завершения подключения вы можете начать использовать устройство Samsung со своего компьютера. Вот как вы можете переносить фотографии с телефона Samsung на компьютер с помощью Samsung Flow:
- В приложении Samsung Flow выберите значок меню из трех точек в правом верхнем углу и выберите «Настройки».
- Укажите папку для загрузок, используя кнопку «Изменить». Вы должны сделать это, иначе передача файлов не будет завершена.
- По завершении нажмите стрелку Назад, чтобы вернуться на начальный экран.
- Теперь выберите значок «Плюс» в левом нижнем углу.
- Выберите Изображение, затем перейдите к изображению, которое вы хотите отправить.
Несмотря на простоту, этот метод отправляет только одно изображение за раз, что неэффективно. Если вы хотите отправить более одной фотографии с устройства Samsung на компьютер одновременно, попробуйте следующее:
- В приложении Samsung Flow выберите значок «Плюс» в нижнем левом углу.
- Выберите «Мои файлы»> «Изображения», затем проверьте каждую фотографию, которую вы хотите отправить на свой компьютер.
Описание программы
Samsung Kies представляет собой бесплатное программное обеспечение, которое разработано компанией Samsung под Windows и Mac OS. С его помощью можно производить обмен данными между мобильными устройствами и ПК, загружать программы и приложения с каталога Samsung Apps, просматривать их на мониторе и синхронизировать с мобильным устройством.
Обмен данными можно производить через проводной USB-интерфейс или беспроводной Wi-Fi.
Заключение
Благодаря нашим советам, у вас всегда будет возможность сохранить все самые яркие моменты и воспоминания, и при этом освободить место для новых.
Джеф Коллинс (Написано статей: 142)
Автор статей о программах и настройках устройств. У него всегда можно узнать новости о новых моделях смартфонов и телевизоров, их новых фишках. Просмотреть все записи автора →












