Как скинуть фото с телефона на ноутбук через USB-кабель, Wi-Fi или Bluetooth
В этом материале речь пойдет о следующих способах загрузки снимков с мобильного устройства на компьютер.
- По USB кабелю — классический вариант. Его главное преимущество — скорость и надежность. Для подключения телефона к ПК не нужны специальные программы, а кабель есть в комплекте любого мобильного гаджета. К тому же, по кабелю данные передаются быстрее, чем по сети.
- С помощью SD-карты или флешки. Почти такой же удобный и быстрый способ передачи данных, как и первый. Если есть флешка или SD-карта с ридером для подключения к компьютеру, но нет USB-кабеля, то лучше предпочесть его.
- По Bluetooth. Этот вариант обычно используют при сложностях с подключением к Интернету, отсутствии SD-карты и подходящего кабеля. Самый медленный и нестабильный способ.
- По Wi-Fi. Не самый простой, зато универсальный и быстрый метод передачи данных. Однако он требует использования дополнительных приложений или сервисов для отправки файлов с одного устройство на другое.
Часть 1: передача фотографий с Samsung Galaxy S10 на компьютер через USB-кабель
FoneLab HyperTrans Это отличный способ для передачи данных с вашего iPhone, Android, iOS, компьютера и в любом месте без каких-либо потерь. Это позволяет синхронизировать контакты, сообщения, фотографии, музыку, видео и другие файлы, в том числе перенести фотографии с Samsung Galaxy на компьютер, Когда вам нужно управлять данными на разных смартфонах, это должно быть хорошим вариантом.
- Перенос фотографий с Samsung на компьютер, телефон Android и iPhone.
- Добавить, удалить, сделать резервную копию, восстановить, перенести, конвертировать фотографии с легкостью.
- Простое и безопасное управление для перемещения данных в одно нажатие.
- Расширенные функции для создания рингтонов, управления контактами и многое другое.
Передача данных с iPhone, Android, iOS, компьютера в любое место без каких-либо потерь.
- Перемещайте файлы между iPhone, iPad, iPod touch и Android.
- Импортируйте файлы с iOS на iOS или с Android на Android.
- Переместите файлы с iPhone / iPad / iPod / Android на компьютер.
- Сохранить файлы с компьютера на iPhone / iPad / iPod / Android.
Шаг 1 Подключите телефон Samsung Galaxy к компьютеру
Скачайте и установите FoneLab HyperTrans, после чего вы сможете запустить программу на своем компьютере. Подключите телефон Samsung Galaxy к компьютеру через оригинальный USB-кабель.

Шаг 2 Предварительный просмотр и управление фотографиями телефона Samsung
Перейдите в меню «Фотографии» из левого меню, в которое можно добавлять, удалять, передавать или создавать альбомы. Когда вам нужно перенести фотографии, вы можете выбрать опцию напротив нужных фотографий.
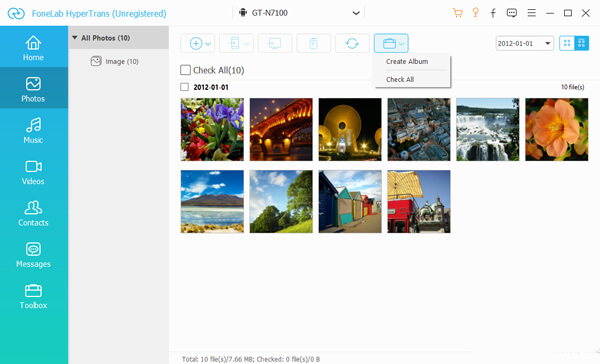
Шаг 3 Перенос фотографий с Samsung Galaxy на компьютер
Выберите опцию «Экспорт на ПК», вы можете выбрать папку для передачи фотографий с телефона Samsung Galaxy на компьютер. Теперь вы можете проверить переданные файлы на вашем компьютере.

Как скопировать фотографии через Google Диск?
Снимки также можно скопировать на компьютер с помощью веб-диска, например, бесплатного от Google. Любой, у кого есть адрес электронной почты Gmail, имеет к нему доступ. Если вы используете смартфон на Android, очень вероятно, что вы уже вошли в свою учетную запись Google и можете использовать Google Drive.
-
Чтобы скопировать фотографии и видео на Google Диск, просто войдите в Галерею на своём телефоне (это может быть бесплатное приложение «Фото»), вверху щелкните значок «Поделиться», выберите файлы, которые вы хотите отправить на Диск и нажмите Отправить.



Загрузка фотографий «большого размера» не занимает места на Google Диске, но в реальном размере, к сожалению, да.


Передача файлов по Bluetooth
Для того, чтобы передать файлы по Bluetooth с компьютера на телефон, просто включить Bluetooth на обоих, также в телефоне, если он ранее не был сопряжен с данным компьютером или ноутбуком, зайдите в настройки Bluetooth и сделайте устройство видимым. Далее, для того, чтобы передать файл, кликните по нему правой кнопкой мыши и выберите пункт «Отправить» — «Устройство Bluetooth». В общем-то, это все.

Передача файлов на телефон по BlueTooth
На некоторых ноутбуках могут быть предустановлены программы для более удобной передачи файлов по BT и с более широкими возможностями, с использованием Wireless FTP. Такие программы также могут быть установлены отдельно.
Передача фото через Bluetooth
Чтобы передать фотографии с компьютера на телефон при помощи Bluetooth, необходимо включить эту функцию на обоих устройствах. При этом, если мобильник раньше не работал с данным компом или ноутбуком, то может потребоваться зайти в настройки и сделать устройство видимым. Когда соединение установлено, можно начинать передавать файлы.
В том, как отправить фото с компьютера на телефон нет ничего сложного. Нужно лишь выбрать наиболее удобный способ.
На этом описание 4 вариантов завершено. В завершении есть один интересный вопрос. Хотите узнать, как люди зарабатывают в интернете? Какие нормальные перспективы вообще имеются? Ряд интересных подробностей содержатся в этой публикации.
Информация о них регулярно появляется на данном блоге. Он посвящен работе и финансам в интернете. Подробнее с проектом можете ознакомиться прямо сейчас. Возможно, найдете наиболее подходящий для себя вариант получения основного или дополнительного дохода в сети.
В планах регулярные публикации новых материалов. Подписывайтесь. До связи.

Давно пытаетесь понять, как отправить фото с компьютера на телефон? – На сегодняшний день подобная проблема может крайне часто волновать людей, поскольку скинуть необходимые файлы на ПК или ноутбук – это задача важная. Наверное, недавно приехали из отпуска и сделали кучу фото на телефон? – Нужно все это показать родственникам или друзьям? – Разобраться в проблеме переброски данных поможет сегодняшний материал на сайте, поскольку вместе с ним уже смогли решить проблемы тысячи читателей портала. В целом, переброска будет требовать наличия пяти способов, о которых и пойдет речь. Все, что необходимо будет абоненту, – это разобраться, какие именно шаги стоит выполнить, чтобы окончательным образом переписать файлы на ПК или ноутбук, поскольку выбирать будет из чего.
В целом, проблема, как отправить фото с компьютера на телефон, решается примерно так же, как и наоборот: необходимо всего лишь иметь проводные или беспроводные системы связи. Иногда работает и наш старый добрый Интернет. На сегодняшний день предполагается работать с проводными опциями, поскольку через них будет намного выше скорость. Так или иначе, давайте разбираться в этом и решать вопросы.

Получение фото на телефон
Способ четвёртый: Облачные хранилища
Это потрясающий способ, как разгрузить память телефона и диск на компьютере, при этом быть уверенным в сохранности данных – даже «чайникам». Обычно я использую Google Drive – бесплатно пользователям предоставляется 15 Гб, и этого более чем достаточно, чтобы пошагово перенести свои фото. Не менее удобный сервис предоставляет «Яндекс.Диск». Другие известные облачные хранилища – Облако@mail.ru, OneDrive, Dropbox. Apple создали iCloud Drive —встроенное облачное хранилище для Mac и iPhone, но его также можно использовать на Windows.

Теперь пошагово о том, как этой возможностью воспользоваться. Облачные сервисы делятся на два типа: там, где требуется установка приложения и там, где достаточно браузера. Остановлюсь на простом и популярном варианте и опишу его «для чайников»: Google Drive или Яндекс.Диск:
- На телефоне с Android откройте соответствующее приложение «Google Диск» или «Яндекс.Диск».
- Выберите опцию «Добавить».
- Выберите нужные файлы или папки.
- Обычно они переносятся в корневую папку.
- Теперь на компьютере откройте браузер и зайдите на страничку сервиса. Вы увидите все ваши файлы и папки. Их можно выделить и загрузить на ПК – используйте правую кнопку мыши и выбирайте нужные пункты из меню. «Чайники» здесь тоже справятся без проблем.
Учтите такие важные моменты:
- Для того чтобы перенести фото «в облако» потребуется трафик, поэтому если он у вас платный или вы в роуминге, не стоит использовать этот способ. Дождитесь бесплатной Вай-Фай сети и тогда пройдите пошагово эту инструкцию.
- На телефоне и компьютере вы должны войти в один и тот же аккаунт Google или Яндекс, чтобы видеть одни и те же файлы.
Самый приятный момент «для чайников» здесь такой: если у вас выставлена автоматическая загрузка изображений, то все ваши фото будут появляться «в облаке» автоматически. Это значит, что вы можете спокойно удалить свои фотографии с телефона, и пошагово переносить их никуда вовсе не нужно. Такие сервисы как Google Фото для Андроид и iCloud для Apple способны значительно упростить жизнь. Фото сортируются и доступны вам из любого места на планете.
Как настроить автозагрузку фото для Андроид-смартфонов:
- Открыть на телефоне программу«Google Фото».
- Нажать на значок меню (вверху).
- Нажать «Настройки» и затем – «Автозагрузка и синхронизация».
- Включите автозагрузку, если она выключена.
- Телефон будет пытаться передать изображения, только когда вы подключены к Вай-Фаю.
Использование картридера
Ещё одним довольно простым способом является использование карт-ридера. Если ваш гаджет использует карту памяти , просто перекиньте в телефоне на данную карту нужные фото, затем изымите карту памяти, и подключите её к ПК с помощью картридера.
Копирование фото с картридера осуществляется так же, как при работе с обычной флешкой.

Через Bluetooth
Если передать файлы нужно на ноутбук или же в вашем компьютере есть Bluetooth-свисток, то экспортировать фотофайлы можно путем беспроводного соединения.
Для этого потребуется:
- Выбрать кадр или несколько, если ваш смартфон поддерживает пакетную отправку.
- Кликнуть по картинке или группе изображений, а затем воспользоваться функцией «Поделиться».
- Выбрать опцию «Отправить через Bluetooth» и подтвердить действие.
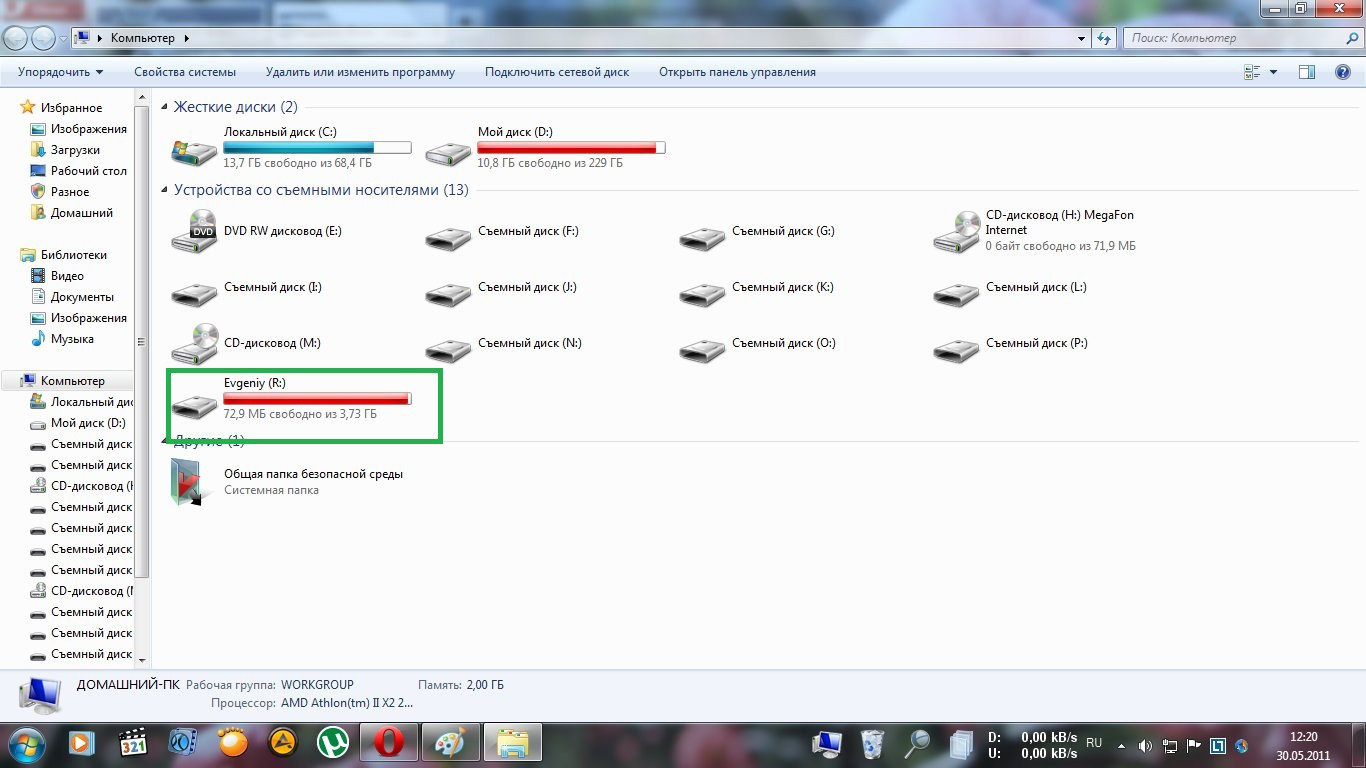
Перемещение файлов может занять от нескольких секунд до минуты и будет зависеть не только от величины файла, но и от необходимости в дополнительных действиях. Чтобы обмен данными произошел быстро и не потребовалось введение кодов, следует предварительно установить сопряжение между двумя устройствами.
Есть еще одно условие: прежде чем отправлять картинку, требуется включить беспроводную связь на ПК. Активировать функцию на смартфоне не обязательно, ведь в момент передачи гаджет осуществит подключение самостоятельно.
Синхронизация с облачными сервисами для файлообмена
Ещё один набирающий популярность способ копирования данных с гаджета на ПК – это задействование облачных сервисов — «Google Drive», «Dropbox», «Microsoft OneDrive» и других. Достаточно установить одно из таких мобильных приложений на ваше гаджет, а его стационарную программную реализацию — «Google Drive», «Dropbox» и др. – на ваш ПК.
После запуска приложения будет необходимо пройти обязательную регистрацию, После получения своего аккаунта вы сможете легко скидывать в облако фото с вашего гаджета, а затем и загружать их с облака уже на ваш PC.












