Электронные таблицы. Их назначение , примеры использования в экономических расчетах
Таблицы – одна из основных и наиболее распространённых форм представления информации, в том числе и в случае, когда информация обрабатывается при помощи персонального компьютера. Известно, что информация лучше воспринимается человеком, если она представлена в наглядной форме.
В очень большой степени это касается числовой информации, которая обычно и обрабатывается при помощи электронных таблиц. Часто соотношения между величинами удобнее показать в табличной форме: в виде столбцов, строк, полей и диаграмм. Электронные таблицы являются эффективным средством наглядного представления числовых значений и соотношений между ними.
В данном реферате необходимо рассмотреть теоретический вопрос «Электронные таблицы».
Задачи работы:
1. Получить представление об электронных таблицах.
2. Рассмотреть основные возможности электронных таблиц и их разновидность.
3. Рассмотреть применение электронных таблиц.
При решении различных задач бизнеса, финансовой деятельности, быта, вводные данные и результаты вычисления подаются в виде таблиц, специальные программы обработки табличных данных 2 — электронные таблицы. Электронные таблицы — это способ сохранения, преобразования и отображения данных в ячейках.
1.1. Интерфейс электронных таблиц
Наиболее распространёнными табличными процессорами являются Microsoft Excel и OpenOffice.org Calc. При запуске любого из них на экран выводится окно, многие элементы которого вам хорошо известны по опыту работы с другими программами (рис. 5.1).

Рис. 5.1.
Интерфейс табличного процессора OpenOffice.org Calc
Строка заголовка содержит название документа, название программы и кнопки управления окном.
Строка меню содержит названия групп команд управления электронной таблицей, объединённых по функциональному признаку.
Панели инструментов содержат пиктограммы для вызова наиболее часто выполняемых команд.
Рабочей областью табличного процессора является прямоугольное пространство, разделённое на столбцы и строки. Каждый столбец и каждая строка имеют обозначения (заголовки, имена). Столбцы обозначаются слева направо латинскими буквами в алфавитном порядке; могут использоваться однобуквенные, двухбуквенные и трёхбуквенные имена (А, В, С и т. д.; после 26-го столбца начинаются двухбуквенные сочетания АА, АВ и т. д.). Строки нумеруются сверху вниз. Число строк и столбцов у разных табличных процессоров различно.
-
1 В современных версиях в Microsoft Excel положение ячейки может обозначаться буквой R, за которой следует номер строки, и буквой С, за которой следует номер столбца, например R1C1.
Ячейка — наименьшая структурная единица электронной таблицы, образуемая на пересечении столбца и строки.
Табличный курсор — выделенный прямоугольник, который можно поместить в любую ячейку. Ячейка таблицы, которую в данный момент занимает курсор, называется текущей ячейкой. Вводить или редактировать данные можно только в текущей ячейке. На рис. 5.1 текущей является ячейка С4.
Адрес текущей ячейки и вводимые в неё данные отражаются в строке ввода. В строке ввода можно редактировать информацию, хранящуюся в текущей ячейке.
Идущие подряд ячейки в строке, столбце или прямоугольнике образуют диапазон. При задании диапазона указывают его начальную и конечную ячейки, в прямоугольном диапазоне — ячейки левого верхнего и правого нижнего углов. Наибольший диапазон представляет вся таблица, наименьший — одна ячейка. Примеры диапазонов: А1:А10, В2:С2, B2:D10.
Рабочая область табличного процессора иначе называется листом. Создаваемый и сохраняемый в табличном процессоре документ называется книгой; он может состоять из нескольких листов. Аналогично листам бухгалтерской книги, их можно перелистывать, щёлкая на ярлыках, расположенных внизу окна. Каждому листу книги пользователь может задать имя, исходя из содержимого этого листа.
В строке состояния выводятся сообщения о текущем режиме работы таблицы и возможных действиях пользователя.
1.2. Данные в ячейках таблицы
Содержимым ячейки может быть:

Текст — это последовательность любых символов из компьютерного алфавита. Тексты (надписи, заголовки, пояснения) нужны для оформления таблицы, в текстовой форме могут быть представлены характеристики рассматриваемых объектов. Изменить содержимое ячейки с текстом можно только путём редактирования ячейки. По умолчанию текст выравнивается в ячейке по левому краю — по аналогии со способом письма слева направо.
С помощью чисел задаются количественные характеристики рассматриваемых объектов. При этом используются различные числовые форматы (табл. 3.1). По умолчанию используется числовой формат с двумя десятичными знаками после запятой. Для записи чисел, содержащих большое количество разрядов, не умещающихся в ячейке, применяется экспоненциальный (научный) формат. Числовые данные, введённые в ячейки таблицы, являются исходными данными для проведения вычислений. Изменить числовые данные можно путём их редактирования. По умолчанию числа выравниваются в ячейке по правому краю, что обеспечивает выравнивание всех чисел столбца по разрядам (единицы размещаются под единицами, десятки — под десятками и т. д.).
Таблица 3.1
Некоторые числовые форматы
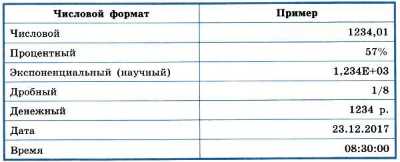
Целая и дробная части вещественного числа разделяются в электронных таблицах запятой. При употреблении в записи числа точки (в качестве разделителя его целой и дробной частей) число интерпретируется как дата. Например, 9.05 воспринимается как 9 мая, а 5.25 — как май 2025 года.

Формула — это выражение (арифметическое, логическое), задающее некоторую последовательность действий по преобразованию данных. Формула всегда начинается со знака равенства (=) и может включать в себя ссылки (имена ячеек), знаки операций (табл. 3.2), функции и числа.
Таблица 3.2
Арифметические операции, применяемые в формулах
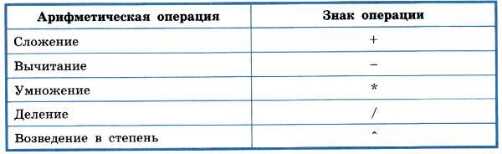
При записи формул действуют правила, аналогичные тем, что приняты в языках программирования. Примеры формул:
Для ввода в формулу имени ячейки достаточно поместить табличный курсор в соответствующую ячейку.
В процессе ввода формулы она отображается как в самой ячейке, так и в строке ввода. После завершения ввода (нажатие клавиши Enter) в ячейке отображается результат вычислений по этой формуле (рис. 3.2). Для просмотра и редактирования конкретной формулы достаточно выделить соответствующую ячейку и провести её редактирование в строке ввода.
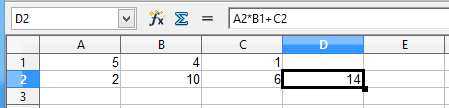
Рис. 3.2. Вычисления по формуле
При изменении исходных данных в ячейках, имена которых входят в формулу, значение выражения автоматически пересчитывается, полученный результат отображается в ячейке с этой формулой.
Пример №3 — Отображение минимального количества строк и столбцов для пользователей
Часто мы не используем все строки и столбцы, поэтому мы можем захотеть ограничить действие пользователя минимальным количеством строк и столбцов.
Например, предположим, что нам нужно показать только 10 строк и 10 столбцов, поэтому, скрывая другие строки, мы можем показать минимальные строки и столбцы. Сначала мы скроем строки, а затем скроем столбцы.
Выберите другие строки, кроме первых десяти строк, для быстрого выбора сначала выберите 11 th строка.

После выбора 11 th строк, нажмите комбинацию клавиш «Ctrl + Shift + стрелка вниз»; он выберет все остальные строки, которые находятся ниже.

Щелкните правой кнопкой мыши заголовок строки и выберите «Скрыть» или нажмите комбинацию клавиш «Ctrl + 9», и все выбранные строки будут скрыты.

Теперь пользователи могут получить доступ только к 10 строкам, но ко всем столбцам 16k +, аналогично выбрать все столбцы, кроме первых 10 столбцов.

Теперь щелкните правой кнопкой мыши заголовок столбца и выберите «Скрыть» или нажмите сочетание клавиш «Ctrl + 0», чтобы скрыть все выбранные столбцы.

Как вы можете видеть выше, они могут получить доступ только к десяти строкам и десяти столбцам.
САМОЕ ГЛАВНОЕ
Электронные таблицы (табличный процессор) — прикладная программа, предназначенная для организации табличных вычислений на компьютере.
Ячейка — наименьшая структурная единица электронной таблицы, образуемая на пересечении столбца и строки. Содержимым ячейки может быть текст, число, формула.
Тексты (надписи, заголовки, пояснения) нужны для оформления таблицы. Числовые данные, введённые в ячейки таблицы, являются исходными данными для проведения вычислений. В ячейках с формулами отображаются результаты вычислений.
Формирование электронных таблиц предполагает заполнение, редактирование и форматирование документа.
При вводе в ячейку нового значения пересчёт документа осуществляется автоматически, но может быть установлен и режим ручного пересчёта.
Для электронной таблицы может быть установлен режим отображения формул или режим отображения значений.
Режим работы Excel
Табличный процессор Excel может работать в нескольких режимах. Наиболее важные из них:
- режим готовности;
- режим ввода данных;
- командный режим;
- режим редактирования.

При работе с Excel для удобства можно пользоваться несколькими режимами просмотра, каждый из которых имеет свои преимущества
В режиме готовности пользователь может выбирать поле или диапазон полей для ввода информации. Как только он начнет вводить данные в какое-то поле, то режим готовности автоматически сменится на режим ввода данных. В самом поле начнет мигать курсор для ввода, означающий, что можно добавить информацию в ячейку. После сохранения информации в ячейке снова включается режим готовности, выбирается следующий диапазон полей — опять режим ввода данных, и так до тех пор, пока пользователь не закончит работу в Excel.
Со временем пользователю понадобится выполнить какие-то действия с таблицей, например, отсортировать, распечатать и т.д. Поскольку в этом случае работать нужно уже не с одной ячейкой, а с их совокупностью или со всей таблицей, то пользователю необходимо будет перейти в командный режим. Этот режим позволяет выполнить определенную команду или пункт из панели меню (например, «Данные — Сортировка», «Вставка — Функция»). После выполнения всех команд снова включается режим готовности.
Режим редактирования в Excel дает возможность вносить изменения в содержимое поля. Обычно при повторном вводе информации в поле все его содержимое удаляется. Но с помощью этого режима можно быстро отредактировать данные без удаления (например, опечатку в слове). Данный режим очень удобен в тех ситуациях, когда нужно внести небольшие изменения.
Понятие электронной таблицы
Что такое электронная таблица?
Электронная таблица — компьютерная программа, позволяющая проводить вычисления данных, представленных в виде двумерных массивов.
Электронные таблицы (ЭТ) представляют собой удобный инструмент для автоматизации вычислений. Многие расчёты, в частности в области бухгалтерского учёта, выполняются в табличной форме: балансы, расчётные ведомости, сметы расходов и т. п. Кроме того, решение численными методами целого ряда математических задач удобно выполнять именно в табличной форме. Использование математических формул в электронных таблицах позволяет представить взаимосвязь между различными параметрами некоторой реальной системы. Решения многих вычислительных задач, которые раньше можно было осуществить только с помощью программирования, стало возможно реализовать через математическое моделирование в электронной таблице.
Применение электронных таблиц упрощает работу с данными и позволяет получать результаты без проведения расчетов вручную или специального программирования. Наиболее широкое применение электронные таблицы нашли в экономических и бухгалтерских расчетах, но и в научно-технических задачах электронные таблицы можно использовать эффективно, например, для:
· проведения однотипных расчетов над большими наборами данных;
· автоматизации итоговых вычислений;
· решения задач путем подбора значений параметров, табулирования формул;
· обработки результатов экспериментов;
· проведения поиска оптимальных значений параметров;
· подготовки табличных документов;
· построения диаграмм и графиков по имеющимся данным.
Назначение и возможности электронных таблиц.
Электронные таблицы служат для:
- Обработки числовой информации представленной в виде таблицы
- Сохранения таблиц на дискетах
- Для вывода документа на печать
Возможности электронных таблиц:
- Ввод и редактирование данных
- Вычисления по формулам
- Форматирование таблицы
- Построение графиков и диаграмм
- Сортировка данных
- Работа как с базой данных
- Просмотр документа перед печатью
- Вывод на печать и т. д.
Ячейка
В окне рабочей области находится содержимое текущего листа. Его рабочая область разбивается на ячейки. Ячейка — мельчайшая структурная единица электронной таблицы. Столбцы обозначаются с помощью букв латинского алфавита, а строки — с помощью цифр. В результате адрес ячейки формируется из имени столбца и номера строки, на пересечении которых она располагается.
Ещё один способ обозначения ячеек — это система адресов RC: от английских названий строки «Row» и столбцов «Column». Например, ячейка C3 в такой системе будет находиться по адресу R3C3.
Для того чтобы задать ячейке имя, следует использовать последовательность символов, которая будет отличаться от адресов ячеек. Кроме того, названия ячеек не могут содержать в себе пробелы и начинаться с цифр. Чтобы назвать ячейку, нужно выделить её, вписать данные в поле «Имя» и нажать «Enter».
Навигация в электронных таблицах¶
Calc предоставляет множество способов навигации по электронной таблице от ячейке к ячейке и с одного листа на другой лист. Можно использовать любой метод.
Навигация по ячейкам¶
Когда ячейка выделена, то её границы обводятся жирной линией. Если выбрана группа ячеек, то все выделенные ячейки будут окрашены некоторым цветом. Цвет выделения границы ячейки и цвет выделения группы ячеек зависит от используемой операционной системы и настроек LibreOffice.

- Использование мыши – поместите курсор мыши на ячейку и нажмите левой кнопкой мыши. Для перемещения фокуса в другую ячейку с помощью мыши, просто переместите указатель мыши к нужной ячейке и нажмите левую кнопку мыши.
- Использование ссылок на ячейки – выделение или удаление существующей ссылки на ячейку в поле Имя (смотрите рисунок Панель формул) на панели формул. Введите новую ссылку на нужную вам ячейку и нажмите клавишу Enter на клавиатуре. Ссылки на ячейки не зависят от регистра, например, при наборе не будет разницы между a3 или A3, фокус будет помещён на ячейку A3. Не забывайте, что в координатах ячеек используются только латинские буквы.
- Использование Навигатора – нажмите на значок Навигатор на стандартной панели или нажмите клавишу F5 ( В ид ‣ Н авигатор), чтобы открыть Навигатор. Введите ссылку на ячейку в полях Столбец и Строка и нажмите клавишу Enter .
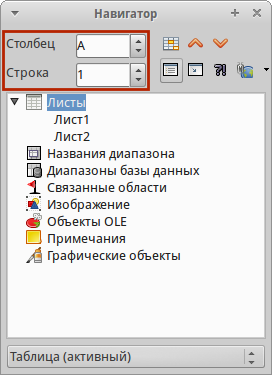
Изменение формата сохранения по умолчанию
Использование клавиши Enter – нажимайте клавишу Enter , чтобы перемещать выделение ячейки вниз по столбцу на следующую строку. Нажимайте сочетание клавиш Shift+Enter , чтобы перемещать выделение ячейки вверх по столбцу на предыдущую строку.
Использование клавиши Tab – нажимайте клавишу Tab , чтобы перемещать выделение ячейки вправо по строке на следующий столбец. Нажимайте сочетание клавиш Shift+Tab , чтобы перемещать выделение ячейки влево по строке на предыдущий столбец.
Использование клавиш влево/вправо/вверх/вниз – нажимайте клавиши курсора (со стрелками) на клавиатуре, чтобы перемещать фокус ячейки в направлении нажатой стрелки.
Использование клавиш Home, End, Page Up и Page Down
- Home перемещает фокус в начало строки (крайняя левая ячейка строки).
- End перемещает фокус вправо по текущей строке, в ячейку на пересечении с крайним правым столбцом, содержащим данные.
- Page Down перемещает выделение вниз на высоту экран.
- Page Up перемещает выделение вверх на высоту экран.
Навигация по листам¶
Каждый лист в электронной таблице не зависит от других листов, при этом они могут быть связаны между собой ссылками. Есть три способа навигации между листами электронной таблицы.
- Использование Навигатора – если Навигатор открыт (рисунок Навигация по листам таблицы), дважды щелкните по любому листу в списке, чтобы перейти к нему.
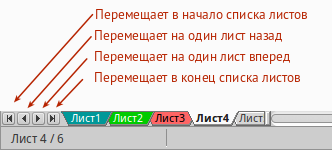
Навигация по листам таблицы
- Использование клавиатуры – используйте сочетания клавиш Ctrl+Page Down , чтобы перейти к листу, расположенному справа от текущего и Ctrl+Page Up – к листу слева от текущего.
- Использование мыши – нажмите на один из ярлыков листа, расположенным внизу таблицы, чтобы перейти к нему, либо нажмите правой кнопкой мыши по стрелкам слева от ярлыков листов и из контекстного меню выберите нужный лист.
Если в электронной таблице много листов, то некоторые из ярлыков листов могут быть скрыты за горизонтальной полосой прокрутки в нижней части экрана. Если это так, то с помощью четырех кнопок, расположенных слева от ярлыков листов, вы можете продвигать нужные ярлыки в поле зрения (рисунок Навигация по листам таблицы).
Навигация при помощи клавиатуры¶
Нажатие некоторых клавиш или сочетаний клавиш позволяет перемещаться по таблице с помощью клавиатуры. Сочетания клавиш – это нажатие одновременно более одной клавиши, например используйте комбинацию клавиш Ctrl + Home , чтобы перейти к ячейке A1. В таблице ниже представлены клавиши и сочетания клавиш, которые используются для навигации в таблицах Calc. Подробнее об общих сочетаниях клавиш смотрите _KeyboardShortcuts.
Перемещение фокуса на первую ячейку с данными в строке справа от текущей, если текущая ячейка пустая.
Перемещение фокуса на следующую ячейку с данными справа от текущей, если текущая ячейка содержит данные.
Перемещение фокуса на последнюю справа ячейку в строке, если текущая ячейка содержит данные и справа от нее в строке нет ячеек с данными.
Перемещение фокуса на первую ячейку с данными в строке слева от текущей, если текущая ячейка пустая.
Перемещение фокуса на следующую ячейку с данными слева от текущей, если текущая ячейка содержит данные.
Перемещение фокуса на первую слева ячейку в строке, если текущая ячейка содержит данные и слева от нее в строке нет ячеек с данными.
Перемещение фокуса от пустой ячейки вверх по текущему столбцу до первой ячейки с данными.
Перемещение фокуса на следующую ячейку с данными сверху от текущей, если текущая ячейка содержит данные.
Перемещение фокуса из ячейки с данными в первую строку текущего столбца, если все ячейки, расположенные выше текущей пустые.
Перемещение фокуса из пустой ячейки вниз по текущему столбцу на первую ячейку с данными.
Перемещение фокуса на следующую ячейку с данными снизу от текущей, если текущая ячейка содержит данные.
Перемещение фокуса из ячейки с данными в последнюю строку текущего столбца, если все ячейки, расположенные ниже текущей пустые.
Настройка действия при нажатии клавиши Enter¶
Вы можете изменить направление перемещения выделения при нажатии клавиши Enter в меню С е рвис ‣ П араметры ‣ LibreOffice Calc ‣ Общие. Выберите направление перемещения выделения из выпадающего списка. В зависимости от файла или типа данных, установка иного направления перемещения выделения может быть полезна. Клавишу Enter также можно использовать для переключения в режим правки. Используйте первые два пункта в разделе Настройки ввода , чтобы изменить настройки для клавиши Enter .












