5 способов установки таймера выключения компьютера на системе Windows 10
Вспомните, как часто вы забывали вовремя выключить компьютер. Мало того, что из-за невнимательности посторонний человек может получить доступ к информации, так еще и аккумулятор (если речь идет о ноутбуке) к утру разрядится в «ноль». Чтобы этого не произошло, настройте таймер выключения компьютера на операционной системе Windows 10. По истечении определенного количества времени ПК сам завершит работу, и вам не придется делать лишних движений.
Наверное, вы и сами можете придумать сценарии, при которых функция автоматического отключения устройства будет необходима. Мы же предлагаем взглянуть на способы, позволяющие осуществить задуманное. Вам не придется скачивать дополнительные программы или выполнять сложные действия. Достаточно обратить внимание на один из представленных ниже вариантов, а затем следовать алгоритму, указанному для каждой конкретной инструкции.

Через «Выполнить»
«Выполнить» – это исполняемое окно, разработанное создателями операционной системы Windows 10 для обработки пользовательских запросов. Через него вы можете запустить любое приложение или запланировать автоматическое выключение ПК. Однако появляется вопрос, каким именно должен быть запрос, чтобы окно «Выполнить» правильно распознала требуемое действие. Во избежание ошибок рекомендуется действовать строго по инструкции:
- Зажмите клавиши «Win» + «R» для запуска исполняемого окна.
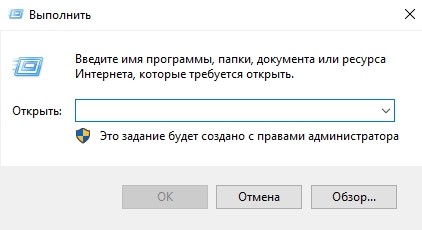
- Введите запрос «shutdown -s -t X», где вместо буквы «X» будет указано определенное время (точное количество секунд), отведенное на выключение.
- Нажмите на кнопку «OK» или на клавишу «Enter».

Как только вы запустите процесс исполнения команды, рядом со строкой уведомлений появится сообщение о скором завершении работы. Здесь же появится счетчик, с помощью которого удастся понять, когда именно произойдет выключение. Если вы вдруг передумаете завершать работу, отсчет можно отменить средствами того же окна «Выполнить». О том, как это сделать, будет подробно рассказано в конце материала.
Командная строка
Поставить таймер на завершение работы также удается средствами Командной строки. Это еще один инструмент, разработанный программистами из Microsoft, который способен обработать практически любой пользовательский запрос. В случае с автоматическим выключением компьютера речь идет о следующем алгоритме:
- Щелкните ПКМ по иконке «Пуск».
- Из предложенного списка выберите запуск Командной строки с правами Администратора. При желании можно обратиться к любому другому способу, позволяющему открыть КС. Например, через поисковую строку Windows или путем ввода запроса «cmd» в окне «Выполнить».
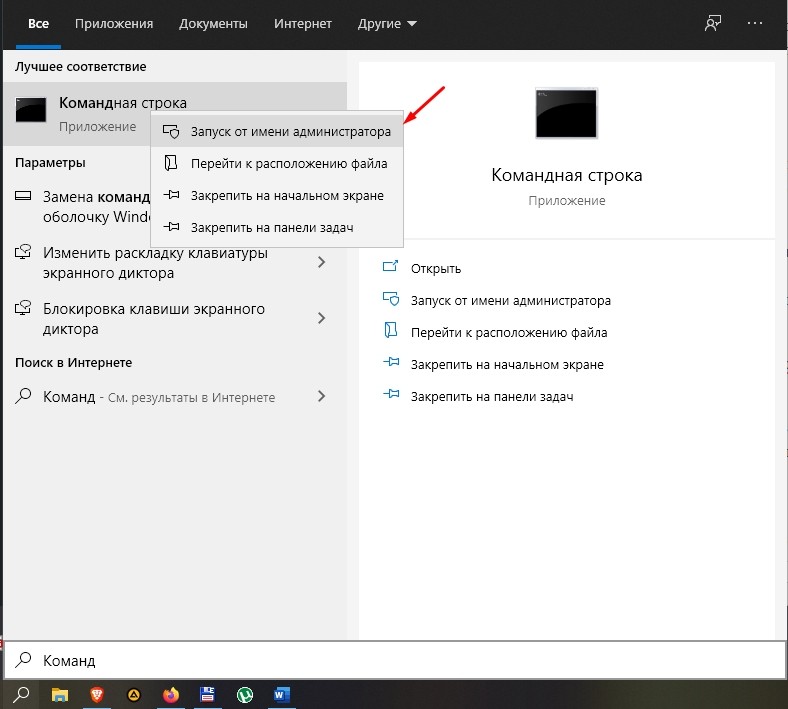
- Теперь, когда откроется консоль, нам понадобится команда формата «shutdown -s -t X», где вместо «X» будет указано количество секунд до завершения работы. Введите указанный запрос.
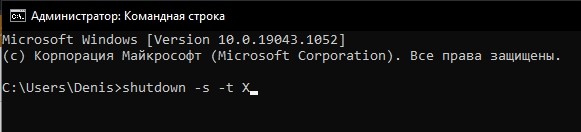
- Чтобы КС обработала команду, необходимо нажать на клавишу «Enter».
На заметку. Если вам неудобно выставлять посекундный отсчет, то вы можете настроить автовыключение, исходя из других единиц времени (минут и часов). Для этого букву «s» в команде нужно заменить на «m» или «h», в зависимости от того, выставляете вы таймер в минутах или часах.
Нажатие клавиши «Enter» моментально приводит к выполнению поставленной перед Windows 10 задачи. По аналогии с предыдущим способом в правом нижнем углу появится напоминание, где будет постоянно обновляться оставшееся время, чтобы вы не пропустили момент окончания работы ПК.
PowerShell
С функциональной точки зрения консоль PowerShell очень похожа на Командную строку. Она тоже обрабатывает пользовательские запросы, направленные на установку таймера и другие действия. При желании вы можете сделать следующее:
- Зажать клавиши «Win» + «X» для вызова контекстного меню кнопки «Пуск».

- Выбрать из списка PowerShell с административными правами.
- Ввести запрос вроде «shutdown -s -t 1600».
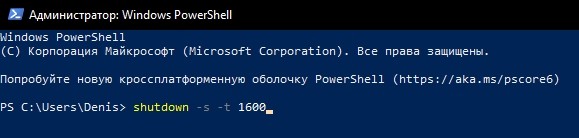
- Нажать на клавишу «Enter».
Таким образом, алгоритм полностью идентичен тому, который был представлен ранее при обзоре варианта установки таймера средствами Командной строки. Проблем возникнуть не должно, а если трудности все-таки появятся – обратите внимание на альтернативные способы выполнения операции.
Планировщик задач
Как вы уже могли догадаться, таймер – это одна из задач, которую может выполнить операционная система Windows 10. Следовательно, для запуска процесса подойдет специальная программа с говорящим названием Планировщик задач (установлена на ПК по умолчанию):
- Откройте ПЗ любым удобным способом (например, через поисковую строку или меню «Пуск»).

- В правой части интерфейса Планировщика задач отобразится меню «Действия». Здесь щелкните ЛКМ по надписи «Создать простую задачу».
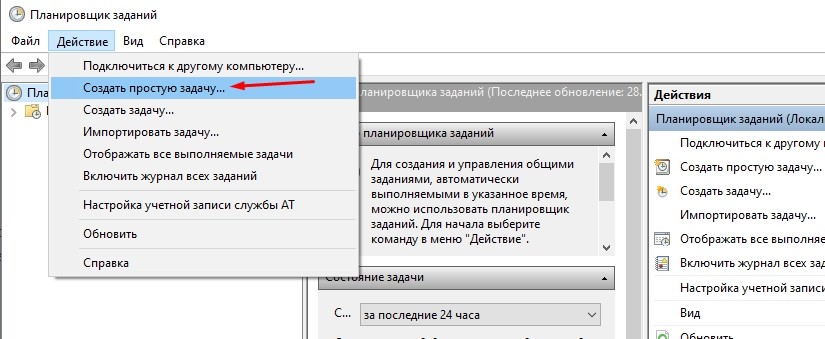
- Придумайте имя для задачи (любое).
- В окне «Триггер» настройте периодичность (например, однократное повторение).
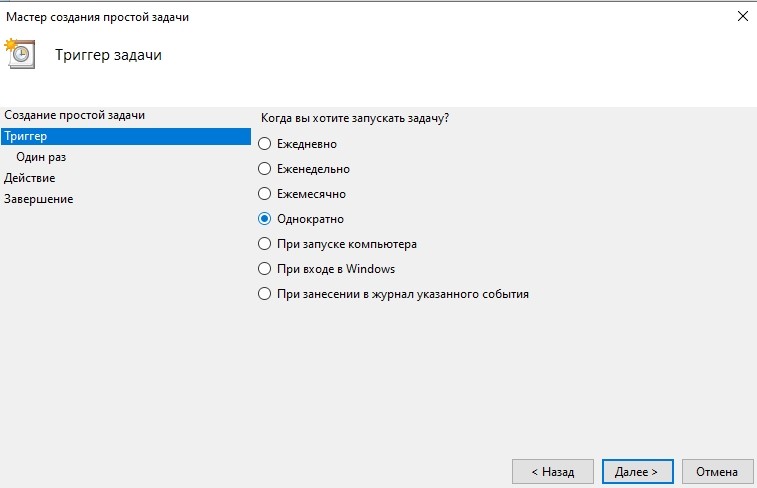
- В поле «Один раз» укажите дату и время, на которую будет задействовано автовыключение.

- Перейдите в окно «Действие». Здесь выберите опцию «Запустить программу».
- Во вкладке «Запуск программы» укажите расположение исполняемого файла таймера («С:WindowsSystem32shutdown.exe»).

- Напротив заголовка «Добавить аргументы» установите значение «-s».
- Нажмите на кнопку «Далее», а затем – «Готово».
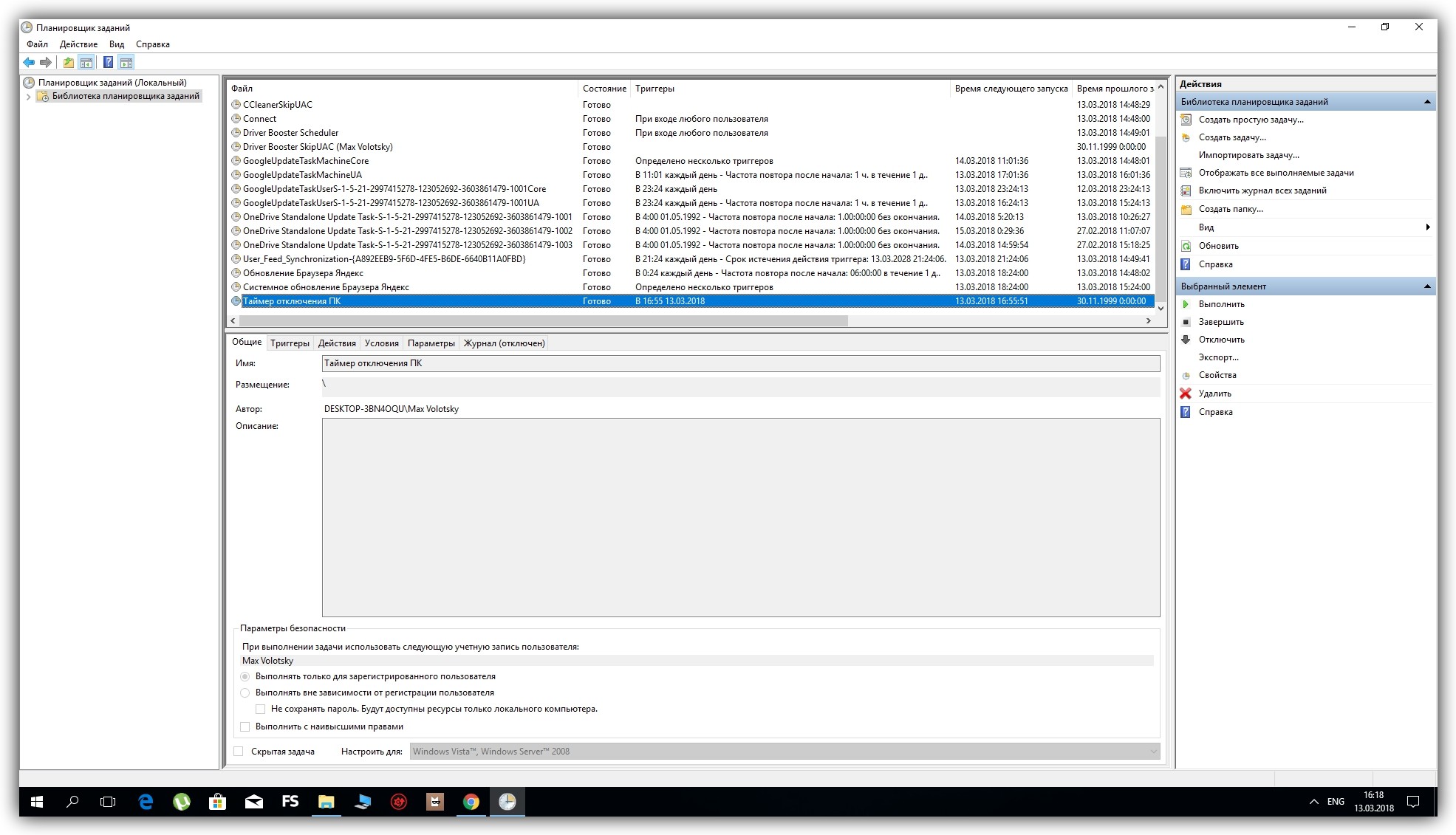
В отличие от всех ранее рассмотренных вариантов Планировщик задач позволяет запустить процесс выключения компьютера по времени, а не путем указания секунд или минут до исполнения. В этом заключается неоспоримое удобство.
С ярлыка
Если вы пытались задать автоматическое выключение через Планировщик задач, то уже догадались, что таймер работает в рамках отдельного приложения. Чтобы всякий раз не искать его через Проводник, рекомендуется настроить ярлык на Рабочем столе с указанием отсчета до завершения работы:
- Щелкните ПКМ по свободной области Рабочего стола.
- Выберите «Создать», а затем – «Ярлык».
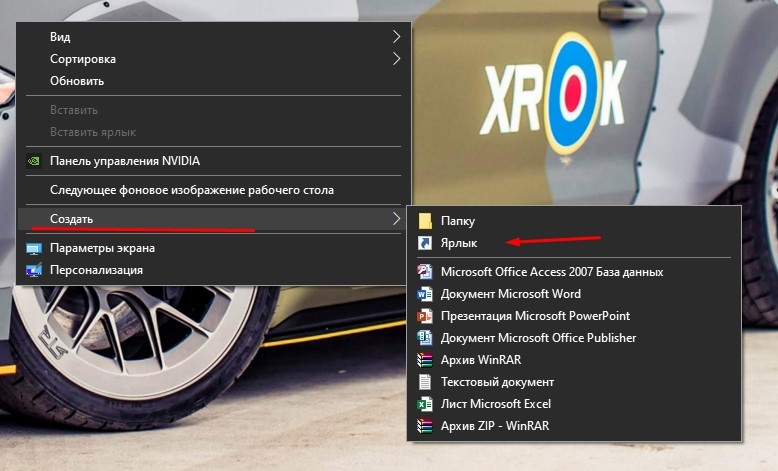
- В строке расположения объекта укажите «С:WindowsSystem32shutdown.exe -s -t X» (вместо буквы «X» указывается точное количество секунд до выключения).
- Нажмите на кнопку «Далее».
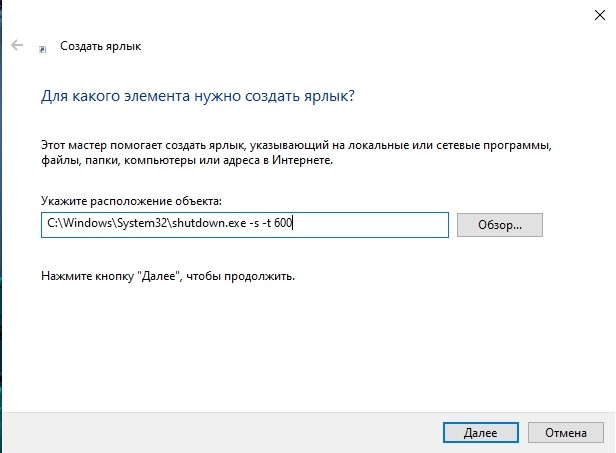
- Придумайте название.
- Дважды кликните ЛКМ по получившемуся ярлыку, чтобы включить отсчет.
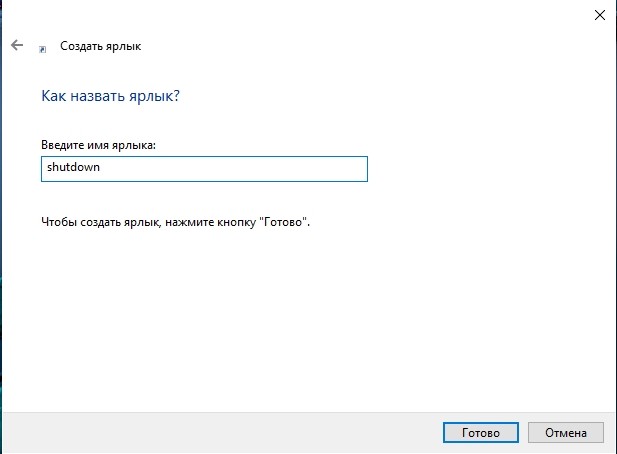
Совет. В свойствах ярлыка выберите иконку с красной кнопкой. Это поможет не перепутать таймер с другими приложениями, расположенными на Рабочем столе.
Теперь вы заметите уведомление о скором выключении компьютера. Простым щелчком мыши таймер не остановить, а потому рекомендуется ознакомиться со способами отмены отсчета.
4 способа запланировать выключение в Windows 10
- Использование команды в Run
- Из командной строки
- Использование утилит PowerShell
- Из планировщика заданий Windows
- Нажмите клавиши «Win + R» на клавиатуре или введите «выполнить» в поиске и выберите «Выполнить» из результатов, чтобы запустить утилиту.

- Введите следующую команду: «выключение –s –t [time]»И нажмите« ОК »или нажмите клавишу ввода на клавиатуре. В [time] представляет количество времени до автоматического отключения в секундах. Например, вместо [time]введите 600 (эквивалент 10 минут).
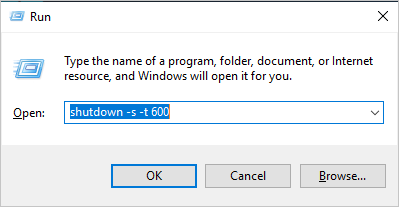
Выполнить команду выключения
- Это автоматически выключит компьютер через 10 минут.
Как убрать автовыключение компьютера на Windows
Функция автоматического выключения компьютера по заданным параметрам, например при бездействии пользователя или в установленное время, доступна на всех версиях ОС Windows. Настроив данную опцию, может встать необходимость отключить ее из-за необходимости дальнейшей работы за ПК. Разберемся как убрать автовыключение компьютера на windows 10 различными способами.
Как и на других операционных системах, включить автоматическое выключение можно различными методами. Перед тем как убрать автовыключение компьютера, следует определить, с помощью какого инструмента включена эта опция. Вариантов существует несколько:
- Через командную строку – в этом случае отменить опцию можно через этот же инструмент;
- Через утилиту, например, PowerShell, в этом случае нужно отключить программу или отменить введенные настройки;
- При помощи «Библиотеки планировщика задач» – в этом случае нужно удалить задачу в этом разделе панели управления.
Отменить автовыключение не сложно, если оно настроено в программе – в крайнем случае можно закрыть утилиту через диспетчер задач. В операционных системах более ранних версий отключение производится таким же образом – Windows 7 и Windows XP имеют такой же функционал. Разберем подробнее процесс отключения опции.
Если она включена через командную строку:
- Нажмите сочетание клавиш «Win + R»;
- В окне «Открыть» вводим команду «shutdown –a»;
- Нажимаем кнопку «Ок»;
- Если таймер выключения настроен через командную строку, система
выдаст оповещение что опция отключена.
Если автовыключение настроено через планировщик задач:
- Запускаем командную строку через сочетание клавиш «Win + R»;
- Вводим команду «Taskschd.msc»;
- Нажимаем кнопку «Ок»;
- Откроется планировщик задач;
- Выбираем «Библиотека планировщика задач»;
- Находим задачу «Автоматический выход из системы» и нажимаем на нее;
- Удаляем задачу и подтверждаем выбор.

Как отключить автовыключение компьютера на windows мы разобрали. Если функция запущена через специальные утилиты, то нужно их запустить и отменить задачу. Закрыть программу можно и через диспетчер задач, нажав «Alt + Ctrl + Del».
Как отключить автовыключение компьютера Windows 7
Чтобы разобраться как убрать автовыключение компьютера на windows 7 и других ОС от Microsoft, рассмотрим способы отключения через командную строку и в библиотеке планировщика задач в 7 версии операционной системы. Эти способы помогут отменить опцию, если появилась необходимость в работе ПК, а автоматическое отключение питания уже настроено.
Для запуска командной строки нужно нажать «Win + R» и ввести в программе код «shutdown –a», после чего нажать «Enter». Система покажет уведомление, что автоматическое отключение было отменено.
Отменить задачу в библиотеке планировщика задач можно также используя командную строку. Запускаем ее, нажав «Win + R», в открывшемся окне введите «Taskschd.msc». Операционная система откроет окно, в котором нужно найти и выбрать библиотеку планировщика задач. В списке необходимо найти задачу по автоматическому выходу из системы, нажав на нее, выбрать кнопку «Удалить». После подтверждения выбора, система уведомит что опция отменена.
Обращайтесь к компьютерному мастеру! Выезд из нашего сервиса на дом беспатный!
5 простых программ для выключения компьютера по таймеру
Программ с функциями выключения компьютера по таймеру очень много. Многие из них «написаны на коленке» и даже не имеют своих официальных сайтов. Одни напичканы всякими не нужными функциями, на другие реагируют антивирусные программы. Ниже приведу пару проверенных и безвредных программ (на моент написания статьи), которые стоит использовать в качестве таймера выключения ПК.
Wise Auto Shutdown [Рекомендую]

Это бесплатный таймер выключения компьютера с поддержкой русского языка. Это продукт компании Wise, которая также является автором таких программ как Wise Registry Cleaner, Wise Disk Cleaner, Wise Folder Hider о которых я писал тут в блоге. Но у данной компании есть и другие очень не плохие программы. Вот их официальный сайт www.wisecleaner.com
Пользоваться программой очень просто. Выбираем действие, устанавливаем время и нажимаем Запустить . В выбираемых действиях есть два непонятных пункта — отключить и ожидание. При тестировании пункт Отключить просто выключает компьютер, точно также как и пункт Завершение работы. Пункт Ожидание – это гибернация.
Airytec Switch Off [Рекомендую]

Данная программа тоже бесплатная, поддерживает русский язык и к тому же имеет портабельную версию, то есть не требует установки в систему. Скачать бесплатно таймер выключения Switch Off на русском языке можно на официальном сайте программы www.airytec.com/
Про возможности программы можно почитать на официальном сайте.
После запуска программы, в области уведомлений Windows добавляется значок программы. Кликнув по нему можно настроить задание, то есть установить таймер на отключение.
Программа, которая так и называется «Таймер выключения»
Утилита с понятным названием Таймер выключения имеет поддержку великого и могучего русского языка (автор программы наш соотечественник) и является бесплатной. Справляется с задачей выключения компьютера по таймеру на отлично. Минус данной проги в том, что на неё реагирует Защитник Windows и блокирует её.
У этого Таймера выключения также имеется и официальный сайт maxlim.org
Auto PowerOFF
У данной программы нет официального сайта (во всяком случае мне не удалось его найти), но саму программу можно легко найти на просторах интернета. Auto PowerOFF бесплатна, имеет поддержку русского языка и предельно проста в использовании. Вам нужно просто указать дату и время выключения компьютера. После останется только нажать на кнопку Пуск.
SM Timer
SM Timer — ещё один простой бесплатный таймер выключения компьютера, с поддержкой русского языка. С помощью этого таймера можно выключить компьютер либо в определённое время, либо через определённый промежуток времени.
Если вам понравилась эта статья, то пожалуйста, оцените её и поделитесь ею со своими друзьями на своей странице в социальной сети.
Как выключить компьютер по таймеру Windows 10 с помощью планировщика заданий
А также установить таймер выключения компьютера можно с помощью планировщика заданий. Этот способ является удобным тем что мы можем задать любую дату и время, для выключения компьютера. Итак, чтобы выключить компьютер по таймеру с Windows 10:
После этих действий компьютер будет выключен в заданное Вами время. Если передумали, просто удалите созданную задачу.
Как установить таймер автоматического выключения через Планировщик задач
- Откройте встроенный в операционную систему Планировщик задач. Для этого нажмите Win + R и введите команду Taskschd.msc. Как вариант, можно нажать меню Пуск и ввести в поиск Планировщик задач. Есть также другие варианты запуска, но эти два самые быстрые.









Для единичного отключения такой метод может оказаться слишком сложным. Но в отличии от запланированного отключения с помощью командной строки, Планировщик задач позволяет сделать эту процедуру регулярной. К примеру, отключать компьютер каждый день в 22:00. Параметры времени триггеров помогут вам разобраться с этим вопросом и установить удобное для вас расписание.
Через планировщика задач Windows
Здесь делается практически то же самое, что и пунктом выше: запускается команда на выключение ПК. Правда теперь можно выставить этот процесс на регулярную основу. Делается она следующим образом.
- На клавиатуре зажимается Win + R.
- Вводится запрос taskschd.msc.
- Намерение открыть «Планировщик задач» подтверждается кнопкой Enter.
- После попадания в программу, нужно перейти в блок справа и кликнуть «Создать простую задачу».
- Вписать туда любое имя, это может быть «Таймер отключения», «шатдаун» и т.д.
- Вбить триггер — тапнуть на «Одноразово».
- Записать день, время срабатывания задачи (в данном случае — выключения).
- Перейти в меню «Действие».
- Подтвердить «Запустить программу»
- В строке «Программа или сценарий» пропечатать shutdown, а в «Аргументы» -s.
- Подтвердить свои намерения.
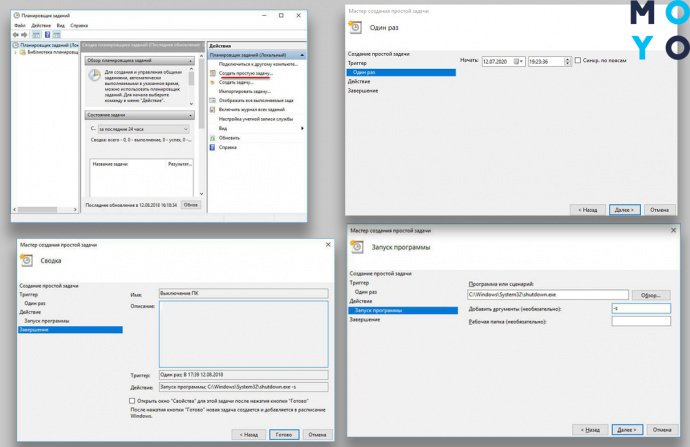
Теперь комп вырубится после определенного времени активности.
Сторонние программы
В отличие от системных средств Windows, другие программы для автоматического отключения компьютера отличаются более широкими настройками. Вам не придется отсчитывать время в секундах и вручную прописывать параметры для запуска таймера.
SM Timer
Лаконичная утилита Smart Turn Off предназначения для автовыключения компьютера под управлением Windows 10, 8, XP или Vista. Доступны только основные настройки: завершение сеанса или полное отключение ПК, через указанный промежуток или в определённое время.
Airytec Switch Off
Программа Switch Off знает, как выключить компьютер через определенное время. Утилита имеет гибкие настройки: расписание по дням недели и указанному времени, выбор действия – отключение, перезагрузка, сон, разрыв VPN соединений. Switch Off может закрыть приложения и показать предупреждение перед запуском функции. Также автовыключение может запускаться не по часам, а при отсутствии действий процессора или пользователя за определенный промежуток.
Скачать утилиту можно в полном варианте или portable – не требует установки, запускается с любого носителя. Приложение добавляет свою иконку в область уведомлений Windows, для запуска задания достаточно кликнуть на него и выбрать нужную функцию. Есть у Switch Off и веб-интерфейс для удаленного доступа – с его помощью можно отключить компьютер онлайн в браузере с любого устройства.
Wise Auto Shutdown
Как поставить таймер выключения компьютера Windows 10, знает программа Wise Auto Shutdown. Утилита предоставляет на выбор несколько вариантов действия, выставляется время – точное, через промежуток, ежедневное или при простое.
Перед автоотключением будет показано напоминание, из которого можно отложить заданное действие.
PowerOff
Многофункциональное приложение PowerOff для на Windows 7 или 10 имеет огромное количество настроек таймера на выключение компьютера. Выбирайте действие и устанавливайте время срабатывания для запуска стандартного режима. Функцию можно связать с уровнем загрузки процессора или проигрыванием музыки плеером Winamp. Утилита умеет управлять интернет-подключением, подсчитывая объемы трафика.
Учтите, что при закрытии PowerOff, таймеры будут сброшены. Поэтому выставьте в настройках, чтобы утилита сворачивалась вместо полного выхода, тогда ПК отключится через заданное время.
Для чего может пригодиться таймер отключения
Кроме приведённой в начале статьи ситуации с просмотром фильма, таймер отключения компьютера может пригодиться для следующих целей:
- ограничение времени, которое за компьютером проводит ребёнок: можно установить таймер выключения и пароль на включение компьютера;
- выключение компьютера после завершения установки программы, обработки видео, скачивания тяжёлых файлов и всего, что занимает много времени;
- для удобства обслуживания нескольких компьютеров одновременно. Вы можете запустить несколько действий, например, антивирусную проверку и дефрагментацию, и ко времени их окончания назначить выключение. Так можно заниматься сразу несколькими компьютерами, не ожидая завершения процессов на каждом.
Мы рассмотрели все способы установки таймера выключения на вашем компьютере и способы его использования для собственного удобства. Теперь вы без труда сможете установить таймер на любое удобное для вас время или распланировать выключения на недели вперёд.
- Автор: Михаил Вавилов
Всем привет! Мне нравится писать для людей, о компьютерной сфере — будь то работа в различных программах или развлечение в компьютерных играх. Стараюсь писать только о вещах, с которым знаком лично. Люблю путешествовать и считаю, что только в пути можно по-настоящему познать себя.












