4 способа запланировать выключение в Windows 10 »WebNots
Уход за компьютером не менее важен, чем покупка. Есть много простых способов обеспечить работоспособность вашей системы, особенно батареи. Всегда рекомендуется выключать компьютер, когда вы не используете его, для экономии энергии. Однако вы можете забыть выключить компьютер, когда это необходимо, или, возможно, вам нужно оставить компьютер, чтобы выполнить некоторые задачи в ваше отсутствие.
К счастью, есть несколько способов настроить автоматическое выключение в Windows 10, чтобы выключить компьютер в удобное для вас время.
Связанный: 8 способов исправить проблемы с медленным завершением работы в Windows 10.
Как поставить таймер выключения компьютера средствами Windows
Данный способ подойдет для установки таймера выключения во всех последних версиях ОС — Windows 7, Windows 8.1 (8) и Windows 10 и очень прост в использовании.
Для этого в системе предусмотрена специальная программа shutdown, которая выключает компьютер через заданное время (а также может перезагружать его).
В общем случае, чтобы использовать программу вы можете нажать клавиши Win+R на клавиатуре (Win — клавиша с эмблемой Windows), а затем ввести в окно «Выполнить» команду shutdown -s -t N (где N — время до автоматического выключения в секундах) и нажать «Ok» или Enter.

Сразу после выполнения команды вы увидите уведомление о том, что ваш сеанс будет завершен через определенное время (на весь экран в Windows 10, в области уведомлений — в Windows 8 и 7). Когда придет время, все программы будут закрыты (с возможностью сохранить работу, как при выключении компьютера вручную), а компьютер будет выключен. Если требуется принудительный выход из всех программ (без возможности сохранения и диалогов), добавьте параметр -f в команду.

Если вы передумали и хотите отменить таймер, тем же способом введите команду shutdown -a — это сбросит его и выключение не произойдет.
Кому-то постоянный ввод команды для установки таймера выключения может показаться не вполне удобным, а потому я могу предложить два способа усовершенствовать его.
Первый способ — создать ярлык для выключения по таймеру. Для этого, нажмите правой кнопкой мыши в любом месте рабочего стола, выберите «Создать» — «Ярлык». В поле «Укажите расположение объекта» укажите путь C:WindowsSystem32shutdown.exe а также добавьте параметры (в примере на скриншоте компьютер выключится через 3600 секунд или через час).

На следующем экране задайте желаемое имя ярлыка (на ваше усмотрение). Если хотите, после этого вы можете кликнуть по готовому ярлыку правой кнопкой мыши, выбрать «Свойства» — «Сменить значок» и выбрать значок в виде кнопки выключения или любой другой.
Второй способ — создание .bat файла, при запуске которого задается вопрос о том, на какое время установить таймер, после чего он и устанавливается.

Этот код вы можете ввести в блокноте (или скопировать отсюда), затем при сохранении в поле «Тип файла» указать «Все файлы» и сохранить файл с расширением .bat. Подробнее: Как создать bat файл в Windows.
Выключение в указанное время через планировщик заданий Windows
То же, что было описано выше, можно реализовать и через планировщик заданий Windows. Для его запуска нажмите клавиши Win+R и введите команду taskschd.msc — затем нажмите Enter.

В планировщике заданий справа выберите пункт «Создать простую задачу» и укажите любое удобное имя для нее. На следующем этапе нужно будет задать время запуска задачи, для целей таймера выключения это, вероятно, будет «Однократно».

Далее потребуется указать дату и время запуска и, наконец, выбираем в «Действие» — «Запустить программу» и указываем в поле «Программа или сценарий» shutdown, а в поле «Аргументы» — -s. После завершения создания задания, в назначенное время компьютер будет автоматически выключен.
Ниже — видео инструкция о том, как поставить таймер выключения Windows вручную и демонстрация некоторых бесплатных программ для автоматизации этого процесса, а после видео вы найдете текстовое описание этих программ и некоторые предупреждения.
Надеюсь, если что-то по ручной настройке автоматического выключения Windows было не понятно, видео смогло внести ясность.
Создание ярлыка таймера выключения
Если вы планируете регулярно использовать таймер выключения, а постоянное использование возможности командной строки кажется вам неудобным, то вы можете создать ярлык таймера выключения на рабочем столе.
Нажмите правой кнопкой мыши на любом пустом пространстве рабочего стола и в открывшемся меню нажмите пункт «Создать», откройте вложенное меню и выберите раздел «Ярлык».
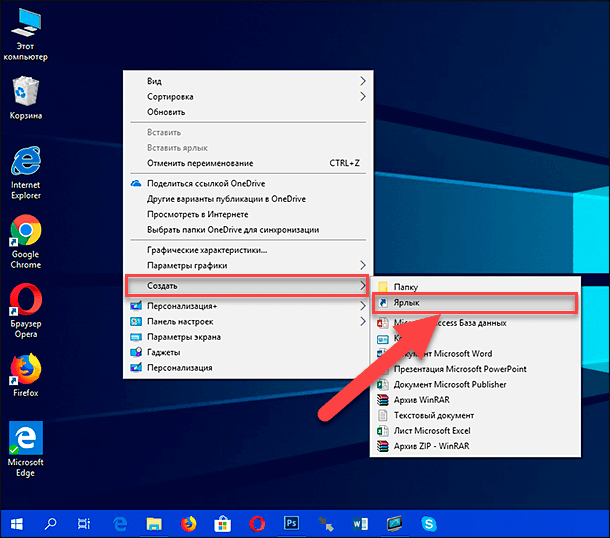
В строке «Укажите расположение объекта» окна «Создать ярлык» введите команду с требуемыми параметрами таймера выключения, используя образец, описанный ранее. Например, если вы хотите создать ярлык таймера выключения через один час, то введите команду «shutdown -s -t 3600» напрямую или укажите полный путь «C:WindowsSystem32shutdown.exe -s -t 3600».
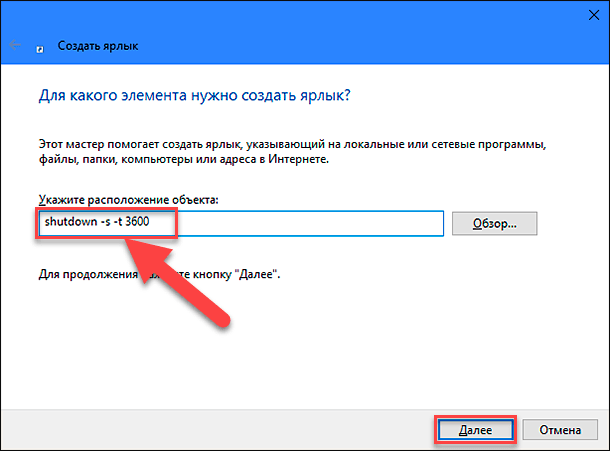
Нажмите кнопку «Далее» для продолжения. В следующем окне введите имя ярлыка (в нашем случае мы выбрали имя «shutdown3600»), нажмите кнопку «Готово» и процесс создания ярлыка будет завершен.
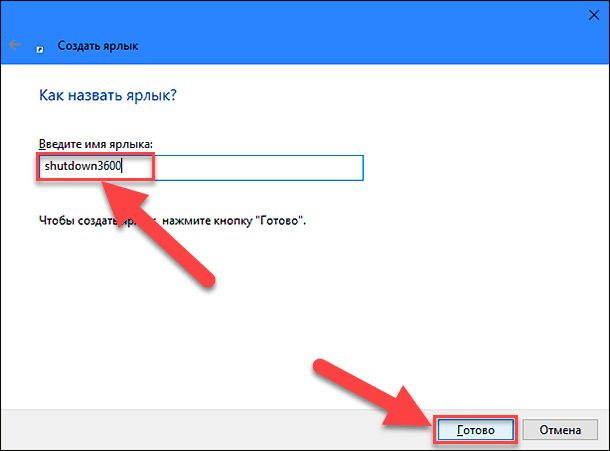
Теперь ярлык таймера выключения компьютера будет всегда находиться на рабочем столе вашего персонального компьютера. Всякий раз, когда вам будет нужно запустить таймер выключения компьютера, просто щелкните два раза по созданному ярлыку для активации таймера.
Чтобы отменить запланированное отключение компьютера, создайте на рабочем столе ярлык для команды отключения таймера «shutdown -a», используя описанный алгоритм создания ярлыка. Или введите в диалоговом окне «Выполнить» команду «shutdown -a» для отмены таймера.
Если вы не хотите, чтобы ярлык находился на рабочем столе, то вы можете закрепить его на «Панели задач». Нажмите на нем правой кнопкой мыши и в открывшемся меню выберите раздел «Закрепить на панели задач».
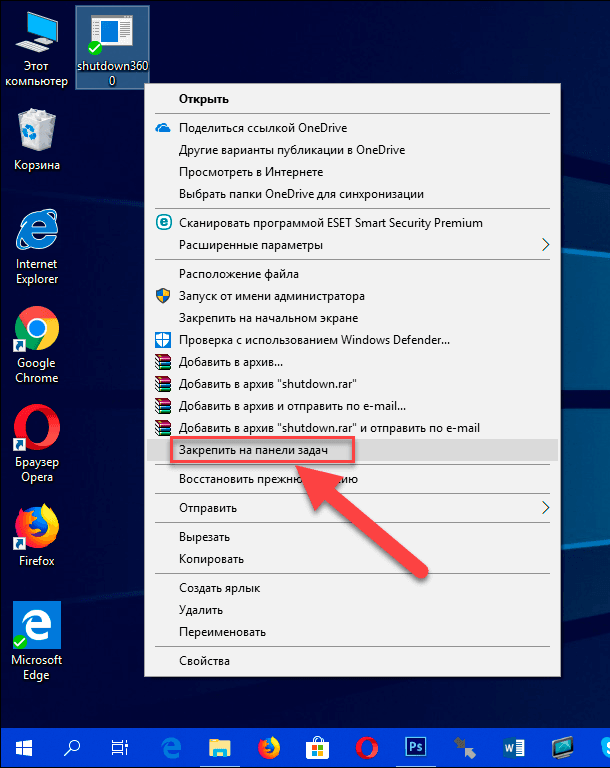
Значок вашего ярлыка будет немедленно закреплен в «Панели задач», а ярлык на рабочем столе вы можете просто удалить, нажав клавишу «Delete» на клавиатуре или выбрав в меню раздел «Удалить».
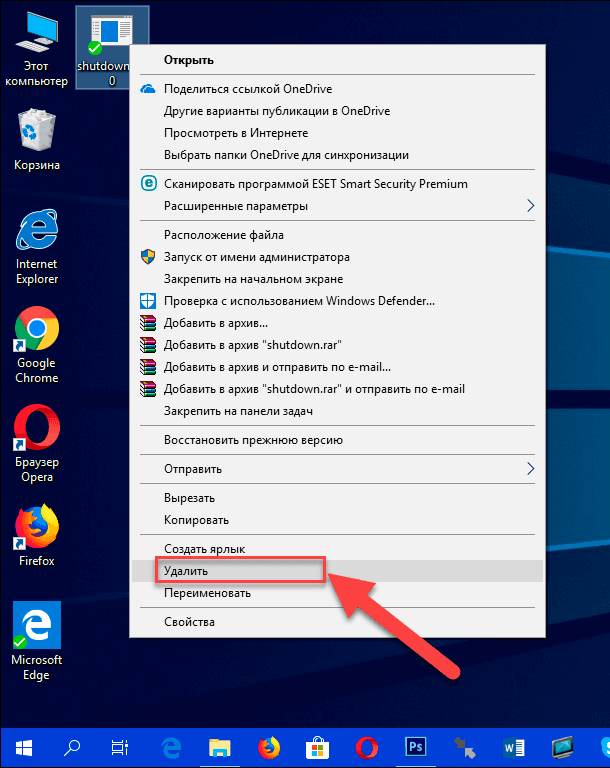
Дополнительно, чтобы иметь возможность быстро отличить ваш ярлык таймера отключения от других на рабочем столе или в «Панели задач», выберите соответствующий значок для него. Нажмите правой кнопкой мыши на ярлыке и в открывшемся меню выберите раздел «Свойства».
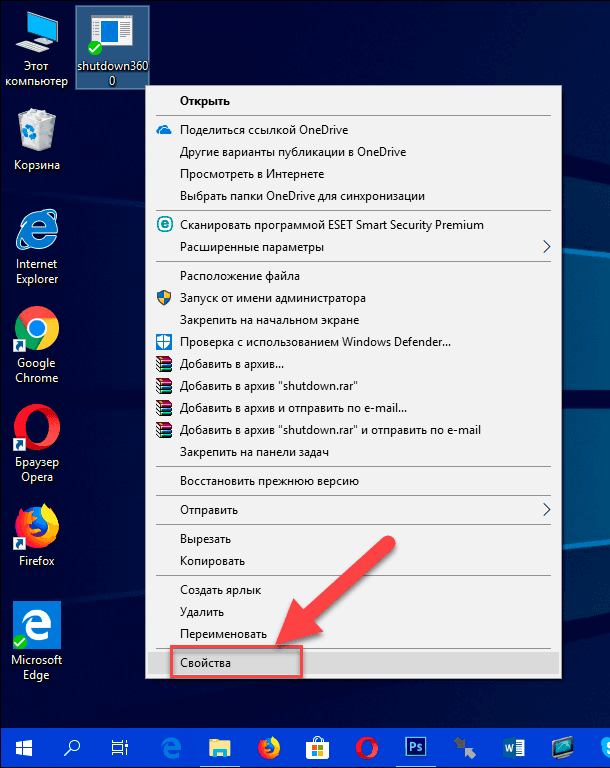
Перейдите на вкладку «Ярлык» и нажмите кнопку «Сменить значок…».
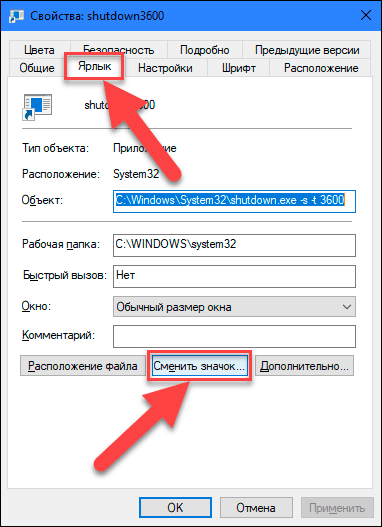
В окне «Смена значка» выберите из предложенного списка подходящий для вас вариант значка таймера выключения компьютера. Или вы можете предложить свой вариант значка через кнопку «Обзор…».
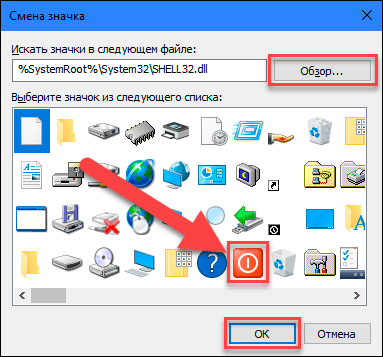
Нажмите кнопки «Применить» и «ОК» и сохраните внесенные изменения свойств ярлыка. Ярлык таймера выключения компьютера будет автоматически изменен на выбранный вариант значка.

Как поставить, настроить и отменить опцию автовыключения в компьютере с Windows 10 в 2022 году
Автоматическое выключение компьютера – функция, позволяющая настроить его отключение в нужный момент – определенное время суток или же после завершения конкретного процесса. Опция эта является очень полезной, так как избавляет от необходимости постоянно присутствовать возле ПК непосредственно во время выполнения запущенных на нем процессов, а также грамотно управлять его питанием.
Функция может пригодиться тем, кто, например, любит засыпать под фильмы, когда нужно поставить закачку объемного файла на длительное время или оставить его на рендеринг. То есть если вы точно знаете, когда нужно будет выключить компьютер, но понимаете, что не сможете физически находиться возле него в это время, то опция его автоотключения окажется весьма кстати.
И далее будут приведены основные настройки автоматического отключения компьютера, которые подразумевают использование как стандартных инструментов, так и стороннего софта.
С помощью Shutdown и других команд по времени
Этот способ доступен через команду «Выполнить», которая вызывается комбинацией клавиш Win+R. Для этого в поле обозначенной команды нужно ввести «shutdown -s -t 60», где число означает время в секундах, спустя которое компьютер будет отключен. Вы можете изменять значение на собственное, однако помните, что всегда следует вводить желаемое время в секундах.

Самый простой способ настроить функцию автовыключения на ПК, работающем под управлением Windows 10, заключается в использовании команды Shutdown
Через командную строку
Интерфейс командной строки позволяет настраивать очень многое. Разумеется, через командную строку можно и задать время, спустя которое компьютер будет выключен. Вызвать командную строку можно через команду «Выполнить», введя в поле cmd. Также приложение командной строки можно найти в папке C:/Windows/System23.
Когда перед вами появится командная строка, в поле ввода следует прописать уже знакомую нам команду «shutdown -s -t 60, где цифра означает время в секундах, через которое отключится компьютер.
Эту же команду можно вводить и через PowerShell – интерфейс наподобие командной строки, который вызывается через меню, появляющееся после нажатия комбинации клавиш Win+X. Отметим, что в команде «shutdown -s -t 60» значение буквы s (shutdown) можно менять на r (reset) и h (hibernation), что, соответственно, означает выключение (s), перезагрузку (r) и гибернацию (h).

Настройка в планировщике задач
Так называемый «автошатдаун» можно настроить и через «Планировщик задач». Его можно вызвать через «Выполнить» (Win+R), введя Taskschd.msc.
Также можно ввести соответствующее название («Планировщик задач») в строку поиска Windows Search.
После открытия «Планировщика» нужно будет выполнить следующие действия:
- Создать новую задачу, кликнув на соответствующую надпись в меню справа.
- Дать задаче имя (например, «Автоотключение).
- Отметить галочкой «Выполнить с наивысшими правами».
- Перейти на вкладку «Триггеры», нажать «Создать».
- Указать дату и время начала выполнения, а также срок его действия.
- Перейти во вкладку «Действия», нажать «Создать», ввести в строку под «Программа или сценарий:» «C:WindowsSystem32shutdown.exe».
- В поле «Добавить аргументы» вписать -s.

Планировщик задач — еще один инструмент, посредством которого можно настраивать выключение ПК в любое удобное для пользователя время
Автоотключение устройства при бездействии
Автоотключение также настраивается и в «Планировщике».
Для этого:
- При создании задачи переходим на вкладку «Условия».
- Убираем отметку с «Запускать только при питании от электросети», отметить «Пробуждать компьютер для выполнения задачи».
- Отмечаем «Запускать задачу при простое компьютера».
- Настраиваем время бездействия, спустя которое компьютер будет отключен.
Как отменить настройки
Нередко бывает так, что вы уже настроили автоматическое отключение компьютера, но внезапно планы изменились, и уже не требуется выключать устройство.
Рассмотрим, как следует поступить в такой ситуации:
- Что касается ввода команды «shutdown -s -t 60», то отменить ее – проще простого. Достаточно любым из удобных способов (через «Выполнить», командную строку или PowerShell) ввести shutdown -a.
- Созданное задание по автоотключению планировщика можно отменить, войдя в него, найдя его в «Библиотеке планировщика» (меню слева). Для этого нужно кликнуть правой клавишей по нужному заданию и отключить/удалить его.

Командный файл
2. Откройте его через текстовый редактор.
3. В документе вставьте строчки « shutdown.exe -s -t T -c «текст оповещения» ».
Параметр «-с» отвечает за вывод уведомления с указанным содержимым, его использование не обязательно. Пишите текст латиницей, вместо кириллических символов в окне отобразится последовательность разнообразных знаков — утилита понимает только английский текст.
4. Сохраните изменения.
5. Включите отображение расширения файлов:
- в окне Проводника (вызывается Win + E) перейдите во вкладку «Вид»;
- кликните «Параметры»;
- в выпавшем меню выберите «Изменить параметры…»;
- перейдите во вкладку вид и уберите флажок, стоящий возле опции «Скрывать расширения для…».
6. Замените расширение (идет после названия файла и точки) txt на bat.
7. Выполните файл, дважды кликнув по нему левой клавишей.
На всякий случай создайте такой же bat-ник, но со следующим содержимым: « shutdown.exe -a », чтобы при необходимости быстро отменить запланированное завершение работы компьютера.
Как поставить таймер на выключение компьютера Windows 10
Качать ничего не нужно – необходимые инструменты уже есть в системе. Называется программа Shutdown. Суть ее работы предельно проста – она выключает или перезагружает компьютер через заданное пользователям время.
Данный способ подходит не только для ПК под управлением Виндовс 10, но и для юзеров восьмерки и семерки.
Рассказываем, как настроить автоотключение:

- Нажмите сочетание клавиш Win + R, чтобы открыть вкладку «Выполнить».
- В появившемся окне введите shutdown -s -t N, где N – время в секундах, через которое произойдет автоотключение, а затем нажмите ОК.

Данный метод не является самым удобным из-за необходимости каждый раз высчитывать время в секундах, но его немного усовершенствовать. О том, как это делается, мы расскажем дальше.
Команда для выключения компьютера через время
Привязать автоматическое отключение ПК по времени можно к ярлыку. Никаких сакральных знаний не требуется, все предельно просто:
- В любом месте рабочего стола нажмите правую кнопку мыши, выберите «Создать» > «Ярлык».
- В появившееся меню, в строчку «Укажите расположение объекта», вставьте C:WindowsSystem32shutdown.exe, и через пробел добавьте параметры -s –t N, где N – время в секундах, через которое произойдет автоматическое отключение.
- Нажмите «Далее», введите желаемое имя ярлыка и кликайте «Готово».
- Теперь вы можете инициировать таймер простым нажатием по ярлыку.
Есть еще один способ отключения компьютера по таймеру, для него нужно создать файл с расширением .bat. Тут тоже ничего сложного:
- Жмем «Создать» правой кнопкой мыши на рабочем столе и выбираем «Текстовый документ».
- В появившееся окно вводим код: echo off cls set /p timer_off=»Vvedite vremya v sekundah: » shutdown -s -t %timer_off%.
- Затем жмем «Файл» — «Сохранить как» и в строке «Тип файла» выбираем «Все файлы». Вводим желаемое имя и в конце добавляем .bat.


Теперь щелкнув по ярлыку, вы запустите самодельную программу. В ее окне нужно указать время (в секундах) через которое компьютер должен отключиться, и нажать Enter.
Как создать таймер выключения компьютера
В Windows 10 есть несколько способов заставить компьютер выключиться в определённое время.
Через «Планировщик заданий»
Этот метод удобен, если вы хотите заранее настроить регулярное отключение компьютера в одно и то же время.
-
Нажмите сочетание клавиш Win+X или нажмите правой кнопкой мыши на иконке «Пуск». В открывшемся меню выберите пункт «Управление компьютером».

Откройте «Управление компьютером»

Откройте «Планировщик заданий»

Нажмите «Создать простую задачу…»

Введите сценарий и его параметр
Через ярлык
В системной папке Windows находится исполняемый файл, который позволяет выключать компьютер. Для выключения компьютера по таймеру вы можете создать его ярлык с задержкой перед исполнением.
-
Нажмите правой кнопкой мыши на рабочем столе и создайте ярлык.


Введите нужную команду и время до выключения
Через файл с расширением bat
Файл с расширением bat позволит сделать вам простую, но удобную программу для выключения компьютера по таймеру.
-
Нажмите правой кнопкой мыши на рабочем столе и создайте текстовый документ.

Создайте текстовый документ
- echo off;
- cls;
- set /p timer_off=»Vvedite vremya v sekundah: «;
- shutdown -s -t %timer_off%.

Введите указанные команды

Нажмите «Сохранить как…»

Установите формат bat и сохраните документ

Укажите время и нажмите Enter
Через окно «Выполнить»
Этот способ подойдёт для одноразового использования. Сочетанием клавиш Win+R вызовите окно «Выполнить» и введите команду «shutdown.exe -s -t 600». Как и в случае с ярлыком, 600 — время в секундах до отключения компьютера. После нажмите Enter.

Введите команду для выключения компьютера по таймеру
Видео: таймер выключения через командную строку
Сторонние программы
В отличие от системных средств Windows, другие программы для автоматического отключения компьютера отличаются более широкими настройками. Вам не придется отсчитывать время в секундах и вручную прописывать параметры для запуска таймера.
SM Timer
Лаконичная утилита Smart Turn Off предназначения для автовыключения компьютера под управлением Windows 10, 8, XP или Vista. Доступны только основные настройки: завершение сеанса или полное отключение ПК, через указанный промежуток или в определённое время.
Airytec Switch Off
Программа Switch Off знает, как выключить компьютер через определенное время. Утилита имеет гибкие настройки: расписание по дням недели и указанному времени, выбор действия – отключение, перезагрузка, сон, разрыв VPN соединений. Switch Off может закрыть приложения и показать предупреждение перед запуском функции. Также автовыключение может запускаться не по часам, а при отсутствии действий процессора или пользователя за определенный промежуток.
Скачать утилиту можно в полном варианте или portable – не требует установки, запускается с любого носителя. Приложение добавляет свою иконку в область уведомлений Windows, для запуска задания достаточно кликнуть на него и выбрать нужную функцию. Есть у Switch Off и веб-интерфейс для удаленного доступа – с его помощью можно отключить компьютер онлайн в браузере с любого устройства.
Wise Auto Shutdown
Как поставить таймер выключения компьютера Windows 10, знает программа Wise Auto Shutdown. Утилита предоставляет на выбор несколько вариантов действия, выставляется время – точное, через промежуток, ежедневное или при простое.
Перед автоотключением будет показано напоминание, из которого можно отложить заданное действие.
PowerOff
Многофункциональное приложение PowerOff для на Windows 7 или 10 имеет огромное количество настроек таймера на выключение компьютера. Выбирайте действие и устанавливайте время срабатывания для запуска стандартного режима. Функцию можно связать с уровнем загрузки процессора или проигрыванием музыки плеером Winamp. Утилита умеет управлять интернет-подключением, подсчитывая объемы трафика.
Учтите, что при закрытии PowerOff, таймеры будут сброшены. Поэтому выставьте в настройках, чтобы утилита сворачивалась вместо полного выхода, тогда ПК отключится через заданное время.
Выкл компьютера по расписанию
И последний метод – выключение компьютера по времени через «Планировщик». Подходит в тех случаях, если данную процедуру вам нужно выполнять регулярно: ежедневно, еженедельно и т.д. Чтобы не запускать постоянно командную строку, достаточно лишь один раз задать время выключения компьютера или ноутбука и все.
Чтобы это сделать:
- Зайдите в Пуск – Панель управления – Администрирование.
- Выберите «Планировщик заданий».







Вот так можно поставить время отключения компьютера. Примерно таким же образом осуществляется ежедневная или ежемесячная настройка. Некоторые поля будут другими, но ничего сложного там нет – разберетесь.
Чтобы ничего не зависло, рекомендуется перед уходом выключить браузер и прочие программы (кроме той, которая выполняется в данный момент). Также это нужно для того, чтобы сохранить все изменения и ничего не потерять.
Что делать, если требуется отредактировать или удалить эту задачу? В таком случае снова зайдите в «Планировщик» и откройте вкладку «Библиотека». Найдите здесь в списке вашу задачу (по названию) и дважды щелкните левой кнопкой.

В открывшемся окне перейдите в раздел «Триггеры» и кликните на кнопку «Изменить».

А дальше меняйте настройки на свое усмотрение.

Если больше не требуется выключение ПК по расписанию, тогда зайдите в «Библиотеку», выделите свою задачу, кликните ПКМ, а затем – «Удалить».

Это тоже интересно: Как заблокировать сайты от детей в интернете?












