3 лучших способа — как восстановить iPhone без iTunes (обновление 2022)
«Как восстановить iPhone?» Это простой вопрос, на который нужно ответить, если вы сделали резервную копию iPhone с помощью iTunes или резервную копию iPhone в iCloud. Но если вы этого не сделали, восстановление iPhone будет для вас сложной задачей. Упоминать о важности данных на вашем iPhone нет необходимости. Ваша повседневная жизнь зависит от iPhone. Я имею в виду, что вы используете его все время, и вы это знаете.
Вам необходимо восстановить iPhone по многим причинам, таким как потеря iPhone, удаление данных, потеря данных из-за джейлбрейка, заводские настройки iPhone, поврежденный или сломанный iPhone. Сегодня я покажу вам, как восстановить iPhone в самых разных обстоятельствах. Вы можете выбрать метод, который подходит для вашего случая.
Способ 2. Как восстановить iPhone с помощью iTools
Эта утилита является наиболее известным аналогом iTunes. Для работы нужно скачать программу iTools, установить и запустить ее. Подключить iPhone к компьютеру. Если гаджет определится в программе, зайти в раздел «Инструменты», нажать «Резервное копирование», в появившемся окошке проставить галочки с теми видами файлов, которые необходимо сохранить, нажать «Далее», дождаться определения контента. Можно предварительно указать папку для хранения резервной копии с помощью функции «Изменить». Нажать «Запустить», дождаться результата. В отличие от iTunes и iCloud, это приложение не шифрует файлы, что дает доступ к просмотру и использованию фотографий без дополнительного софта. К сожалению, не всегда определяет гаджет.
Если на компьютере есть программа CopyTrans Shelbee, то можно воспользоваться ею. Естественно, что порядок действий будет схож с предыдущим. Сначала создается предварительная копия (backup-файл) со всеми текущими настройками и личной информацией: контакты, сообщения, записи в календаре, заметки, фото и видео. iPhone подключается к компьютеру, запускается CopyTrans Shelbee. Выбрать пункт «Backup». Выбрать режим «Full backup». По умолчанию резервная копия будет сохранена в папке с backup-файлами, созданными iTunes. Чтобы изменить место ее хранения, надо кликнуть по значку карандаша и указать новое место расположения. Щелкнуть «Start» для начала процедуры. После окончания копирования нажать «Done». Из созданной резервной копии можно будет в дальнейшем восстановить данные.
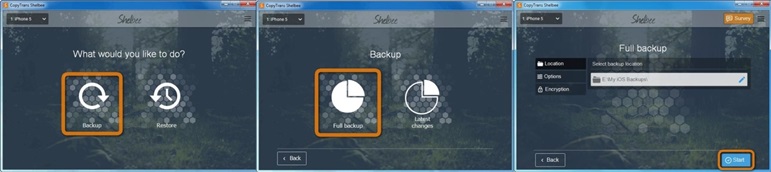
В случае необходимости восстановления предварительно сбросить iPhone до заводских настроек аналогично предыдущему варианту с iCloud . Затем подключить смартфон к компьютеру, вызвать CopyTrans Shelbee, в стартовом окне нажать «Restore». Для изменения текущей папки с backup-файлами, щелкнуть по значку карандаша и указать новый путь. Выбрать последнюю по дате или нужную копию. Начать процесс восстановления, по окончании нажать «Done».
Как сбросить iPhone через Айтюнс
В качестве альтернативного метода отлично (условно, конечно) подойдёт способ, позволяющий сбросить iPhone через Айтюнс. Он предусматривает меньше условий, чем предыдущий, но зато требует умения ввести смартфон в режим восстановления. Если вы не знаете, как это сделать, почитайте нашу инструкцию — там всё есть, а когда научитесь, возвращайтесь обратно и у вас всё получится:
- Введите свой iPhone в режим восстановления;
- Подключите его к компьютеру через Lightning;
- Запустите iTunes или Finder (зависит от версии ОС);
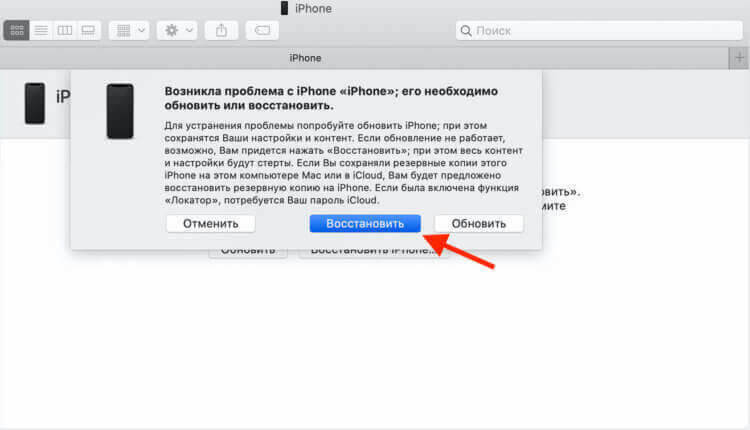
iTunes позволяет сбросить iPhone без пароля, но требует перевести его в режим ДФУ вручную
- В диалоговом окне нажмите кнопку «Восстановить»;
- Дождитесь процедуры сброса и отключите iPhone.
В отличие от предыдущего метода, этот хорош тем, что позволяет сбросить iPhone, если вы забыли пароль. То есть, если вы забыли комбинацию для разблокировки своего смартфона или, хуже того, вообще её не знаете, у вас будет шанс восстановить к нему доступ. Правда, без аккаунта Apple ID, к которому привязан аппарат, вы не сможете ни восстановить резервную копию, ни отключить функцию «Найти iPhone», ни снять блокировку активации.
Часть 1. Восстановление системы iPhone без iTunes
Когда ваш iPhone застревает в режиме восстановления, Логотип Apple или заблокировать / отключить после того, как вы забыли пароль iPhone, возможно, вам придется сбросить настройки iPhone. Вместо iTunes, который часто не может привести iPhone в нормальное состояние, мы бы порекомендовали вам лучший Восстановление системы iOS инструмент, который поможет вам восстановить ваш iPhone без iTunes и вывести ваше устройство из ненормального состояния в течение простых шагов.
• Восстановление заблокированного или отключенного iPhone без пароля.
• Восстановите iPhone, застрявший в режиме восстановления или режиме DFU.
• Поддержка всех устройств iOS, таких как iPhone 12/11 / XS / XR / X / 8/7 / SE / 6/5/4, iPad и iPod.
• Проста в использовании и достаточно безопасна, чтобы не вызывать потери данных.
Простые шаги, чтобы восстановить iPhone без iTunes
Как восстановить iPhone без iTunes? Теперь следуйте инструкциям ниже, чтобы восстановить заводские настройки iPhone без iTunes. Теперь бесплатно загрузите и запустите инструмент iOS System Recovery.
Шаг 1 Выберите iOS System Recovery
Нажмите кнопку загрузки ниже, чтобы загрузить iOS System Recovery на свой ПК или Mac. Откройте программу и выберите «Восстановление системы iOS». Подключите ваш iPhone к компьютеру через USB-кабель.

Шаг 2 Войдите в режим восстановления / режим DFU
iOS System Recovery автоматически обнаружит проблему с iPhone. Если ваш iPhone уже находится в режиме восстановления, нажмите «Подтвердить», чтобы продолжить. В противном случае вы будете вынуждены перевести iPhone в режим Recovery Mode / DFU.

Шаг 3 Загрузите прошивку вашего iPhone
Чтобы восстановить заводские настройки iPhone, вам необходимо скачать прошивку для вашего iPhone. Подтвердите имя устройства, модель вашего iPhone. Затем нажмите кнопку «Восстановить», чтобы загрузить восстановленные плагины.

За несколько минут процесс загрузки будет завершен. Тогда вы увидите, что отключенный или заблокированный iPhone восстановлен.
Как сбросить Айфон через Макбук
Если вы пользуетесь компьютером Mac, вы сможете разблокировать iPhone, не зная пароля без подключения к компьютеру (в том числе удалённо) даже без доступа к учётной записи. Данный способ предполагает использование сервиса «Локатор», который предустанавливается на все Mac с прошлого года. В отличие от веб-версии iCloud.com, «Локатор» не выбрасывает вас из аккаунта, если вы однажды залогинились в нём. Это очень удобно в ситуации, когда пароль от учётной записи ещё сложнее, чем от самого iPhone.
- Запустите на Mac приложение «Локатор»;
- В левом верхнем углу выберите «Устройства»;
- Нажмите на свой iPhone и дождитесь загрузки;

Если у вас есть «Локатор», сбросить iPhone можно даже без пароля от iCloud
- На карте напротив иконки смартфона нажмите i;
- В открывшемся окне выберите «Стереть» и подтвердите.
Учитывайте, что данный метод, как и предыдущий, работает только в том случае, если на вашем iPhone включена функция «Найти iPhone». В противном случае «Локатор» не сможет определить его местонахождение, а значит, и сбросить все его настройки, удалив пароль. Таким образом единственным гарантированно рабочим и беспроблемным способом разблокировать iPhone без пароля остаётся утилита PassFab iPhone Unlocker, которая — если помните — даже в режим DFU смартфон вводит самостоятельно.
Как выйти из режима восстановления iPhone без потери данных
Другой вариант выхода из режима восстановления — использовать FoneLab iOS Восстановление системы который предназначен для восстановления ненормальной iOS, например, устройства iOS застревает в режиме DFU, режим восстановления iTunes, логотип Apple, режим наушников, черный экран, синий экран и т. д. Программное обеспечение поддерживает все устройства iOS, включая iPhone XR, iPhone X, iPhone SE, iPhone 8 / 8Plus, iPhone 7 / 7Plus, iPhone 6s Plus, iPad Pro, iPad Air, iPad mini, iPod и более.
Теперь доступны версии для Windows и Mac. Вы можете скачать его бесплатную пробную версию и следовать приведенному ниже простому руководству, чтобы попробовать тоже.
FoneLab позволяет переводить iPhone / iPad / iPod из режима DFU, режима восстановления, логотипа Apple, режима наушников и т. Д. В нормальное состояние без потери данных.
- Исправить отключенные проблемы системы iOS.
- Извлечение данных с отключенных устройств iOS без потери данных.
- Это безопасно и просто в использовании.
Шаг 1 Программное обеспечение предлагает версии для Mac и Windows, и оно работает для всех моделей iOS, таких как iPhone, iPad, iPod Touch. Скачайте и установите программу по ссылке выше на свой компьютер. Запустите программу, как только это будет сделано.
Шаг 2 Подключите ваш iPhone к компьютеру через USB-кабель. Как только программное обеспечение обнаружит ваше устройство, вы можете выбрать Дополнительные инструменты в левом нижнем углу, а затем нажмите Восстановление системы iOS на правой панели интерфейса.

Шаг 3 FoneLab автоматически распознает ваш iPhone в режиме восстановления, как показано на скриншоте ниже. Пожалуйста, нажмите подтвердить для подтверждения.

Шаг 4 После этого программа попросит вас проверить подробную информацию о вашем iPhone, если информация неверна, пожалуйста, выберите вручную ту же информацию, что и ваше текущее устройство. В противном случае устройство может быть замуровано во время ремонта. После подтверждения правильности информации, нажмите Исправить кнопку.

Шаг 5 Программа загрузит последнюю версию вашей прошивки, чтобы восстановить поврежденную систему и исправить ее на нормальную. Для завершения потребуется некоторое время, пожалуйста, не отключайте устройство и не работайте с ним во время процесса загрузки.

Вот так можно восстановить iPhone без iTunes. Если вы хотите восстановить данные из режима восстановления iPhone, FoneLab iPhone Восстановление данных могу сделать это для вас. Программное обеспечение способно извлечение удаленных текстовых сообщенийфотографии, журналы вызовов, контакты, видео, аудио, документы и т. д. с устройства iOS, файлы резервных копий iTunes / iCloud или медиатека iTunes.
FoneLab позволяет переводить iPhone / iPad / iPod из режима DFU, режима восстановления, логотипа Apple, режима наушников и т. Д. В нормальное состояние без потери данных.









