Как посмотреть параметры компьютера для операционной системы Windows 7
Естественно каждый компьютер имеет очень большую ценность для своего владельца. И это не зависит от того какие у него общие параметры и мощность, но конечно же приходит тот момент, когда нужно в своём любимом помощнике разобраться в настройках и его основных характеристиках.
А всё это происходит из-за того что в какой то момент может, к примеру, появиться желание купить и установить какую-нибудь новомодную игрушку. И для этой игрушки будут определенные необходимые параметры или так называемые системные требования Windows, и следует понять, подойдёт ли она для компьютера или же нужно будет установить что-нибудь попроще, или же обновить существующую конфигурацию оборудования.
Ну в общем для того, чтобы узнать основные свойства и параметры своего компьютера, не нужно копаться во всевозможной документации, которая к нему прилагалась или же исследовать большое количество страниц в сети Интернет. В настоящий момент всё стало намного проще, так как эти параметры можно посмотреть непосредственно на компьютере, а именно в характеристиках Windows.
Информация о характеристиках компьютера в бесплатной программе Piriform Speccy
Разработчик Piriform известен своими удобными и эффективными бесплатными утилитами: Recuva — для восстановления данных, CCleaner — для очистки реестра и кэша, и, наконец, Speccy предназначена для просмотра информации о характеристиках ПК.
Скачать бесплатно программу вы можете с официального сайта http://www.piriform.com/speccy (версия для домашнего использования — бесплатная, для других целей программу нужно приобретать). Программа доступна на русском языке.

После установки и запуска программы, в главном окне Speccy вы увидите основные характеристики компьютера или ноутбука:
- Версия установленной операционной системы
- Модель процессора, его частота, тип и температура
- Информация об оперативной памяти — объем, режим работ, частота, тайминги
- Какая материнская плата стоит на компьютере
- Информация о мониторе (разрешение и частота), какая видеокарта установлена
- Характеристики жесткого диска и других накопителей
- Модель звуковой карты.
При выборе пунктов меню слева вы можете посмотреть детальные характеристики комплектующих — видеокарты, процессора и других: поддерживаемые технологии, текущее состояние и другое, в зависимости от того, что именно вас интересует. Здесь же можно посмотреть список периферии, информацию о сети (включая параметры Wi-Fi, можно узнать внешний IP адрес, список активных соединений системы).
При необходимости, в меню «Файл» программы вы можете распечатать характеристики компьютера или сохранить их в файл.
Как узнать характеристики своего компьютера

В повседневной жизни пользователя ПК очень часто возникают ситуации, когда необходимо иметь точное и полное представление о спецификации компьютера с Windows 10. Например, если вы хотите добавить больше ОЗУ, то вы должны знать какая ОЗУ будет поддерживать вашу материнскую плату или при установке программного обеспечения, вам необходимо знать какой является ваша операционная система.
Для проверки спецификации компьютера в Windows 10 вы можете воспользоваться способами, описанными ниже.
Пуск → Параметры (или воспользуйтесь комбинацией Win+I ) → Система → О программе .

Справа в разделе Характеристики устройства представлена информация о процессоре и количестве оперативной памяти. Ниже содержатся данные о характеристиках используемой ОС, выпуск, версия, сборка. Но здесь не представлены сведения о материнской плате.
Нажав комбинацию Win+R , вызовите окно Выполнить . В строке Открыть : впишите « msinfo32 » и нажмите кнопку ОК или Enter .

Открывшееся окно Сведения о системе предоставит больше сведений, в сравнении с приложением «Параметры».
Вы сможете получить информацию о версии Windows, изготовителе и модели материнской платы, процессоре, объеме оперативной памяти и другое.

Здесь есть очень удобная функция, которая позволит сохранить подробный отчет со сведениями о системе в виде текстового файла. Это может пригодиться если подобного рода информацию необходимо отправить другому человеку или иметь свою копию на случай каких-либо неполадок с компьютером. Для этого в строке меню нажмите Файл → Экспорт .

После чего вам будет доступен выбор места куда будет экспортирован текстовый файл со сведениями, введите имя файла и нажмите Сохранить .

По указанному пути вы найдете текстовый файл со всеми характеристиками вашего ПК.

Нажмите Win+R , вызвав окно Выполнить . В строку впишите команду « cmd » и нажмите ОК/enter . Далее в строке с именем пользователя C:Users наберите « systeminfo » → Enter и начнется загрузка сведений о системе.

Перечисленные выше 3 способа можно использовать, не прибегая к помощи стороннего программного обеспечения.
Теперь познакомим вас с программным обеспечением, с помощью которого вы также сможете получить информацию о характеристиках вашего компьютера, но все они нуждаются в скачивании и установке, а некоторые — покупке.
У программы имеется бесплатная версия, которая довольно стабильно работает и показывает много полезных сведений. Есть также профессиональная версия, установив которую вы получите возможность автообновления и премиум-поддержки.
В Speccy удобный интерфейс на русском языке. Содержащаяся здесь информация сфокусирована на технических характеристиках ПК и представляет другие дополнительные данные, сведений о которых мы не нашли, воспользовавшись Сведениями о системе.
Получить интересующую нас информацию о процессоре, памяти и материнской плате можно сразу после запуска программы. Она представлена в разделе Общая информация .

Чтобы получить более детальные характеристики, щелкните слева по интересующему разделу. Например, перейдя в категорию Оперативная память вам будет доступна информация об общем объеме памяти, типе, количестве слотов, частоте DRAM, и количестве используемой физической памяти.

Всю информацию вы можете сохранить в виде текстового файла. Для этого в строке меню выберите Файл → Сохранить как текст → указать путь → Сохранить . Данные будут записаны в формате txt.
Бесплатная и при этом предоставляющая детальные сведения о многих устройствах.
Бесплатная программа, предоставляющая некоторые сведения об устройствах вашего ПК. Интерфейс утилиты на английском языке, доступен еще китайский.
Для получения сведений о характеристиках своего ПК запустите программу из меню Пуск или с рабочего стола. Вкладка CPU, которая откроется сразу при запуске программы, отобразит информацию о процессоре, его модели, количестве ядер, частоте, кэше, множителе и напряжение питания.

Во вкладке Mainbord содержится информация о материнской палате, во вкладке Memory – сведения об оперативной памяти.

Здесь также реализована возможность записи и сохранения данных. Для этого в нижней части окна выберите Tools → Save Report as .txt или . html
В CPU-Z не представлена информация о жестком диске, остальные данные представлены в краткой форме.
Программу можно отнести к условно бесплатным с русским языком интерфейса. При загрузке и установке разработчик представляет 30-дневный срок для использования пробной версии.

Информацию о процессоре можно получить, выбрав слева во вкладке Меню → Системная плата → ЦП . Перед вами появятся сведения о типе процессора, частоте, множителе, кэше, его физические данные. Некоторые сведения обозначены «TRIAL VERSION» и недоступны к просмотру.
Чтобы увидеть характеристики материнской платы: Меню → Системная плата → Системная плата . Вы увидите данные об ID, модели платы, типе шины и частоте.

Получить информацию о памяти вашего компьютера с помощью бесплатной версии Aida 64 не удастся, т.к. перейдя Меню → Системная плата → Память большинство данных будет не доступно к просмотру.

Бесспорным достоинством Aida 64 является широкий круг устройств, подробную информацию о которых она представляет, возможность проведения различных тестов, а также отображения температуры устройств. Также здесь можно создать отчет. Для чего выберите в строке меню Отчет либо воспользуйтесь кнопкой « Отчет ».
Пробная версия не предоставляет детальных сведений о компонентах вашего ПК.
Какая материнская плата стоит у меня в компьютере?
Делаем следующие действия:
- Нажимаем сочетание клавиш «Win+R», чтобы открыть окно «Выполнить»;
- В строке ввода пишем команду msinfo32 и жмем Enter;
- Теперь мы видим подробные сведения о нашем компьютере. В пункте «Изготовитель основной платы» указа фирма, которая изготовила вашу материнку, а в пункте «Модель основной платы», соответственно, указана ее модель.

Просмотр сведений о компьютере с помощью программы AIDA64
Существуют специальные сторонние программы, которые предназначены для определения железа (параметров) компьютера. Помню, была когда то незаменимая программа Everest для показа подробнейшей информации ПК, которой не было равных. А потом, я так понял, владельцы утилиты поменялись и появилась дополненная программа с именем AIDA64. Как раньше, так и сейчас программа отображает самую подробную инфу о каждой железке Вашего компьютера. Давайте скачаем софтину по адресу http://www.aida64.ru/download
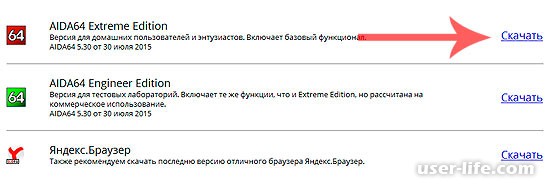
Программа скачается, после устанавливаем ее. Сперва выберем язык а после нажимаем все время Далее. Если Вы все оставили по умолчанию, то ярлык AIDA64 покажется на рабочем столе.
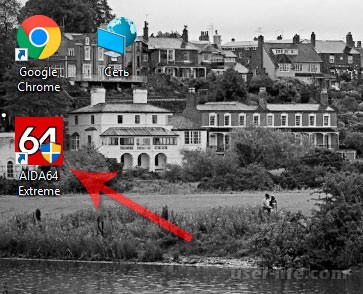
Открываем и сразу же выскочит окошко, где нас предупредят о 30-ти дневной бесплатной версии программы. Здесь же можно ввести лицензионный ключ, если имеется.
Если нажмем крестик, то программа будет неполной, если введем ключ, то утилита будет работать легально и полноценно. Ниже в спойлере Вы сможете найти ключи для AIDA64 v4.60.3100 — 5.50.3600
После ввода ключа выскочит подобное окно:

После этого программа будет работать полноценно, и любая информация в аиде будет отображаться полноценно. Просмотреть общие сведения компьютера можно в разделе «Компьютер» — «Суммарная информация»,
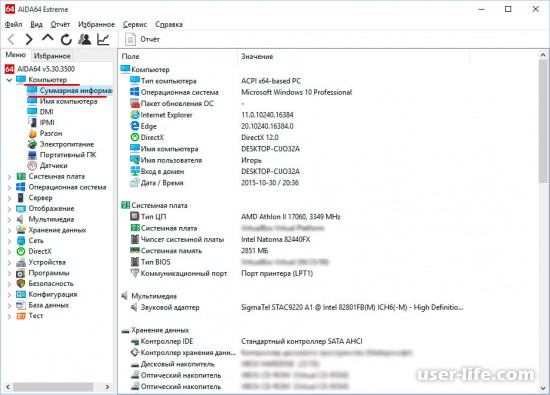
Вы только присмотритесь сколько подробнейшей инфы за каждое устройство компьютера Вы сможете просмотреть.

Данная утилита одна из лучших в своем направлении, поэтому советую использовать именно ее. Кстати, в ней можно узнать температуру каждой детали компьютера. Для этого перейдите в раздел «Компьютер» — «Датчики». Также можно протестировать некоторые устройства ПК, для этого перейдите в самый нижний радел «Тест».
Использование сторонних программ
Воспользуйтесь приложениями сторонних разработчиков, если стандартные приложения Windows не позволяют найти нужную информацию о компьютере и системе.
Piriform Speccy
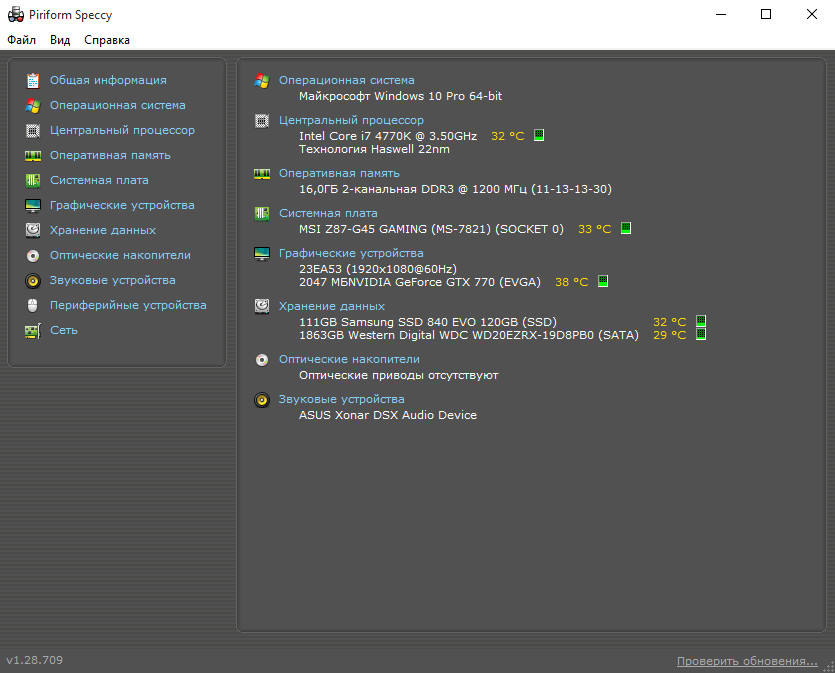
Главное окно программы с системной информацией
Speccy — бесплатная русскоязычная утилита для просмотра системных параметров. На официальном сайте производители предлагают несколько модификаций программы, в том числе, портативную, работающую без установки.
Утилита позволяет получить сведения о модели процессора, объёме и частоте оперативной памяти, сборке операционной системы, а также о звуковых и видеоустройствах, жёстком диске и прочих. Выбрав наименование комплектующих в левом меню, вы можете просмотреть подробные характеристики. Сведения можно сохранить и распечатать, воспользовавшись меню «Файл».
Everest
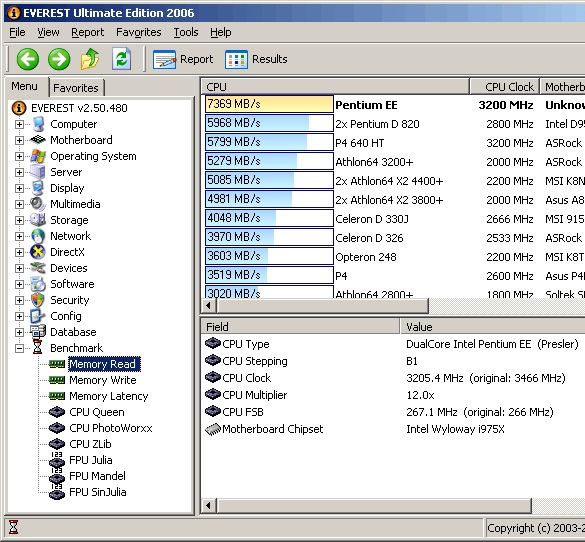
Результат тестирования системы Windows с помощью программы Everest
Everest проводит детальную диагностику компьютера и предоставляет пользователю подробный отчёт в двух форматах — html и txt. Открыв программу, в левой части окна вы увидите меню с древовидной структурой, наиболее любопытный пункт которого – «Тест». Вы можете протестировать работоспособность памяти в режимах чтения, записи и копирования, а также производительность процессора. Чтобы запустить тесты, воспользуйтесь меню «Сервис» в верхней части окна программы.
SiSoftware Sandra
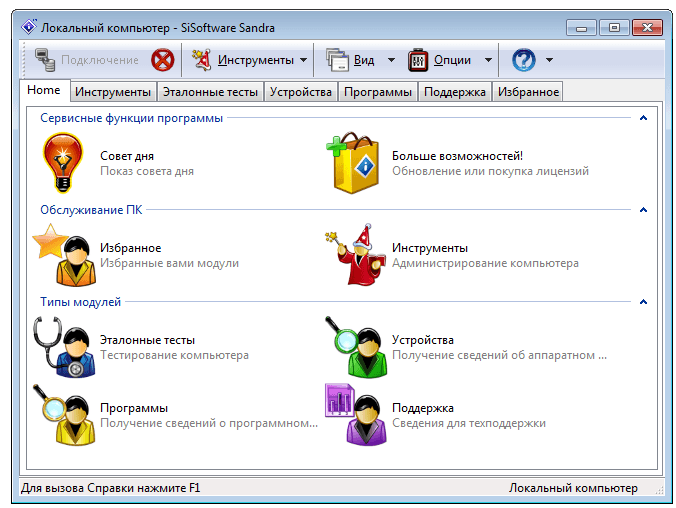
Для диагностики компьютера используйте пункт «Инструменты»
Аналитическая утилита SiSoftware Sandra поддерживает русский язык и проводит полную диагностику ПК. Ключевые возможности:
- просмотр температуры процессора;
- редактирование автозагрузки программ при запуске Windows;
- информирование и поиск драйверов для подключённых устройств.
Для запуска диагностики в главном окне программы откройте пункт «Инструменты» и нажмите «Анализ и рекомендации». Программа проведёт анализ неполадок и даст список рекомендаций для улучшения работоспособности ПК, часть из которых можно выполнить сразу.
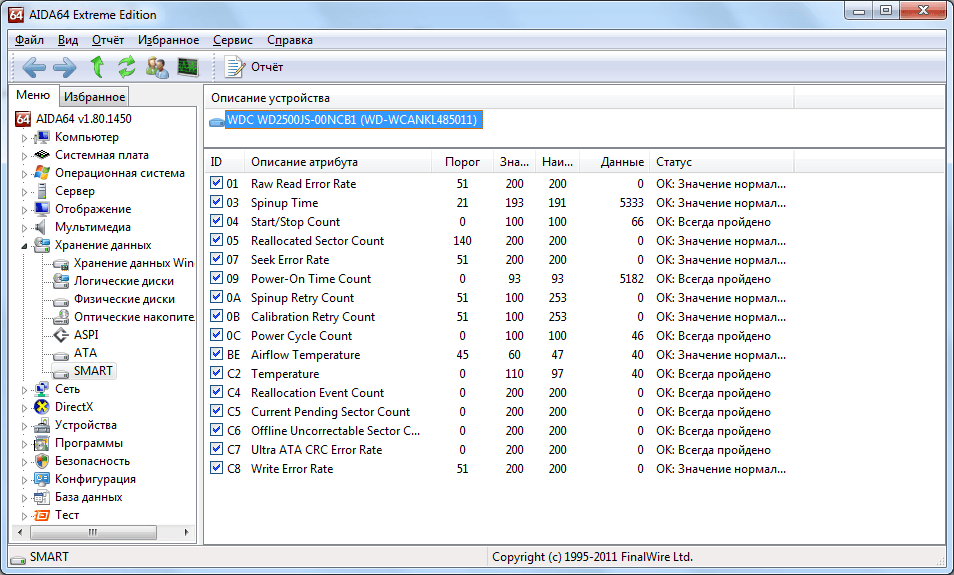
Результат тестирования устройства с помощью Aida
Программа Aida тестирует производительность компьютера во всех аспектах:
- процессор;
- сетевые подключения;
- диски;
- память;
- температура и напряжение вентиляторов;
- внешние устройства;
- программное обеспечение.
Ключевая особенность — стресс-тесты ПК для выявления неполадок надёжности.
Для начала тестирования в главном окне выберите «Сервис» и нажмите «Тест стабильности системы». По итогам тестирования вы увидите температурные графики аппаратных ресурсов, данные о загрузке и частоте тактов процессора.
HWInfo
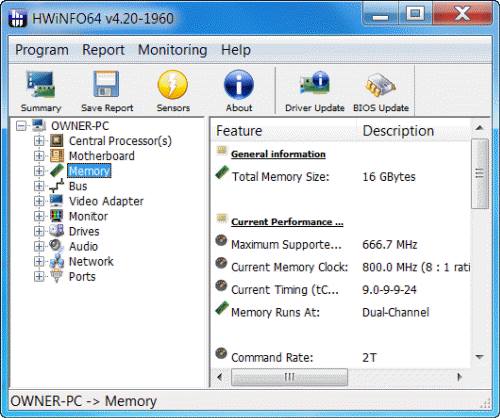
Информация о свойствах памяти компьютера
Мощное приложение с системной информацией. Ключевой недостаток — нет русскоязычной версии. Отображает сведения о температуре ПК в сравнении с максимально допустимыми значениями. В главном окне собрана суммарная информация о конфигурации и работе системы.
ASTRA32
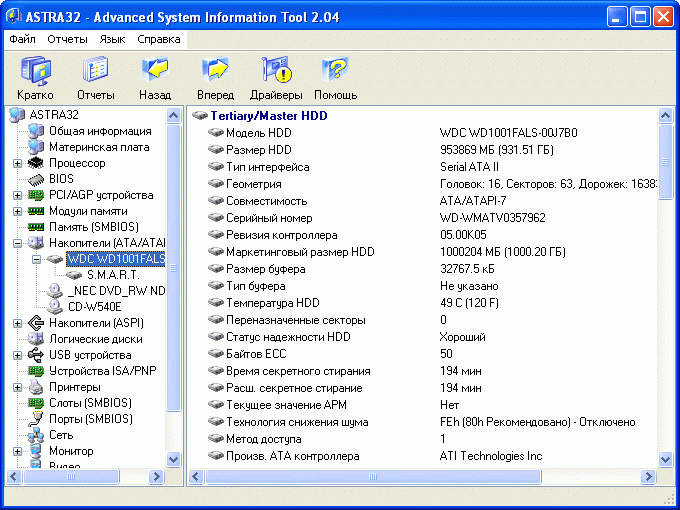
Тестирование жестких дисков компьютера
ASTRA32, помимо отображения характеристик компьютера, предлагает пользователям функцию автопоиска устройств, для которых в системе отсутствуют драйвера. Также позволяет провести проверку винчестеров на надёжность. Сведения, которые даёт утилита:
- процессор;
- жёсткие диски;
- материнская плата;
- модули памяти;
- CD/DVD-Rom;
- чипсет;
- версия BIOS;
- USB-устройства;
- сетевая, звуковая и видеокарта.
Программа также позволяет оперативно установить обновления драйверов.
PC Wizard
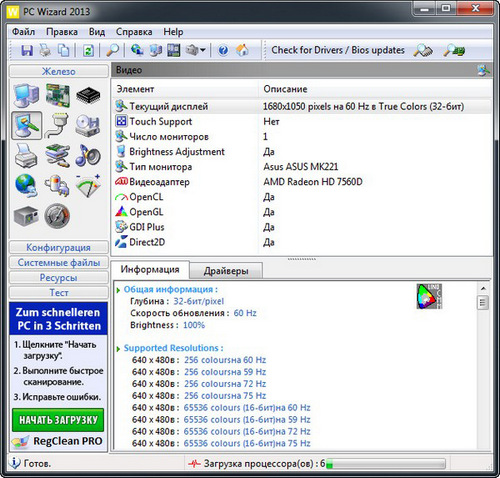
Сведения о мониторе компьютера
PC Wizard — бесплатная утилита для определения конфигурации компьютера. Собирает информацию обо всех устройствах, подключённых к ПК, проводит тестирование производительности. Преимущества — возможность работы из трея на панели задач и отображение важных уведомлений. Недостатки — длительная загрузка, запоздалое отображение сведений.
Существует множество способов получить сведения о компьютере и Windows 7. Если стандартные средства не позволяют отыскать интересующую информацию, воспользуйтесь сторонними программами, позволяющими детально протестировать систему.












