Как посмотреть характеристики компьютера в Windows?
Очень просто. Более того, существует масса способов, как можно посмотреть технические параметры ПК или ноутбука. Во-первых, в Windows 7, 8 и 10 есть 4 встроенных инструмента, с помощью которых можно узнать свойства компьютера. Во-вторых, существуют специальные программы, показывающую абсолютно всю информацию о ПК или ноутбуке. Поэтому ниже будут рассмотрены наиболее простые способы, с помощью которых вы сможете узнать характеристики ПК в Виндовс, и определить, какая у вас стоит видеокарта, оперативная память, процессор и т.д.
Зачем это нужно? Чаще всего знать характеристики своего ноутбука или ПК требуется для:
- установки игр (чтобы понять, подойдут они в вашем случае или нет);
- обновления драйверов на видеокарту (надо знать ее модель);
- покупки новой оперативной памяти (рекомендуется устанавливать такую же планку, которая у вас уже стоит);
- продажи старого ПК или ноутбука (чтобы предоставить покупателю всю необходимую ему информацию).
Информация о характеристиках компьютера в бесплатной программе Piriform Speccy
Разработчик Piriform известен своими удобными и эффективными бесплатными утилитами: Recuva — для восстановления данных, CCleaner — для очистки реестра и кэша, и, наконец, Speccy предназначена для просмотра информации о характеристиках ПК.
Скачать бесплатно программу вы можете с официального сайта http://www.piriform.com/speccy (версия для домашнего использования — бесплатная, для других целей программу нужно приобретать). Программа доступна на русском языке.

После установки и запуска программы, в главном окне Speccy вы увидите основные характеристики компьютера или ноутбука:
- Версия установленной операционной системы
- Модель процессора, его частота, тип и температура
- Информация об оперативной памяти — объем, режим работ, частота, тайминги
- Какая материнская плата стоит на компьютере
- Информация о мониторе (разрешение и частота), какая видеокарта установлена
- Характеристики жесткого диска и других накопителей
- Модель звуковой карты.
При выборе пунктов меню слева вы можете посмотреть детальные характеристики комплектующих — видеокарты, процессора и других: поддерживаемые технологии, текущее состояние и другое, в зависимости от того, что именно вас интересует. Здесь же можно посмотреть список периферии, информацию о сети (включая параметры Wi-Fi, можно узнать внешний IP адрес, список активных соединений системы).
При необходимости, в меню «Файл» программы вы можете распечатать характеристики компьютера или сохранить их в файл.
Быстрый просмотр интересующей нас информации
Включаем наш компьютер, заходим Меню >>>Пуск.
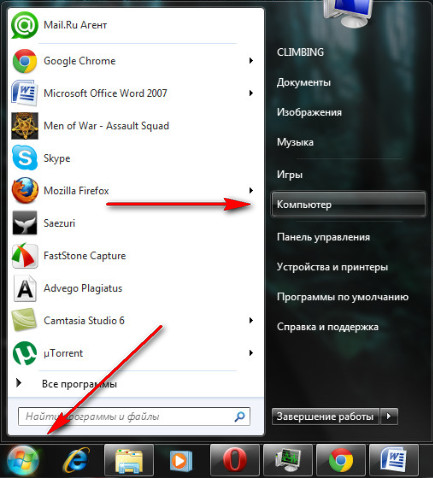
Правой кнопкой мыши нажимаем на Мой компьютер.
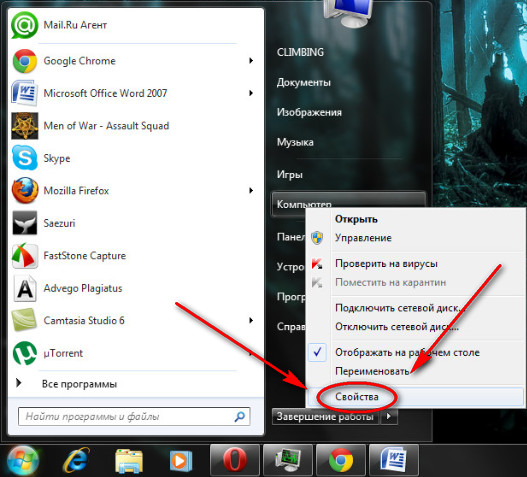
В появившемся окне идем в самый низ и заходим в Свойства.
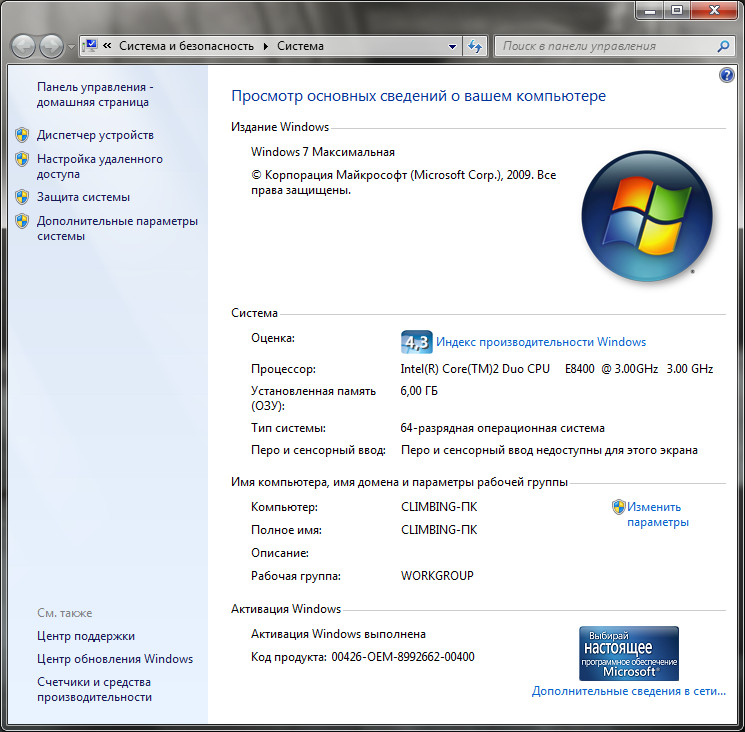
Должно выйти Свойства системы, вкладка Общие (для windows XP). Система и безопасность > Система (для windows 7). Здесь перечислен краткий перечень характеристик нашего компьютера.
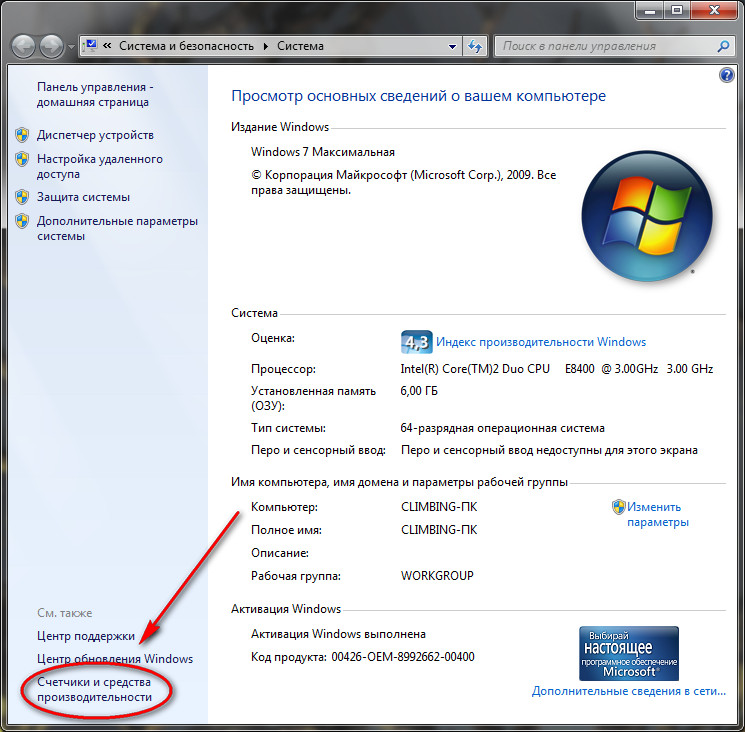
Счетчики и средства производительности.
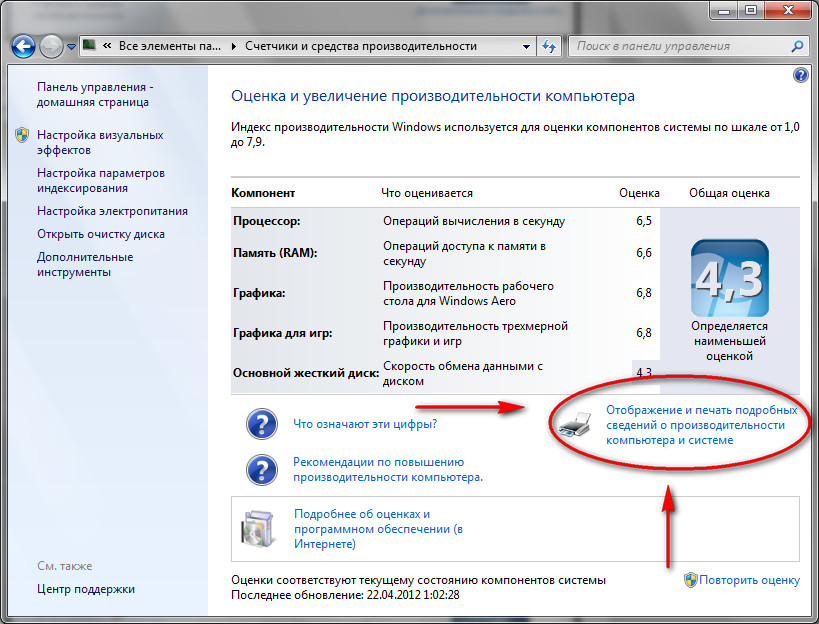
Отображение и печать подробных сведений о производительности компьютера и системе.
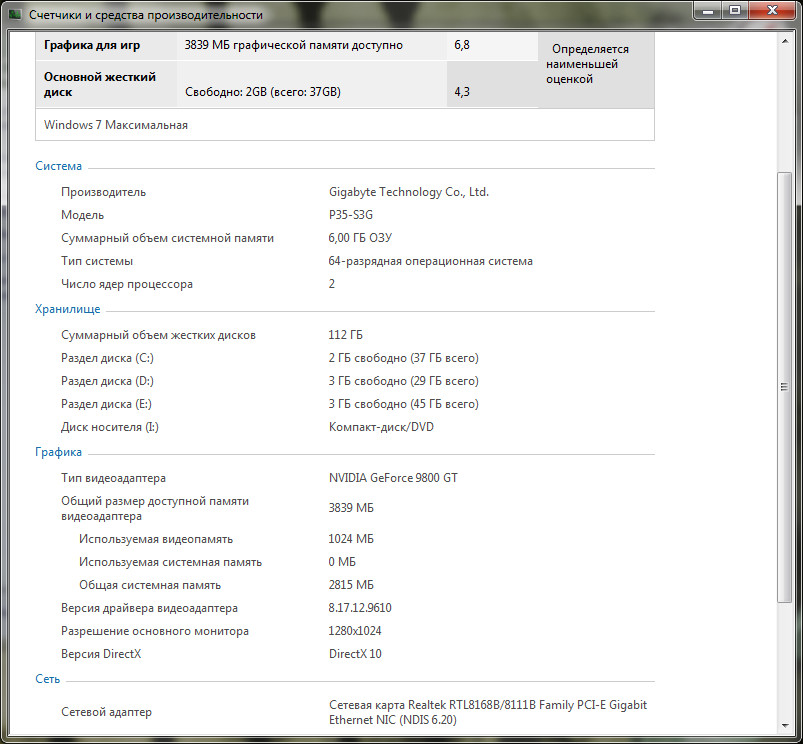
Характеристика средств производительности.
Способ 3. Сведения о системе средствами windows
Достаточно простой способ узнать характеристики своего компьютера. Смысл его заключается, в полном анализе, операционной системой windows, характеристик пк. И соответственно их предоставление.
Для того чтобы воспользоваться данным методом, Вам нужно выбрать как Вам будет легче его запускать, так как к данной утилите есть 2а пути запуска.
Первый: В меню «Пуск» — «Все программы» — «Стандартные» — «Служебные» и запустить Сведения о системе.

Второй: В меню «Пуск» в строке поиска пишите «Сведения о системе» и вверху увидите результат который и нужно будет запустить. Запускаете, и перед вами окно с характеристиками компьютера.
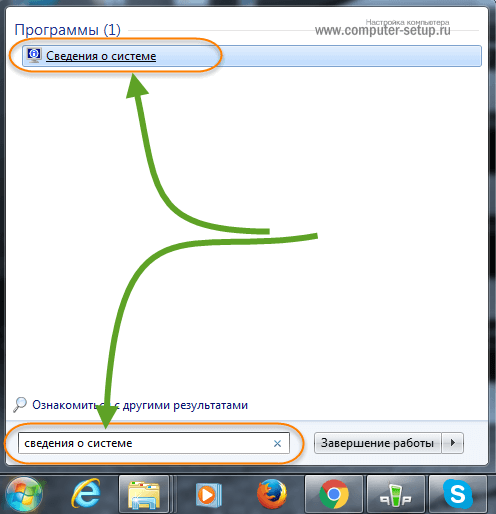
На что нужно обратить внимание: Имя ОС, Процессор (тактовая частота и сколько у него ядер), а также Объем оперативной памяти (RAM).

Для того чтобы увидеть параметры и характеристики видеокарты которая установлена на компьютере, нужно перейти во вкладку «Компоненты» и выбрать пункт «Дисплей», здесь для нас важная информация: Имя адаптера и ОЗУ адаптера (сколько памяти на борту у видеокарты)

Диспетчер устройств
Без подробных характеристик, но гораздо удобней, список устройств можно посмотреть в «Диспетчере устройств». Чтобы его открыть просто нажмите комбинацию «Win + Pause». В Windows XP он откроется сразу, а в Windows 7/10 сначала откроется окно «Система», в котором сразу можно увидеть какой процессор установлен и сколько оперативной памяти. Отсюда запускаем диспетчер устройств.

Либо откройте его из панели управления. Здесь уже можно посмотреть какие устройства установлены в компьютере: звуковой чип, видеокарта, сетевая карта, модель жёсткого диска, привод оптических дисков, монитор и другие.

Штатные инструменты
Операционная система Windows содержит стандартный набор встроенных утилит, позволяющих достаточно оперативно посмотреть характеристики устройства. Это удобно тем, что не приходится прибегать к инсталляции стороннего софта. БИОС и позволяет получить данные без входа в ОС.
Общим недостатком штатных инструментов является невозможность получения с их помощью подробной информации о конкретном компоненте.
Это способ, который работает без участия операционной системы. Чтобы попасть в БИОС, при загрузке компьютера следует нажать несколько раз клавишу Delete. Могут быть другие варианты (в зависимости от модели материнской платы), например F2, F9, Esc, F1, F8, F10:
-
Обычно информация по основным компонентам ПК содержится в главном окне БИОС. Если у вас иная картина, ищите список в других вкладках.
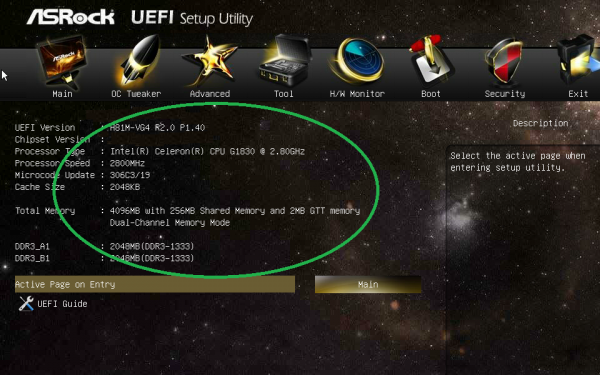
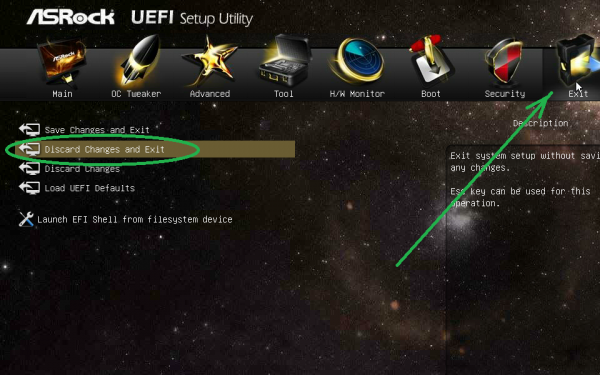
Свойства системы
Данный способ рекомендуется начинающим пользователям персональных компьютеров и ноутбуков с ОС Windows. Чтобы посмотреть основные параметры системы, действуйте согласно следующей инструкции:
-
Щёлкните правой кнопкой мыши по значку «Компьютер» в меню «Пуск» или на рабочем столе. Нажмите «Дополнительно» и затем «Свойства».
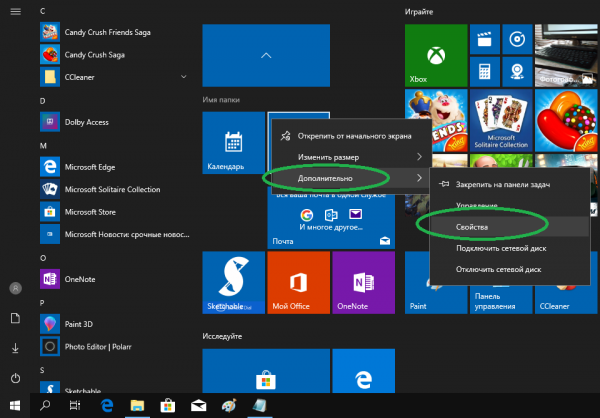
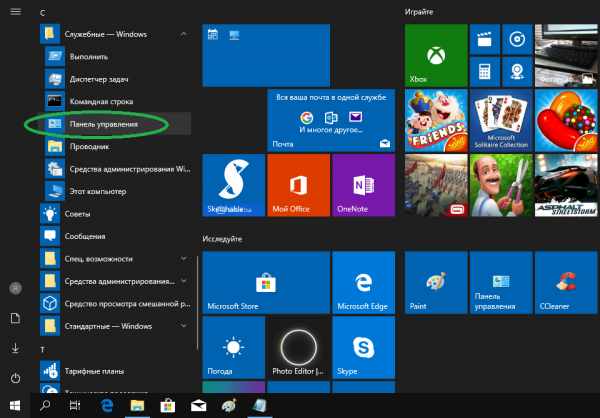
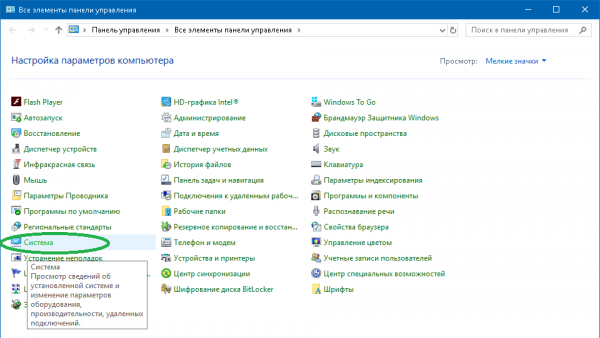
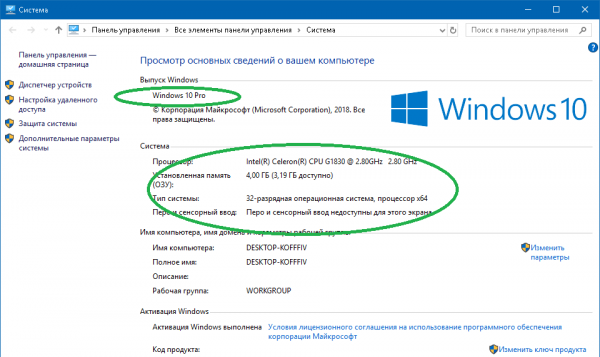
Сведения о системе
Рассмотренный выше способ годится для получения лишь основной и очень краткой информации о системе, тогда как следующий вариант позволяет заглянуть в недра ОС Windows более глубоко. Утилита «Сведения о системе» запускается следующим образом:
-
Щёлкните правой кнопкой мыши по значку «Пуск». Выберите из списка «Выполнить». Аналогично работает сочетание клавиш Win+R.
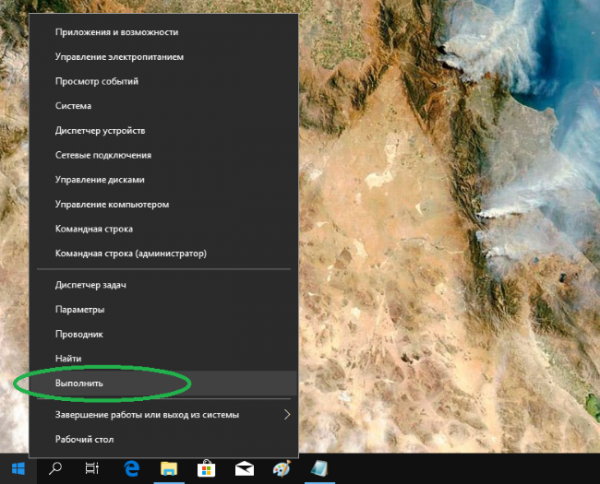
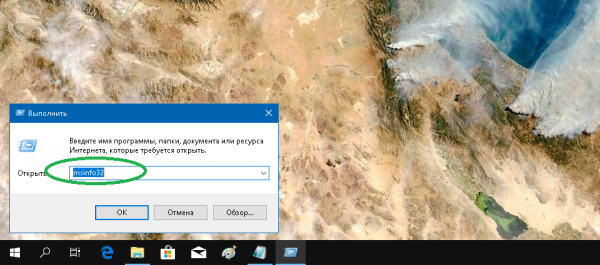
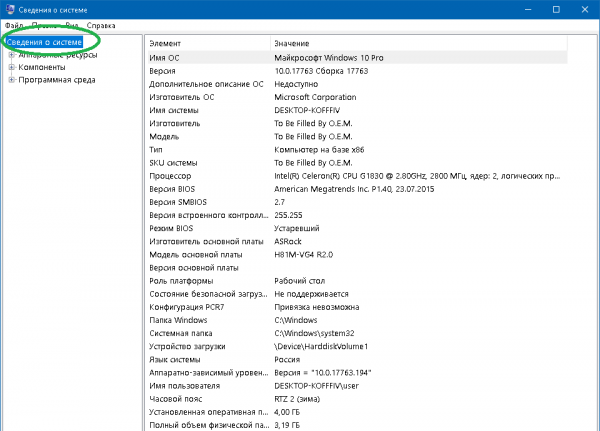
Средство диагностики DirectX
Средство диагностики DirectX позволяет получить подробные сведения об установленных компонентах и драйверах вашего компьютера. Для запуска консоли руководствуйтесь дальнейшей инструкцией:
-
Вновь запустите утилиту «Выполнить». Введите dxdiag и нажмите Enter.
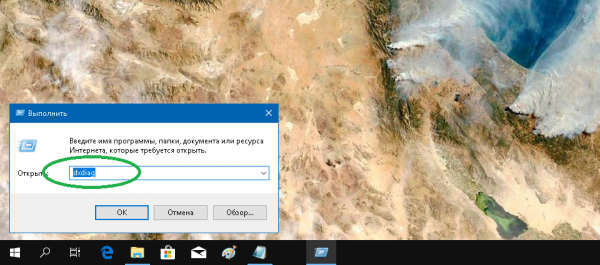
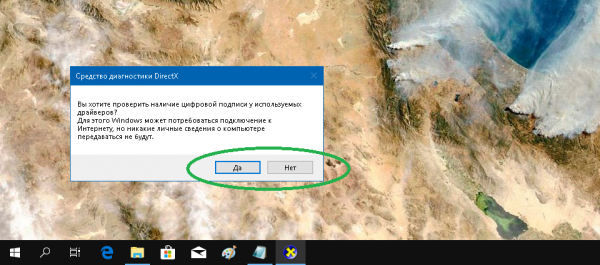
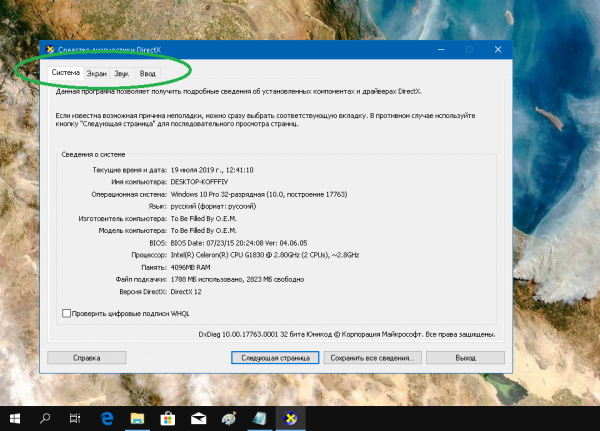
Командная строка
Вариант просмотра основных сведений о системе в командной строке может быть полезен, если рассмотренные выше инструменты по каким-то причинам не функционируют должным образом. Инструкция:
-
Щёлкните правой кнопкой мыши по иконке «Пуск», из списка выберите «Командная строка (администратор)». Консоль с повышенными привилегиями также можно запустить из меню «Пуск» — «Служебные — Windows» — «Командная строка» — «Дополнительно» — «Запуск от имени администратора».
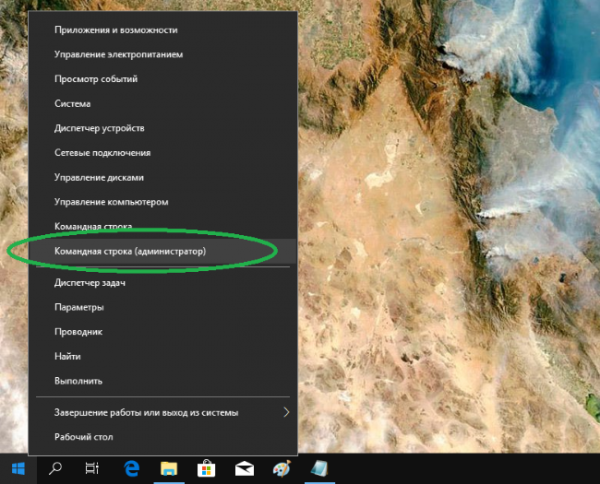
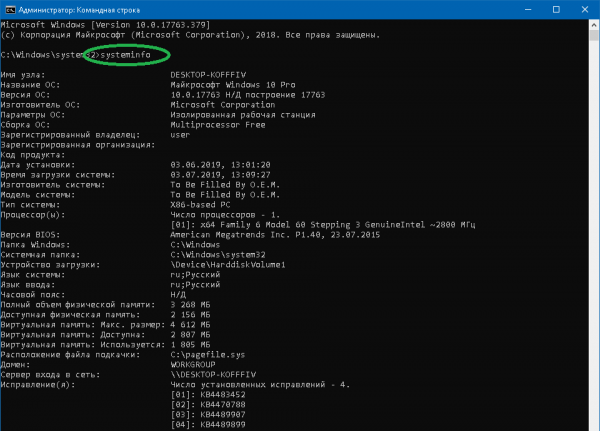
Системный реестр
Кое-что легко отыскать и в системной базе данных. Запустите редактор реестра командой regedit и перейдите в раздел:
Здесь найдёте модель материнской платы и процессора.

Какая материнская плата стоит у меня в компьютере?
Делаем следующие действия:
- Нажимаем сочетание клавиш «Win+R», чтобы открыть окно «Выполнить»;
- В строке ввода пишем команду msinfo32 и жмем Enter;
- Теперь мы видим подробные сведения о нашем компьютере. В пункте «Изготовитель основной платы» указа фирма, которая изготовила вашу материнку, а в пункте «Модель основной платы», соответственно, указана ее модель.

Программы для просмотра характеристик компьютера
Для более подробной диагностики системы с производительностью можно воспользоваться специальными программами. Например, программы AIDA64, ASTRA32, PC-Wizard — это отличный софт, как для диагностики, так и для тестирования всех компонентов в отдельности.
Программа AIDA64

Для начала скажем, что приложение AIDA64 (ранее Everest) принадлежит к категории платных. Однако существует возможность воспользоваться бесплатным 30-дневным периодом, предоставляемым разработчиками, чтобы пользователь сумел ознакомиться с возможностями программы. Этого нам вполне достаточно. В нашем случае воспользуемся версией AIDA64 Extreme Edition для ознакомления с основными параметрами компьютера. Есть, конечно же, еще бизнес-версия этого приложения, но для наших целей хватит версии Extreme. Это приложение надо загрузить с сайта разработчика (www.aida64.com) и установить на компьютер.

AIDA очень проста и удобна в использовании. Основное окно приложения поделено на две части: в левой обнаруживается дерево основных подсистем компьютера, а в правой части выводится детализированная информация, выбранной в левой части подсистемы. Чтобы просмотреть суммарную информацию по компьютеру, достаточно раскрыть раздел «Компьютер», а там уже выбрать подраздел «Суммарная информация».

Выбор этого подраздела позволит узнать все характеристики своего компьютера: тип компьютера, данные по установленной операционной среде, информацию о системной плате, доступных разделах, сети, периферийных устройствах и прочее.
Параметры центрального процессора

Просмотр данных центрального процессора компьютера можно осуществить путем выбора подраздела «ЦП» в корневом разделе «Системная плата». В правой части приложения отобразятся параметры всех установленных на ПК процессоров. Эти данные сообщат о типе установленного процессора, его модели, тактовой частоте, поддерживаемых инструкциях, кэше разных уровней. Тут же можно обнаружить информацию о загрузке ядер микропроцессора. В случае если понадобится более подробная информация о поддерживаемых функциях микропроцессором системы, тогда смело жмите подраздел «CPUID».
Просмотр данных о системной плате

Если продвинуться немного дальше в своем выборе и выбрать раздел «Системная плата», то в основное окно приложения будет выведена детальная информация по материнской плате. Для настольного ПК AIDA64 отобразит свойства платы с ее названием, свойства системной шины с ее реальной и эффективной частотами. Тут же будут продемонстрированы данные свойств шины памяти с ее шириной, частотами, пропускной способностью. Не менее важная техническая информация по физическим параметрам платы: поддерживаемое гнездо для ЦП, установленные разъемы под платы расширения, количество разъемов под планки оперативной памяти, а также тип самих планок и вид поддерживаемой памяти. В этом же разделе приложение покажет данные о форм-факторе материнской платы, о ее физических размерах и о чипсете.
Характеристики оперативной памяти

Выбор подраздела «Память» в разделе «Системная плата» продемонстрирует суммарную информацию об оперативной памяти компьютера. Здесь можно узнать данные о доступной в системе оперативной и виртуальной памяти: о том, сколько ее уже израсходовано и сколько на данный момент доступно для использования системой и приложениями. Также, этот раздел демонстрирует путь к файлу подкачки системы.

О свойствах установленных модулей оперативной памяти легко можно узнать, кликнув подраздел «SPD». Это действие позволит приложению показать все установленные на ПК модули памяти, которые отображаются в верхней части основной области окна. Выбор одного из отображаемых модулей позволит получить данные, что демонстрируются в нижней части основной области окна программы. По умолчанию при переходе к подразделу «SPD» в этой части отображаются данные первого, отображаемого в списке модуля. Тут можно обнаружить такие данные свойств модуля: его тип, объем предоставляемой им памяти, тип этой памяти, ее скорость. Также, здесь отображены ширина и вольтаж модуля, характеристики таймингов и поддерживаемые им функции.
Видеокарта

С целью просмотра данных о характеристиках видеоадаптера необходимо перейти к корневому разделу «Отображение». Среди его подразделов нужно найти «Графический процессор». Выбор этого подраздела позволит вывести в основную область программы данные об установленном на ПК видеоадаптере. Среди них информация о типе видеочипа, версии его BIOS, о памяти графической платы (объем, частота, тип), некоторые характеристики графического процессора (частота, техпроцесс).

Подраздел «Монитор» того же корневого раздела позволит пользователю ознакомиться с основными характеристиками монитора системы. Среди них модель, разрешение, соотношение сторон, вертикальная и горизонтальная развертки.
Данные жестких дисков

AIDA64 позволяет получить широкую информацию о жестких дисках компьютера. Чтобы посмотреть информацию о HDD надо кликнуть подраздел «Хранение данных Windows» корневого раздела «Хранение данных». В верхней части основной области окна приложения будет выведен список всех устройств, что связаны с хранением данных. Жесткие диски отобразятся первыми, а в нижней части основной области окна будет выведена информация о характеристиках жесткого, обозначенного первым в списке устройств. Среди наиболее полезных характеристик: форм-фактор жесткого, скорость вращения его шпинделя, скорость чтения/записи и прочее.
Данные датчиков
Необходимо не только уметь просматривать данные о системе, но и анализировать текущую информацию, подаваемую о системе ее датчиками. Данные по датчикам можно обнаружить, перейдя на подраздел «Датчики» раздела «Компьютер» в общем дереве подсистем.

В основном окне информации датчиков отображаются данные о температуре микропроцессора, а также его ядер. Обозначение «ЦП» демонстрирует данные о температуре процессора под его крышкой. Традиционно этот показатель ниже температурных показателей ядер процессора, отображаемых как: «ЦП1», «ЦП2». Это обусловлено тем, что крышка находится в непосредственном контакте с радиатором узла теплоотвода. Не стоит пугаться высоких параметров показателя «AUX», так как он практически ничего не значит. В случае если его значения никогда не меняются, значит он не используется системой. Датчик «Диод ГП» показывает температуру на графическом процессоре.
Программа ASTRA32

Используя программу ASTRA32 так же можно узнать характеристики своего компьютера. Как и предыдущая программа, ASTRA32 платна, но нам вполне хватит демо версии. Интерфейс ее похож на AIDA64, тоже такой простой и понятен. Скачиваем программу с официального сайта: www.astra32.com и устанавливаем. Перейдя по ссылке вы увидите две версии — одна для обычной установки, а другая — портативная, то есть не нуждается в установке. Я буду использовать вторую версию программы.

Запускаю файл программы astra32.exe от имени администратора.

В открывшемся окне сразу выводится вся информация о моем компьютере (вкладка «Общая информация»), а именно:
- какой установлен процессор, его рабочая частота, уровни кеша;
- краткие данные о материнской плате;
- информация об оперативной памяти;
- какие установлены диски и их объем;
- данные о видеокарте и звуковой карте;
- сведение об операционной системе и т.д..
На этом можно и остановится, но для тех, кто желает подробно изучить комплектующие своего компьютера можно выбирать соответствующий раздел в левой колонке и изучать данные, которые выводятся в правой колонке.

Например, вам нужно более подробно узнать информацию о процессоре: какой у него Socket, сколько ядер, какое энергопотребление, размеры и т.д. Переходим на вкладку «Процессор» и далее «CPU». В Правом окне смотрим подробную информацию о процессоре.
Программа PC-Wizard

Наконец-то мы дошли и к бесплатным программам. PC-Wizard — одна из лучших утилит для определения характеристик, конфигурации и теста компьютера. Ее можно скачать перейдя по ссылке — http://www.cpuid.com.

Интерфейс программы схож с ранее рассмотренными утилитами. Единственное отличие — в правой колонке вместо скучных списков отображаются иконки, а также есть подсказки практически по каждому действию.












