Как сменить значок флешки
Однообразие значков Windows или стремление выделиться среди пользователей часто ставит перед пользователями задачу – сменить значок флешки. Так же смена значка может нести и более весомую задачу, допустим вам на работе выдали 10 одинаковых флешек без места, в котором можно вписать имя. Что бы как-то их различить вы поменяли имя всем флешкам, но ведь с помощью разных иконок флешки вам будет их проще различить. И это еще не все, установка своего значка флешки поможет избавиться от вирусов. Да, этот способ защитит флешку далеко не от всех вирусов, но все же есть не малый шанс, что однажды вы не вставите в компьютер зараженную флешку.
В качестве иконки мы можем установить картинку в формате ico и размерами 256х256 или 128х128. Рассмотрим способы, с помощью которых вы сможете найти понравившуюся вам иконку.
Используя контекстное меню
Один из самых простых способов изменить размер значков на рабочем столе в Windows — использовать меню, вызываемое правой кнопкой мыши. Щелкните правой кнопкой мыши (или нажмите и удерживайте, если у вас есть сенсорный экран) где-нибудь в пустом месте на рабочем столе. В контекстном меню щелкните или нажмите «Просмотр» . Первые три опции, которые вы получите: «Большие значки», «Средние значки» и «Маленькие значки». Точка рядом с ее именем обозначает текущий вид. Нажмите или коснитесь нужного размера, и размер значков на рабочем столе изменится соответственно.
Вариант 2
Когда вы «находитесь» на рабочем столе — зажмите клавишу Ctrl и покрутите колесико мышки.
Как правило таким способом можно весьма точно отрегулировать размер значков (точнее, чем первым способом ).

Ctrl + колесо мышки
Изменение иконок для папок
Аналогичным способом можно изменить иконки и для папок. Кстати – изменить иконки папок можно не только на рабочем столе, а и в Проводнике Windows. Итак, выбираем папку, кликаем ее правой кнопкой мыши, выбирая «Свойства» из меню.
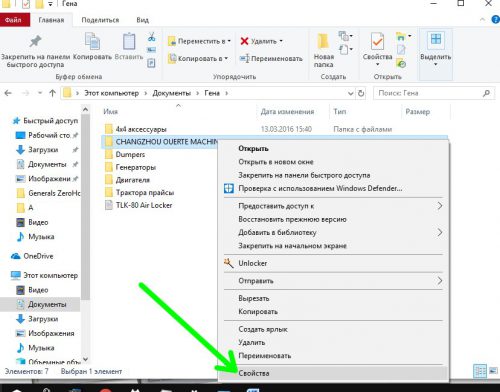
В «Свойствах» переключаемся на закладку «Настройку» и щелкаем «Сменить значок».
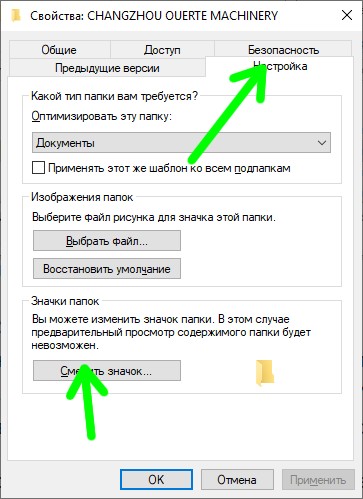
Открывается окно для смены иконок, аналогичное тому, которое мы рассматривали в предыдущем параграфе. Действия пользователей также не будут отличаться от рассмотренных выше.
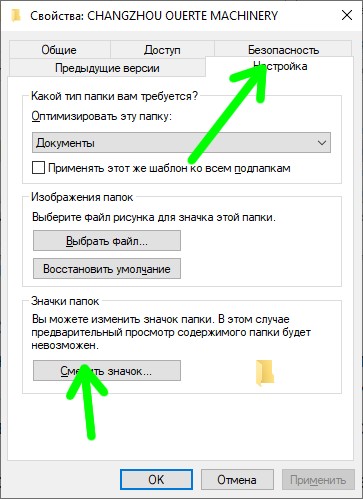
Комментарии (2)
Рекламный блок
Подпишитесь на рассылку
Навигация
Облако тегов
Архив статей
Сейчас обсуждаем
Гость Валера
Как обстоят дела с 21H2? В ICD нет «кнопки» создать создание образа Windows. Использовал ADK 2004 и
Александр
Здравствуйте! У меня такая проблема, когда я скачал эту программу на свой ноутбук с Windows 7 и
Фёдор
Кстати, про Wi-Fi хи-хи-ха-ха, а в новых серверных версиях винды Wi-Fi выдран с корнем, а в
K.alina
Добрый вечер, admin! Есть ноут HP 2016 г. с Win 10 64-битн. домашней для одного языка, 2 Гб операт.
Гость Сергей
Здравствуйте. У меня ноутбук x505ba-ej151t. Подскажите какой ssd m2 подойдет к нему.
О проекте RemontCompa.ru
RemontCompa — сайт с огромнейшей базой материалов по работе с компьютером и операционной системой Windows. Наш проект создан в 2010 году, мы стояли у истоков современной истории Windows. У нас на сайте вы найдёте материалы по работе с Windows начиная с XP. Мы держим руку на пульсе событий в эволюции Windows, рассказываем о всех важных моментах в жизни операционной системы. Мы стабильно выпускаем мануалы по работе с Windows, делимся советами и секретами. Также у нас содержится множество материалов по аппаратной части работы с компьютером. И мы регулярно публикуем материалы о комплектации ПК, чтобы каждый смог сам собрать свой идеальный компьютер.
Наш сайт – прекрасная находка для тех, кто хочет основательно разобраться в компьютере и Windows, повысить свой уровень пользователя до опытного или профи.
Разделы сайта
Социальные сети
© Copyright © 2010-2021. RemontCompa.ru Копирование материалов сайта запрещено!
Как пользоваться IconTo — инструкция
Для начала, укажите папку или файл ярлыка, в которой вы хотите поменять картинку.

Далее выбираем одно из трех действий:
- «Установить значок для одной папки» — позволяет изменить значок одной выбранной папки
- «Установить значок для нескольких папок» — можно поменять значок сразу в нескольких папках
- «Установить значок для типа файлов» — меняет значок для определенного формата файла, например поменять значок песни или фильма
Я выбрал первый пункт, решил поменять пока один значок для эксперимента.


Буду менять иконку для своей папки пользователя.Если вы знаете, где находится иконка просто нажмите «Укажите иконку», если не знаете , то выбираем готовые иконки в списках «Избранное» или «Программные», все они разбиты по тематическим папкам, выберите нужную вам, и кликните по кнопке «Установить иконку», иконка ярлыка поменяется.

Посмотрите видеоурок по работе с программой, под видео можно скачать программу IconTo + 600 иконок в подарок.
Теперь вы знаете, как поменять картинку на ярлыке, не забываем оставлять комментарии и нажимать социальные кнопки.











