Как скинуть фото с телефона на ноутбук через USB-кабель, Wi-Fi или Bluetooth
В этом материале речь пойдет о следующих способах загрузки снимков с мобильного устройства на компьютер.
- По USB кабелю — классический вариант. Его главное преимущество — скорость и надежность. Для подключения телефона к ПК не нужны специальные программы, а кабель есть в комплекте любого мобильного гаджета. К тому же, по кабелю данные передаются быстрее, чем по сети.
- С помощью SD-карты или флешки. Почти такой же удобный и быстрый способ передачи данных, как и первый. Если есть флешка или SD-карта с ридером для подключения к компьютеру, но нет USB-кабеля, то лучше предпочесть его.
- По Bluetooth. Этот вариант обычно используют при сложностях с подключением к Интернету, отсутствии SD-карты и подходящего кабеля. Самый медленный и нестабильный способ.
- По Wi-Fi. Не самый простой, зато универсальный и быстрый метод передачи данных. Однако он требует использования дополнительных приложений или сервисов для отправки файлов с одного устройство на другое.
4 способа скинуть фото с айфона на компьютер
Напомним, что программа iTunes-это программа, разработанная Apple, позволяющая воспроизводить и организовывать музыку, фильмы, фотографии и т.д. Главная функция программы — это синхронизация с устройством, наполнение медиа файлами, и резервное хранение всей информации. Для того, чтобы перекинуть фотографии с iPhone на компьютер предлагаем выполнить следующее:
-
Шаг 1. Убедитесь в том, что на вашем персональном компьютере установлена новая версия iTunes.
Шаг 2. Далее нам необходимо синхронизировать устройство с нашим ПК. Для этого нужно настроить синхронизацию. Сначала запускаем iTunes, далее кликаем на значок в виде смартфона.
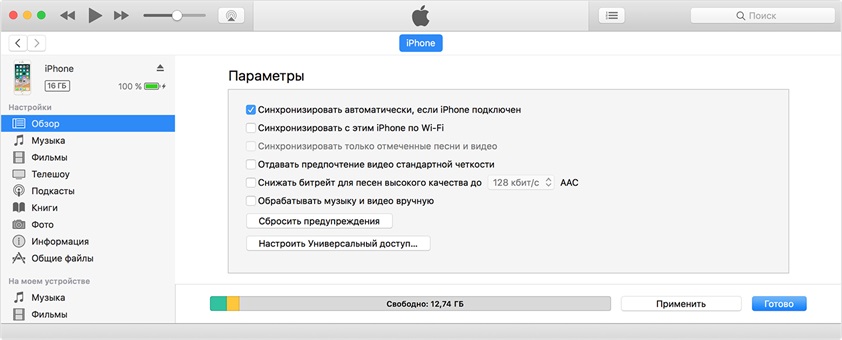
Шаг 5. Дождитесь завершения процесса синхронизации.
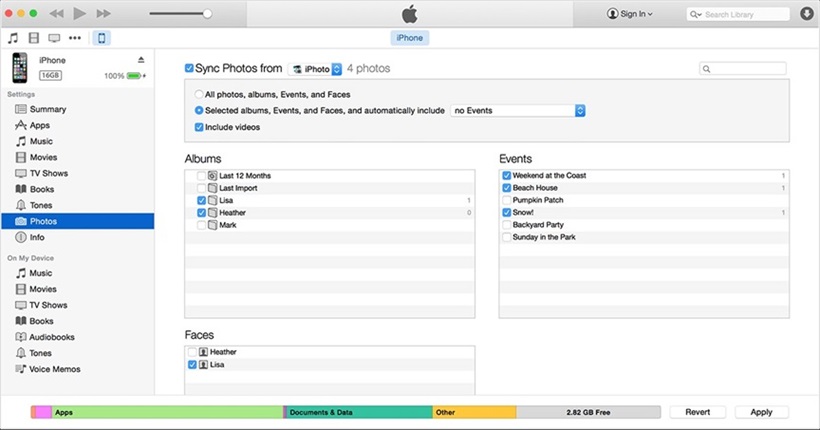
Данный способ можно осуществить при помощи беспроводной сети Wi-Fi, так и с помощью проводной.
Перед тем как выполнить перенос фотографий на компьютер при помощи iTunes нужно сделать синхронизацию по Wi-Fi.
Выполните следующие шаги:
- Шаг 1. Зайдите в раздел «Устройства».
- Шаг 2. Выберете свой iPhone.
- Шаг 3. Перейдите в Параметры
- Шаг 4. Поставьте галочку рядом с «Синхронизация этого iPhone по Wi-Fi».
- Шаг 5. Зайдите в меню в раздел «Основные»,отметьте «Синхронизацию iTunes по Wi-Fi». После этого каждый раз устройство будет автоматически синхронизироваться с ПК при помощи Wi-Fi.
Как импортировать фото или видео на Mac
Для этого используйте приложение «Фото» и USB-кабель:
· Подключите любое из нужных устройств (iPhone, iPad или iPod touch) с помощью провода к вашему Mac;
· Откройте на нем приложение «Фото», где у вас откроется окно «Импорт» со всеми фото и видео, которые находятся на подключенном аппарате. Если окно не появилось автоматически, нажмите на боковой панели на имя устройства;
· При появлении запроса на доступ к данным, введите защитный код и разблокируйте iOS-устройство. Если на его экране возникнет предупреждение с вопросом «Доверять этому компьютеру?», кликните кнопку «Доверять», чтобы продолжить процесс.
· Укажите место, куда хотите перенести фотографии. Рядом со строкой «Импортировать в..» выберите альбом или создайте новый.
· Выделите фото для импорта, кликните «Только выбранные» или нажмите кнопку «Импортировать все новые фото».
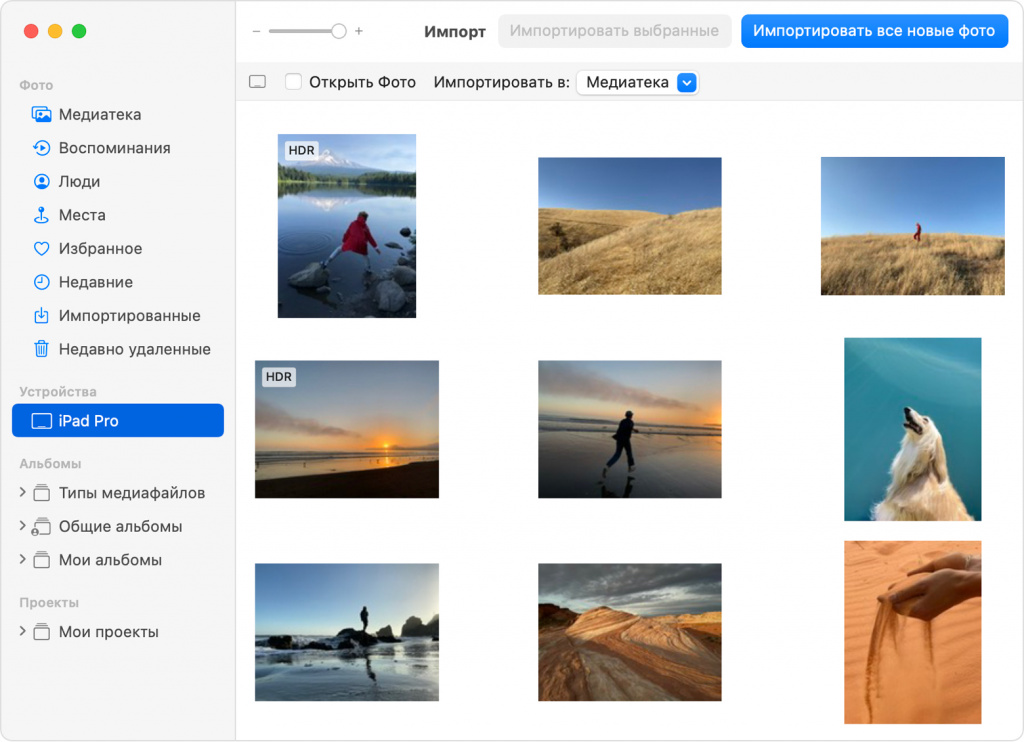
· Процесс переноса займет некоторое время. По окончанию отключите устройство от компьютера Mac.
Как импортировать медиафайлы на Windows
Фотографии можно импортировать на компьютер с Windows, когда вы подключите к нему устройство через кабель и воспользуйтесь приложением «Фотографии Windows»:
· Проверьте, что на вашем компьютере установлена последняя версия iTunes: необходимо иметь iTunes 12.5.1 или позднее;
· Подключите iPhone к компьютеру с ОС Windows с помощью кабеля;
· При появлении запроса разблокируйте iOS-устройство, введя соответствующий пароль.
· Если на устройстве появится окно с вопросом «Доверять этому компьютеру?», для продолжения кликните «Доверять» или «Разрешить».
· Перед переносом фотографий на Windows используйте «Фото iCloud», чтобы загрузить на ваш iPhone исходные версии кадров в полном разрешении.
· После импорта видео с одного устройства на другое некоторые медиафайлы в приложении «Фотографии Windows» могут иметь неправильную ориентацию. Добавьте их в iTunes и воспроизводите в правильном формате.
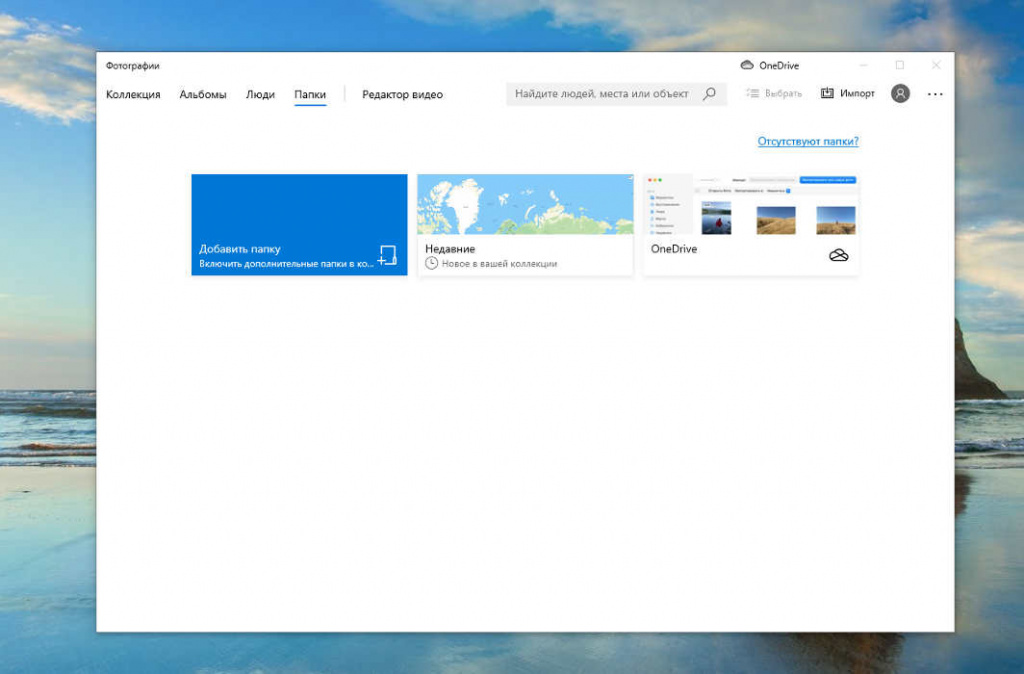
Если у вас возникли проблемы при переносе фотографий на компьютер с ОС Windows 10, необходимо сделать следующее:
· На устройстве iOS откройте приложение «Настройки»> «Камера»> «Форматы».
· Выберите пункт «Наиболее совместимый».
Теперь медиафайлы, сделанные на камеру, будут сохраняться на компьютере в формате JPEG для фото и H.264 для видео.
Другие способы копирования медиафайлов на компьютер:
1. Беспроводная технология передачи данных AirDrop, которая мгновенно отправляет фотографии и видео не только на компьютер Mac, но и другие iOS-устройства.
2. Перенос медиафайлов с накопителей (жесткий диск или SD-карта) в приложение «Фото» для macOS.
3. Перенос фотографий на пленке с использованием сканера и приложения «Захват изображений».
4. Копирование изображений в папку на компьютере Mac через «Захват изображений».
5. Синхронизация музыки, документов и других материалов на устройствах iOS с помощью компьютера.
6. Резервное копирование всех файлов с вашего телефона на внешний жесткий диск с помощью Time Machine.
Как загрузить с помощью дополнительного программного обеспечения?
Некоторые модели фотоаппаратов оснащены специальным программным обеспечением, благодаря которому работа с данными фотоаппарата упрощается в несколько раз. Обычно данный софт содержится на отдельном диске.
При необходимости его можно скачать с официального сайта производителя.
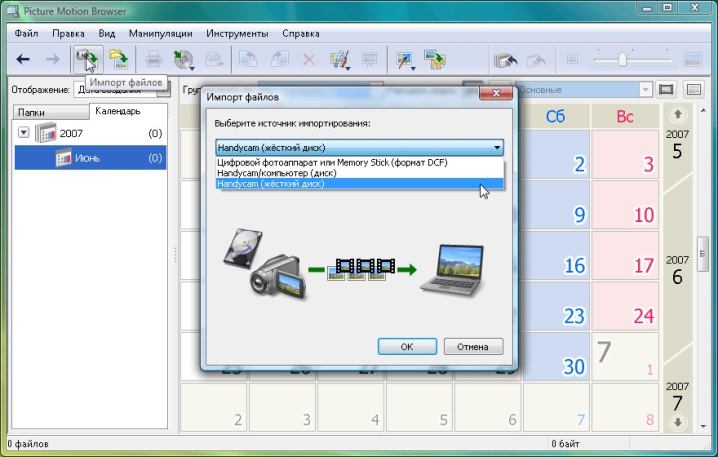
При использовании дополнительного программного обеспечения важно, чтобы фотоаппарат был подключен к компьютеру с помощью usb-провода. Дальнейшие действия по работе с программой всецело зависят от модели фотоаппарата.

Самое интересное, что в ней присутствует множество полезных инструментов, позволяющих выполнить не только копирование фото, но и изменить его данные.
При подключении фотоаппарата к компьютеру посредством usb-кабеля на рабочем столе активируется окно фотософта, где выбирается необходимая функция для работы. Это может быть перенос информации, удаление, воспроизведение и даже редактирование. Обязательно присутствует функция вывода на принтер. В некоторых сборках софта имеется функция, позволяющая передать изображения по электронной почте в сжатом архиве.

Дополнительное программное обеспечение – удобный способ работы с информацией. Однако его версии со временем стареют, а обновленные варианты не всегда оказываются удобными в обращении, поскольку в их работе появляются новые, но не всегда востребованные возможности. С другой стороны, обновляются главные функции, позволяющие перекачать, вырезать, и удалять информацию из памяти устройства.

#4 Способ 4. Скопируйте фотографии с iPhone на ПК с Windows 8/9/10/11 с помощью проводника.
Если ваше приложение «Фотографии» пошло не так в Windows 10/11 или вы используете Windows 8 или 9, вы можете использовать проводник Windows для переноса фотографий iPhone на компьютер с Windows.

Выньте USB-кабель и подключите iPhone к ПК. Открыть Этот компьютер и найдите Apple, iPhone в разделе «Устройства и диски». Открыть Apple, iPhone ⟶ Внутренние хранения ⟶ DCIM ⟶ 100APPLE.
Наконец, вы увидите все фотографии камеры iPhone в папке 100APPLE. Просмотрите и выберите целевые фотографии, щелкните правой кнопкой мыши, чтобы выбрать Копироватьили перетащите их на свой компьютер.
Что такое Equil Smartpen 2?
Это умная ручка, внутри которой — электронные модули, сенсоры и обычные чернила. Ручкой можно писать на бумаге, при этом текст сразу же оказывается в соответствующем приложении на мобильном устройстве или ПК.
Функции Equil Smartpen 2:
• Автоматическое копирование текста и рисунков с бумаги и перенос информации в электронный документ;
• Распознавание рукописного текста с переносом информации в электронный редактор;
• Копирование текста или рисунков на ПК, смартфон или планшет в режиме реального времени;
• Сохранение перенесенной информации в соответствующих приложениях;
• Возможность делиться информацией в социальных сетях;
• Сохранение сделанной работы в Dropbox, iCloud или Evernote.
Средства на запуск массового производства ручки собирались на Indiegogo, при этом собрано было в 10 раз больше, чем планировалось (500 тысяч долларов против 50 тысяч плана).
Как перекинуть фото с телефона на компьютер без шнура
Выше мы рассмотрели два варианта перекидывания фоток с телефона на компьютер при помощи USB провода. Но у некоторых пользователей возникает вопрос, как это сделать без провода. А так как у нас подробная инструкция, то мы рассмотрим максимум способов.
Передаём фото через интернет (социальные сети).
Для осуществления передачи по такому способу нужен интернет на двух устройствах: на телефоне и на компьютере. Регистрируемся в одной из социальной сети, например, ВКонтакте .
«ВКонтакте» (международное название: VK) — российская социальная сеть со штаб-квартирой в Санкт-Петербурге. Сайт доступен на более чем 90 языках; особенно популярен среди русскоязычных пользователей. «ВКонтакте» позволяет пользователям отправлять друг другу сообщения, создавать собственные страницы и сообщества, обмениваться изображениями, тегами, аудио- и видеозаписями, играть в браузерные игры. Задача «ВКонтакте» — в каждый отдельно взятый момент оставаться наиболее современным, быстрым и эстетичным способом общения в сети.

Заходите через мобильный браузер в свой профиль и узнаете его id (айди). Затем копируете адрес vk.com/write12345678 и вместо цифр от 1 до 8 вставляете свой id. Перейдя по этому адресу у вас откроется диалог с самим собой. Затем вы с телефона отправляете сами себе фотографии сколько нужно и они будут сохранены в вашем диалоге, который не будет доступен другим пользователям. Затем заходите с компьютера к себе в диалоги и скачиваете фотографии уже на компьютер. Также можно создать закрытый альбом и туда загружать снимки, а когда надо скачивать на ПК.
Передаём фото через интернет (мобильные мессенджеры).
Для осуществления передачи по такому способу тоже нужен интернет на двух устройствах: на телефоне и на компьютере. Ставим один из мобильных мессенджеров себе на устройство, например, Telegram .
Telegram — кроссплатформенный мессенджер, позволяющий обмениваться сообщениями и медиафайлами многих форматов. Используются проприетарная серверная часть c закрытым кодом, работающая на мощностях нескольких компаний США и Германии, финансируемых Павлом Дуровым в объёме порядка 13 млн долларов США ежегодно, и несколько клиентов с открытым исходным кодом, в том числе под лицензией GNU GPL.

Лично мы используем Телеграм для передачи фоток, чтобы постоянно не подключать устройство по USB проводу. А что, это быстро и удобно, притом что данный мессенджер установлен и на мобильном и на компьютере. Разве что иногда перебои в связи были, но на момент публикации данной записи всё работает отлично. Тут нужно отправлять снимки контакту «Избранное» — это ваша папка с сохраненными данными.
Устройство для переноса фотографий – Leef iBridge 3
А вы знали, что для iPhone существуют специальные накопители, которые могут расширять дисковое пространство устройства? То есть, вы подключаете данный накопитель и можете сохранять на него разную информацию, сгружая ее с сервисов или с самого устройства. При помощи такого девайса можно и фотографии переносить, так как оно может подключаться как к iPhone посредством Lighting, так и к ПК через USB.

Стоимость такого гаджета варьируется от 99 долларов за версию с 64 Гб. Максимальная же версия с 256 обойдется в 399 долларов. Для работы с файлами вам необходимо будет загрузить приложение Leef Bridge 3 с Apple Store и подключить флешку к iPhone. Далее копируете информацию и смело переносите ее уже с носителя на ПК, подключив через USB.

В целом, как видите, вариантов копирования фото на ПК очень много, но большая часть пользователей сейчас предпочитает осуществлять подобные действия через облачные сервисы. Почему, спросите вы? Это удобно, быстро и безопасно. Без вашего ведома никто не зайдет в облачный сервис, причем, если подключить двухфакторную авторизацию, то и взломать методом брутфорса вас не смогут, что вкупе создает мощную защиту. Единственный минус – это лимит трафика, если это сотовый оператор, но в последнее время абонентам предоставляется огромный выбор тарифов с большим лимитом пакетов трафика.Поделиться ссылкой:












