Как сбросить iPhone, iPad или iPod touch до заводских настроек
Планируете продавать или дарить кому-то свой старый iPhone или iPad? Или может просто хотите сбросить всё с устройства, чтобы начать с нуля? Причин стереть всё с айфона или айпада может быть много, и ниже мы расскажем, как это делается.
В этой статье мы расскажем вам, как сбросить айфон или айпад до заводских настроек на самом устройстве или через Finder на Mac и iTunes на ПК с Windows. С помощью способов ниже вы сможете удалить с устройства всю музыку, видео, фотографии, приложения, сообщения, электронные письма, контакты, учётные записи – вообще всё! Кроме того, будут сброшены все ваши настройки.
Сбросить iPhone к заводским настройкам
Проще всего сбросить iPhone кнопками при помощи штатного инструмента, встроенного в iOS. Он скрыт в настройках, поэтому его использование предполагает, что вы имеете доступ содержимому смартфона. Иными словами, у вас есть пароль для его разблокировки. В противном случае ничего не получится:
- Перейдите в «Настройки» и откройте «Основные»;
- В самом низу выберите «Перенос или сброс iPhone»;
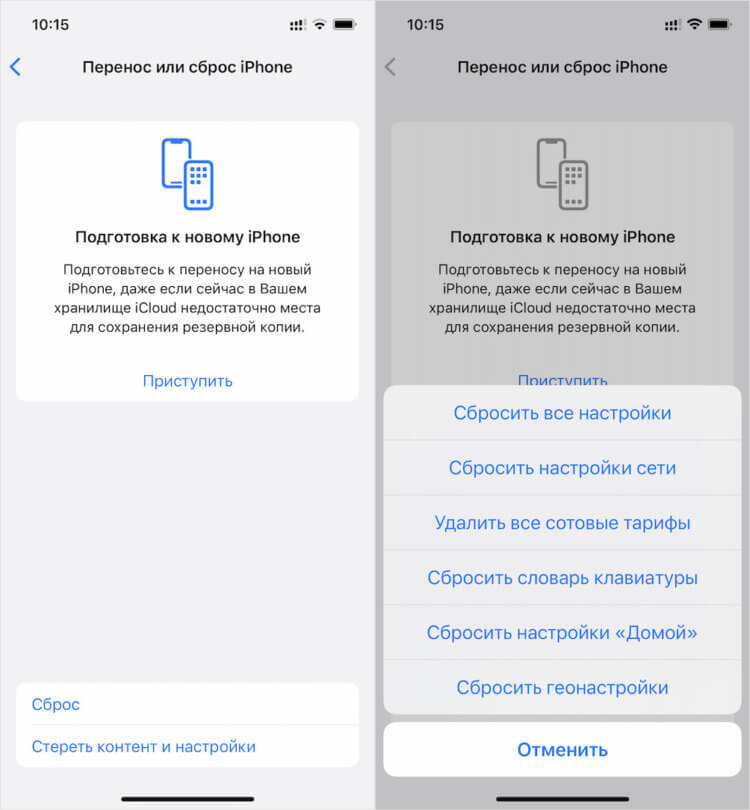
В настройках iOS есть специальная кнопка для сброса настроек и удаления всех данных
- В открывшемся окне выберите «Сброс iPhone»;
- Нажмите «Сбросить все настройки» и введите пароль.
Это действие приведёт к полному сбросу всех настроек и данных iOS, сохранённых в памяти вашего iPhone. Их можно будет вернуть, восстановив резервную копию. Однако для этого необходимо заранее озаботиться её восстановлением и как минимум иметь в быстром доступе пароль от учётной записи Apple ID. Без неё тоже ничего не выйдет.
Возможные варианты действий при сбросе настроек
Для того чтобы сбросить все настройки необходимо перейти в одноименное меню, для этого заходим в «Настройки» и выбрав пункт «Основные» тапаем на меню «Сброс». Именно там и нужно начинать процедуру, но главное перед этим не забудьте сохранить важные данные iPad, в дальнейшем восстановить их будет невозможно.
Перед тем как выполнить сброс желательно ознакомится с его возможными способами, среди которых:
- Сброс всех параметров;
- Очистка контента и персональных установок;
- Сброс сети;
- Очистка словаря клавиатуры;
- Удаление параметров «Домой»;
- Удаление параметров Геопозиции.
Теперь рассмотрим детально каждый метод
Стереть все настройки
Таким образом можно за раз стереть все настройки, которые хранятся в памяти айпад. Если вы уже скопировали все данные, вам нужно будет клацнуть на «Сбросить все настройки». Теперь вам остается два раза подтвердить внесение изменений. Также может понадобится пароль, если вы его задавали.
На экране высветится фирменный логотип, а также строка состояния, при помощи которой можно узнать как скоро завершится процедура. Сразу после полного заполнения полоски произойдет перезагрузка, после которой телефон запустится в обычном режиме. Время процедуры будет зависеть от модели iPad и текущей прошивки, но в среднем она длится не более 2-х минут.
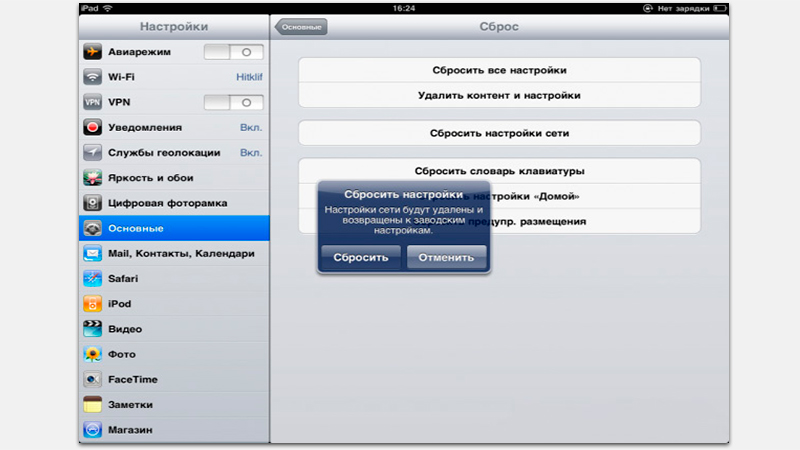
Удаление контента и всех параметров
Это еще один способ, который отличается тем, что он затрагивает всю память телефона, таким образом стирается не только память с настройками но и весь контент. По завершению процедуры вы потеряете все данные, их в будущем будет нельзя восстановить, поэтому заранее сделайте их копию.
Стоит также знать, что перед тем, как выполнить сброс iPad понадобится отключить функция «Найти iPad». Без этого вы не сумеете ничего сделать. Это также удалит и кэш загруженных приложений.
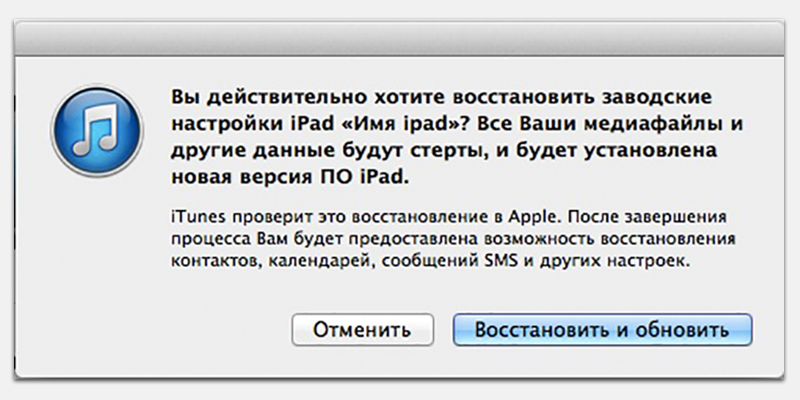
Сброс сети
Это поможет убрать ошибки подсоединения к различным сетям. Как описывалось ранее заходим в «Основные»=> «Настройки» => «Сброс» и клацаем на «Сбросить настройки сети» подтверждая свои действия, нажав на надпись «Сбросить настройки». На экране отобразится фирменный логотип и строка состояния. Когда она добежит до конца смартфон перезапустится и включится в обычном режиме.
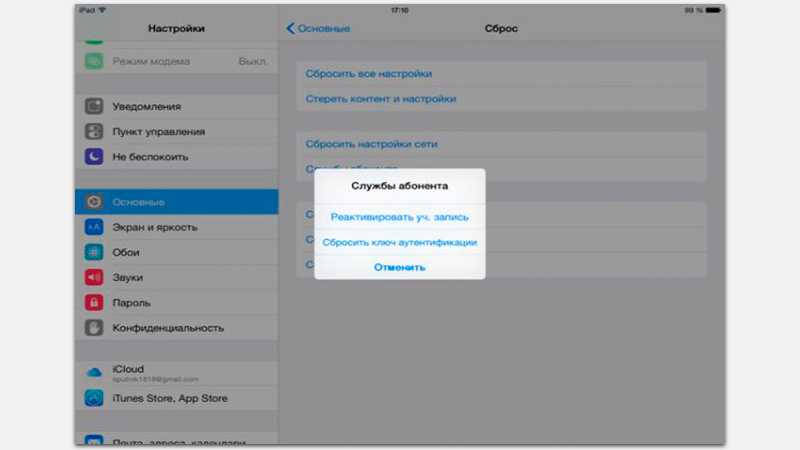
Сброс словаря клавиатуры айпод
Это поможет в тех случаях, если на айподе хранится много неверно написанных слов. Тогда автоматическая коррекция вместо того, чтобы исправлять допущенные ошибки будет добавлять новые. Понадобится произвести сброс словаря, а соответственно удалить данные, хранимые с первого дня пользования. Для этого заходим в меню «Сброс», а затем клацаем на «Сбросить словарь клавиатуры», далее нужно лишь подтвердить свои действия.
Сброс настроек «Домой»
Это пригодится, если вы решили вернуть стандартный рабочий стол, а также восстановить стандартное расположение значков. Это самая легкая процедура, тапаем «Сбросить настройки Домой», сразу после этого значки вернутся в порядок установленный разработчиком.
Сброс всех предупреждений геопозиции
Если вы задали параметры работы различных служб геолокации , а теперь желаете вернуть все на место, то понадобится перейти к меню «Сброс», а далее клацнуть на «Сбросить прошлые геопозиции». Это процедура удалит старый кэш и восстановит стандартные параметры.
По завершению процедуры понадобится заново выдать разрешение всем программам на применение данных полученных при геолокации, при желании можно ограничить доступ некоторых программ.
Это финальный пункт меню «Сброс». Это очень удобное меню, которое возвращает сразу все заводские установки или некоторые настройки по отдельности.
-
Информация была полезной?
Не забывайте читать комментарии, там тоже много полезной информации. Если на ваш вопрос нет ответа, а на более поздние комментарии есть ответ, значит ответ на ваш вопрос содержится в статье, уважайте чужое время.
Метод 3: как восстановить заводские настройки iPad без пароля с помощью iPhone Unlocker
Как упоминалось выше, вы можете легко стереть iPad, если сможете легко разблокировать iPad. Однако, если вы нашли старый iPad и забыли его пароль, но хотите передать его другим, как вы стереть свои личные файлы?
Никаких специальных технических знаний не требуется, и процесс начинается с загрузки инструмента для удаления пароля iPad, разблокировка iPhone.
iPhone Unlocker — это профессиональное программное обеспечение iOS для доступа к заблокированным iPad, iPhone и iPod. Он предлагает 3 режима для разблокировки вашего устройства iOS: Wipe Passcode, Remove Apple ID и Screen Time. Он может стереть пароль блокировки экрана и восстановить заводские настройки iPad, удалить учетную запись Apple ID с iPad и восстановить заводские настройки iPad, а также восстановить / удалить код доступа к экранному времени без потери данных.
Вот как использовать iPhone Unlocker, чтобы стереть iPad без пароля.
Подключите заблокированный iPad к компьютеру с помощью USB-кабеля и щелкните значок старт Кнопка продолжить.
Затем программное обеспечение начнет загрузку и установку прошивки в соответствии с подтвержденной вами информацией iPad.
Когда прошивка будет загружена, нажмите Отпереть , и введите 0000 для подтверждения удаления кода доступа с экрана и удаления всего содержимого и настроек на iPad.
Чтобы стереть iPad без Apple ID, просто выберите второй режим, Удалить Apple ID . Учитесь в этом руководстве, как удалить iPad Apple ID в деталях.
Если есть права администратора
Многие пользователи «яблочных» гаджетов активно пользуются джейлбрейком. Это неофициальный способ получить права администратора и доступ к системным папкам. Разработчики предупреждают, что после такого добровольного взлома безопасность данных под угрозой.
Следующий порядок действий не удалит профиль от информации, но создаст новый с заводскими настройками:
- Открыть файловый менеджер (если его нет, предварительно скачать и установить).
- Войти в каталог Library.
- Переименовать папку Preferences в имя нового профиля (использовать латинские буквы).
При желании можно восстановить данные, вернув папке прежнее имя.
Как восстановить iPad через iTunes
Данный способ восстановления подходит как при серьезных нарушениях в работе, так и при мелких неполадках. Так вы можете удалить абсолютно все, чтобы установить и настроить заново, устранив все ошибки предыдущего софта. По завершении процесса установится последняя стабильная версия прошивки для данного аппарата.
Чтобы восстановить iPad:
- Зайдите в iTunes на компьютере и подсоедините планшет.
- Дождитесь определения девайса.
- Перейдите во вкладку «Обзор». Здесь вы сможете увидеть версию прошивки, на которую восстановится ваше устройство, а также две кнопки – «Обновить» (используйте, если ваша прошивка более низкой версии, чем указанная) и «Восстановить».
- Жмите последнюю и соглашайтесь с удалением всех данных.

Если проблема осталась – можете с чувством выполненного долга нести устройство в сервис.
Сброс iPad к заводским настройкам
- Сбросить все настройки – произойдет полный сброс настроек iPad. Всё что вы настраивали так или иначе в iPad будет сброшено (wi-fi, настройки геолокации и т.п.). Приложения останутся. Эта функция является возможным решением проблемы, если iPad сильно глючит по неизвестным причинам.
- Сбросить контент и настройки. Вся ваша информация и настройки удалятся. Имейте в виду, что этот процесс может занять несколько минут (очистка настроек и данных производится путем удаления ключа шифрования, используемого для защиты данных). Также обратите внимание, что вы не сможете использовать iPad, пока не выполните его первоначальную настройку заново.
- Сбросить настройки сети. При сбросе сетевых настроек удаляется список используемых сетей и настроек VPN, не установленных с помощью профиля конфигурации. Wi-Fi отключается, а затем снова включается, что приводит к отключению от всех сетей, к которым вы были подключены. Настройки Wi-Fi и «Подтверждать подключение» остаются включенными. Для удаления настроек VPN, установленных с помощью профиля конфигурации, выберите «Настройки» > «Основные» > «Профиль», затем выберите профиль и нажмите «Удалить». Это также приводит к удалению других настроек и учетных записей, связанных с профилем.
- Службы абонента. Функция появилась в iOS 6. При её вызове iPad даёт на выбор два действия: “Реактивироать учётную запись” и “Сбросить ключ аутентификации”. Что происходит при нажатии – я до сих пор не понимаю. Окно просто закрывается…

Смотрите также:
Как сбросить iPad без пароля с доверенного компьютера
Метод 6: как сбросить iPad без пароля с доверенного компьютера
Не все пользователи iPad знают, что если их iPad подключается к компьютерам, которым они доверяют, они могут сбросить iPad без пароля. Выполните следующие действия и узнайте, как сбросить iPad без пароля с доверенного компьютера:
Подключите iPad к доверенному компьютеру и запустите iTunes. Посетить “
Вывод
»На странице iTunes. Найдите и нажмите «
Восстановление резервной копии
»В части« Резервные копии ».

Шаг 2:
Здесь следует всплывающее сообщение. Нажмите «
восстановление
»И ваше устройство будет восстановлено.

Кроме того, его можно использовать для восстановления вашей резервной копии.
Методики достижения результата
Сбросить iPad до заводских настроек можно несколькими способами.
- Санкционированным методом самой операционной системы.
- Аварийным восстановлением профиля пользователя. .
- Удаленный сброс — это действительно аварийный случай, когда устройство украдено. Используется для защиты данных.
Какой способ выбрать — зависит от целей. Если нужно сбросить все настройки для продажи устройства, то можно пойти по методу пункта 1. Если вопрос о том, как сбросить iPad, ставится перед визитом в сервисный центр, то лучше выполнить пункт 3.
Сброс методами операционной системы
iOS предусматривает вариант, когда нужно защитить конфиденциальные данные и убрать мешающие части, например, словарь. Поэтому предусматривается сразу шесть зон, которые могут быть очищены с помощью специального меню.
Видео о том, как вернуть заводские параметры iPad:
Чтобы восстановить iPad как новый, достаточно запустить приложение «Настройки», которое является базовой частью операционной системы. В разделе «Основные» найти пункт «Сброс» и выбрать его. Откроется доступ к шести основным зонам:
- Сброс настроек. «Затирает» все: рабочий стол, расположение значков, настройки программ, будильники и так далее. Но фотографии, музыка, документы, видеозаписи, информации о контактах, вкладки в браузере, содержимое календаря — все будет по-прежнему доступно.
- Стереть содержимое и настройки. Работает аналогично предыдущему пункту, только чистится действительно все. Это позволяет сбросить Айпад до заводских параметров. Он выключится, а после включения все процедуры активации и настройки нужно будет проходить снова. Так что позаботьтесь о соединении с интернетом, если прибегаете к такому типу сброса, иначе запустить планшет не получится.
- Сброс настроек сети. Часто используется при каких-либо программных сбоях. Бывает, что планшет перестает адекватно себя вести, если менять сим-карты разных операторов. В этом случае используется такой вид сброса, который не трогает ничего, кроме беспроводных коммуникаций.
- Сброс словаря. Можно вернуть словарь в базовый, если устройство продается или вам просто надоело, что планшет запоминает неправильные варианты сокращений и постоянно вставляет слова не к месту.
- Сброс «Домой». Обнуляет настройки рабочего стола, положение значков и вид папок. Может помочь, если возникли проблемы с иконками.
- Обнулить геопозиционирование. Многие службы используют данные GPS-приемника. Когда разрешение спрашивает много программ, трудно запомнить, какой из них можно следить за местоположением, а какой — нет. Эта зона сброса позволяет уравнять все приложения в правах и заставить спрашивать разрешение заново.
Аварийное восстановление профиля
Чтобы быстро вернуться к заводским настройкам, можно просто удалить настройки профиля и перезагрузить планшет. Операционная система создаст «чистенький» профиль. Этот способ может быть удобен во время экспериментов, чтобы быстро начать все заново.

Делается это переименованием папки настроек, которая хранится в var/mobile/Library. Запускаем файловый менеджер, идем в этот каталог. Там переименовываем папку Preferences в, например, «Попытка 2». Здесь хранится все, кроме расположения иконок на рабочем столе. Аналогично можно вернуть все настройки, просто переименовав каталог обратно.
Перепрошивка
«Холодный сброс» можно сделать с помощью сервиса «Восстановление» iTunes. В этом случае планшет будет перепрошит, а любые изменения перестанут существовать. Этот способ предназначен для полного восстановления.













