Как подключить телефон к компьютеру через WiFi
Часто пользователям смартфонов на OC Android требуется подключить свой гаджет к персональному компьютеру, используя Wi-Fi. Существует несколько способов выполнения поставленной задачи. В данной статье будут рассмотрены самые распространённые из них.
У многих людей часто возникает такая потребность, которая обусловлена следующими причинами:
- Необходимость в управлении компьютером с телефона Айфон и наоборот. В интернете существует огромное количество софта, позволяющего справиться с поставленной задачей. При этом смартфон можно использовать в качестве клавиатуры для ПК, что играть в игры, просматривать информацию в интернете, скачивать файлы и т.д.
- Проверка телефона на вирусы. Иногда гаджет подвергается вирусной атаке, от которой не удаётся избавиться при помощи стандартных утилит с Google Play Market. В этом случае удалить вредоносное ПО можно только с помощью специальных программ, которые предварительно устанавливаются на ПК или ноутбук.

Внешний вид прибора, который раздаёт интернет на другие устройства
- Открытие файлов, которые не удаётся запустить на мобильнике. Smart Office, установленный на мобильнике может не открыть файл того или иного формата. В этом случае возникает необходимость синхронизироваться с Wi-Fi адаптером компьютера и скинуть данный файл на ПК, чтобы впоследствии открыть его. Однако поставленную задачу также можно выполнить, воспользовавшись USB проводом, который подсоединяется к зарядному блоку телефона. Один конец кабеля вставляется в разъём юсб на ноуте, а второй в порт на гаджете. Таким образом, перейдя во внутреннее хранилище устройства, можно скинуть любой файл, документ на ПК.
- Исключение дополнительного провода, с помощью которого смартфон подключается к ПК. Устройства всегда удобнее синхронизировать без проводов, чтобы они не мешались. Благодаря синхронизации по вай-фай девайс можно расположить в нескольких метрах от компьютера.

Использование телефона на операционной системе Андроид в качестве геймпада для ПК
Обратите внимание! Иногда телефон подключают к ПК, чтобы выявить неисправность самого компьютера посредством применения программ, установленных на смартфоне.
Что можно сделать на телефоне, который подсоединен к компьютеру через вайфай
Благодаря подключению смартфона под управлением любой операционной системы к персональному компьютеру можно открыть огромное количество возможностей. Как уже было сказано, это может быть простой обмен файлами, а, может, и полноценная синхронизация совместимых устройств, тонкая настройка беспроводной сети и прочие моменты.
Традиционно для подключения смартфона к персональному компьютеру используют USB-кабель от зарядки. Один его конец подключается в соответствующее гнездо на системном блоке ПК, а другой к телефону. Это самый простой способ, который не требует дополнительного программного обеспечения и знаний, но он невозможен, если шнур сломался, потерялся или с одной стороны неразрывно связан с блоком питания (переходником). Решить это проблему можно, воспользовавшись передачей данных по беспроводной сети вайфай. Ниже будут указаны наиболее популярные способы, как подключить телефон к ноутбуку или ПК через wifi.

Подключение смартфона к ПК с помощью Wi-Fi на iOS
Подключить Айфон к компьютеру можно и с помощью USB-кабеля, однако соединение с помощью беспроводной системы обеспечивает большую скорость и удобство использования. Чтобы подключение работало оптимально, рекомендуется иметь версию iPhone выше 4 серии. Не стоит забывать, что смартфон и ПК на этот момент должны функционировать в одной беспроводной сети.
Чтобы подключить мобильный телефон к компьютеру через Wi-fi, необходимо выполнить следующие действия:
- Подключение смартфона к сети с помощью ввода соответствующего пароля.
- Подключение ПК к сети Wi-Fi: с ноутбука это сделать легко, а если соединение невозможно из-за отсутствия адаптера – его требуется заранее приобрести.
- Вход в приложение iTunes на ПК.
- Включение функции синхронизации конкретного устройства – в данном случае выбранного смартфона.

Синхронизация айфона с помощью программы iTunes
Важным моментом будет то, что перед осуществлением указанных этапов, все же потребуется подключить смартфон к компьютеру через кабель. Сделать это необходимо для того, чтобы поставить отметку в приложении iTunes о разрешении на синхронизацию с устройством через Wi-Fi. После этого использовать USB-кабель нет нужды.
Как подключить телефон к компьютеру : 7 комментариев
Как подсоединить телефон к компьютеру через wifi, если не хочется долго возиться с настройкой?
Самый быстрый способ — использование приложений для Андроид. Их можно быстро и бесплатно скачать, установить и обмениваться данными.
Как соединить айфон с компьютером через wifi, если часто телефон в одном доме а ПК в другом?
Через приложение AirDroid
Чтобы связать ПК и смартфон и с компа получить доступ к папкам гаджета с ОС Андроид, скачивают программу AirDroid в Google Play. После этого выполняют следующие действия:
- осуществляют запуск приложения;

- копируют адрес для компьютера;

- адрес вписывают в браузер и подтверждают соединение с гаджетом.

Чтобы соединение устройства на Android с компьютером или ноутбуком было успешным, важно, чтобы телефон был подключен к одной сети с ПК. Только это позволит установить соединение без проводов.
Нет ничего сложного в том, как подключить Вай-Фай на смартфоне через роутер:
- Заходим в «Настройки»;
- Выбираем пункт «Wi-Fi»;
- Подключаемся к своему роутеру.
Универсальный соединитель — Wi-Fi
Рассмотрим более современные методы, как это осуществить. Одним из них является подключение телефона к компьютеру посредством беспроводной связи. Тут существуют несколько вариантов: Bluetooth, NFC или Wi-Fi. Первые два подходят исключительно для передачи небольших объёмов данных из-за низкой скорости и имеют небольшой радиус передачи. Wi-Fi является более универсальным средством, обладает хорошей скоростью работы и более широким радиусом действия, в зависимости от роутера. Его можно использовать не только для передачи данных, но и для воспроизведения медиафайлов одного устройства на другом. Исходя из вышеперечисленного, делаем вывод, что Wi-Fi — это наиболее подходящий кандидат для подключения смартфона или планшета к ПК или ноутбуку. Дальше расскажем подробнее, как это сделать.
Штатными средствами Android подключить к компьютеру или ноутбуку телефон или планшет не получится, так как поддержки сетевого протокола FTP по умолчанию в них нет. Поэтому первым делом необходимо установить специальную программу из GooglePlay, добавляющую такой функционал. Рекомендуемыми являются:
Все они — бесплатные, какую следует использовать, пользователь может выбрать на своё усмотрение. Самыми функциональными являются SHARE Me и AirDroid.
Подключение через SHARE Me
Программа SHARE Me по умолчанию устанавливается на все телефоны компании Xiaomi. Для других брендов её можно бесплатно скачать из GooglePlay (требуется Android версии 5.0 или выше). При первом запуске выполняется запрос на доступ к памяти, а также к управлению беспроводными модулями — обязательно нужно дать согласие.
Итак, для связи смартфона или планшета на Android с ПК потребуется:
Адрес нужно вводить именно в таком виде, начиная с букв «ftp» — это даёт команду Windows задействовать именно сетевой протокол. Если всё сделано правильно, то в «Проводнике» отобразится содержимое памяти телефона. Можно скопировать оттуда любой файл, перенести с жёсткого диска данные и так далее.
Главное преимущество Share Me — программа корректно работает с доступом к данным на SD-карте. Из недостатков — и ПК, и смартфон должны быть подключены к одной Wi-Fi-сети. То есть если поблизости роутера нет, то через приложение создать беспроводное подключение между устройствами не получится.
Подключение через My FTP Server
Принцип настройки подключения схож с тем, который используется в Share Me. После запуска программы достаточно нажать кнопку «Play». Затем нужно открыть «Проводник» Windows и ввести адрес, указанный на экране смартфона. Номер порта (последние цифры после двоеточия в FTP-адресе) по умолчанию: 12345.
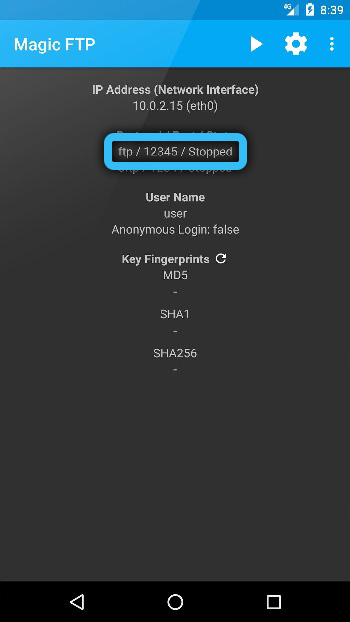
Главное преимущество My FTP Server — там есть детальная настройка параметров доступа. То есть можно задать логин и пароль, создать зашифрованное подключение, запретить отображения смартфона как сетевого устройства для остальных участников локальной сети. Из недостатков — доступ предоставляется только к внутренней памяти Android. Взаимодействовать удаленно с SD-картой не получится.
Подключение через ES Explorer
После запуска приложения на смартфоне или планшете необходимо:
Опять же, и гаджет, и ПК (ноутбук) при этом должны быть подключены к одной и той же беспроводной сети. Но если роутера поблизости нет, то можно воспользоваться функцией «Точка доступа Wi-Fi». То есть «расшарить» беспроводную сеть со смартфона, подключиться к ней с ПК и после — воспользоваться ES Explorer. В этом случае роутер не понадобится, но скорость передачи данных может быть низкой (зависит от того, какой именно модуль Wi-Fi установлен в телефоне).
Подключение через AirDroid
AirDroid не только добавляет на телефон поддержку FTP-протокола, но и позволяет полностью управлять смартфоном с ПК, в том числе читать/отправлять сообщения, просматривать уведомления, устанавливать/удалять приложения, выводить изображение экрана со смартфона в Windows и так далее. И всё это работает не только тогда, когда оба устройства подключены к одной локальной сети, а и через интернет (но это уже платная функция).
Итак, первым делом необходимо установить программу AirDroid с GooglePlay. Далее:
А далее остаётся только выбрать интересующую функцию. Если нужно просто получить доступ к памяти телефона, то достаточно выбрать «Файлы». Взаимодействовать с данными на SD-карте тоже можно.
Главное преимущество AirDroid — доступ ко всем функциям предоставляется через браузер. Так что и на MacOS всё это будет работать, и даже в Linux-дистрибутивах. Единственное требование — это браузер с поддержкой HTML 5 (по умолчанию поддерживается во всех веб-обозревателях, выпущенных после 2014 года). Из недостатков — приложение AirDroid всегда «висит» в памяти телефона и теоретически приводит к более быстрому разряду аккумулятора.
Возможные проблемы и их решение
Если не удается соединить компьютер и телефон через Wi-Fi, причиной могут быть неправильные настройки роутера или компьютера.
В первом случае отсутствие связи обусловлено тем, что роутер настроен в режиме, при котором устройства соединены с локальной сетью, но не связаны между собой. Для исправления проблемы нужно:
- Войти в меню настроек роутера.
- Перейти в раздел «Домашняя сеть».
- Выбрать подраздел «Настройки Wi-Fi».
- Поставить отметку рядом со строкой «Включить изоляцию точки доступа».
Если проблема связана с неправильными настройками компьютера, то нужно выполнить следующие действия:
- В меню Windows войти в раздел «Центральное управление сетями».
- Перейти в подраздел «Дополнительные параметры доступа».
- Активизировать обнаружение сетей, доступ к устройствам.
- Сделать неактивным пароль при выполнении подключения к общим файлам.
- Перейти в «Свойства».
- Кликнуть по значку «Расширенная «настройка».
- Сделать отметку рядом со строчкой «Открыть к папке общий доступ».
- Повторно сканировать сетевые устройства в меню «Сеть – LAN».
В статье подробно описаны все возможные способы соединения ПК и мобильного устройства посредством Wi-Fi. Это позволит пользователю управлять с компьютера находящимися в телефоне документами и свободно перемещать файлы между устройствами.












