Как запустить Диспетчер задач — 5 способов
При работе на компьютере, часто возникает необходимость для запуска Диспетчера задач Windows. Существует несколько способов быстро запустить Диспетчер задач на своем компьютере.
Диспетчер задач выполняет функции менеджера запуска приложений и системного монитора операционной системы Windows. С помощью этого инструмента вы можете получить подробные сведения о запущенных программах, процессах, загрузке центрального процессора, памяти, сетевой активности, службах.
Многим пользователям довольно часто приходиться выполнять запуск Диспетчера задач. Очень часто это происходит, когда зависает какая-нибудь программа, а неработающее приложение можно отключить с помощью Диспетчера задач. В большинстве случаев это помогает справиться с возникшей проблемой
В других случаях необходимо получить информацию о запущенных приложениях, сетевой активности или системных службах, параметрах быстродействия, посмотреть на данные о мониторинге нагрузки центрального процессора и памяти и так далее.
В этом руководстве мы расскажем о нескольких способах, позволяющих открыть Диспетчер задач в операционной системе Windows.
Как открыть диспетчер задач
Начнем, наверное, с самого простого, запуска с рабочего стола.
1. Нажмите правой кнопкой мыши по пустому месту на панели задач и в появившемся меню выберите пункт «Запустить диспетчер задач».

Вариант 2
- необходимо вызвать окно «Выполнить» , нажав сочетание Win+R ;
- далее ввести команду: Taskmgr ;
- нажать Enter (OK). ?

Кстати, эту же команду (Taskmgr) можно использовать ? в командной строке!

taskmgr — командная строка
Способ 4
Если Вы не любите пользоваться комбинациями клавиш или клавиатура компьютера не работает (отсутствует), открыть диспетчер задач можно при помощи мышки.
С этой целью необходимо щелкнуть правой кнопкой мышки по пустому пространству в панели задач и в появившемся списке левой кнопкой мышки щелкнуть по пункту «Диспетчер задач» (в Windows 7 этот пункт называется «Запустить диспетчер задач»).
Напомню, что панель задач — это, как правило, горизонтальная полоса, находящаяся в самом низу экрана, на которой размещены часы, дата, языковая панель, кнопки свернутых и открытых окон, кнопка входа в меню «Пуск» и др.

Перечисленные выше способы являются универсальными, то есть, они подходят для всех версий Windows.
Существует много других способов, работающих в одних версиях Windows и не работающих в остальных. Чтобы не запутать читателей, их описывать не стану.

НАПИСАТЬ АВТОРУ

Если у Диспетчера задач пропала верхняя панель
Диспетчер задач Windows — очень полезный инструмент, позволяющий быстро получать информацию о степени загруженности компьютера, основных активных процессах, которые создают на него нагрузку, а также влиять на порядок выполнения им тех или иных задач.
Информация в Диспетчере задач может отображаться в двух режимах: обычном и упрощенном. Последний из них подразумевает отключение верхней панели вместе со всеми расположенными на ней вкладками, и расширение за счет этого рабочей области окна. Переключение между режимами осуществляется настолько просто, что оно может произойти случайно и вызвать недоумение у непосвященных.
Для возврата Диспетчеру задач обычного вида достаточно одного или двух кликов мышки, в зависимости от версии Windows.

Как архивировать файлы. Распаковка архивов
Из этой статьи читатель узнает об эффективном и простом способе уменьшения размера файлов, позволяющем хранить на запоминающих устройствах (флешках, жестких дисках и др.) намного больше файлов без потери или ухудшения их содержания, экономить трафик и время при пересылке их через Интернет и т.д.
Речь пойдет об архивации файлов, а также о предназначенных для этого программах.

Как изменить ассоциации файлов
Операционная система Windows умеет автоматически определять тип каждого файла и открывать его при помощи подходящей программы. Пользователю достаточно лишь дважды щелкнуть по файлу левой кнопкой мышки.
Происходит это потому, что у каждого файла есть расширение, а в настойках операционной системы компьютера заложена некая схема взаимосвязей, в которой каждому расширению файла соответствует определенная программа, которую компьютер использует чтобы открывать такие файлы. Эта схема взаимосвязей типов расширений файлов и программ называется ассоциациями файлов.
Программа, при помощи которой компьютер автоматически открывает файлы определенного типа, называется программой по умолчанию.
Если пользователя не устаивает программа, используемая по умолчанию для какого-то типа файлов, ассоциации файлов можно изменить.

Автоматическая смена обоев рабочего стола
Рабочий стол — важная часть операционной системы Windows, занимающая почти все пространство экрана компьютера и находящаяся в поле нашего зрения значительную часть времени. Поэтому очень важно, чтобы его внешний вид вызывал позитивные эмоции. Достигается это во многом благодаря размещению на рабочем столе красивых фоновых изображений (обоев).
В статье речь пойдет о том, как настроить автоматическую смену фоновых изображений рабочего стола с определенной периодичностью.

Основы работы на персональном компьютере
Информация, изложенная в этой статье, предназначена для начинающих пользователей компьютера с минимальным уровнем подготовки и является обобщением нескольких других статтей нашего сайта. Это своего рода основа, без которой самостоятельно и быстро освоить компьютер будет достаточно сложно.
Из статьи читатель узнает, как на компьютере осуществлять основные операции с файлами и папками (создавать, переименовывать, копировать, переносить, удалять), научится работать с окнами Windows, овладеет навыками навигации в Windows, освоит умение использования компьютерной мышки.

Что такое хеш файла и как его узнать
Каждый файл имеет определенные идентифицирующие свойства: имя, расширение, размер и др. Но ни одно из этих свойств не является уникальным и не позволяет однозначно идентифицировать каждый файл. Например, может существовать несколько однотипных файлов одинакового размера и с одинаковыми именами, отличающихся при этом по содержанию.
Проблему уникальной идентификации решает так называемая хеш-сумма файла (в разговорной речи — просто хеш).

ПОКАЗАТЬ ЕЩЕ
Список запущенных процессов из командной строки
В Windows есть встроенная командная утилита tasklist, отображающая список запущенных процессов на указанном компьютере. Как и многие другие в папке System32, tasklist принадлежит к числу административных утилит, которые могут смотреть запущенные процессы на удалённых машинах по сети. Для локального компьютера команда в консоли, запущенной от имени администратора, может, например, принять такой вид:
После этого на Рабочем столе появится текстовый файл:

в котором запущенные на момент исполнения команды будут представлены в удобочитаемом виде. Текстовый вывод не понимает кириллицы, так что я обычно использую специальные текстовые редакторы типа Notepad ++. Но, думаю, что в файле написано, понятно и так:

Или процессы можно представить в табличном формате; если есть Excel, можете просматривать процессы оттуда:
Для удалённого компьютера команда примет вид:
На этом можно было бы и закончить, но я продолжу аналогичным вариантом, откуда вы узнаете…
Перейдите в taskmgr.exe в Проводнике
Вы также можете запустить диспетчер задач, открыв его исполняемый файл напрямую. Это, безусловно, самый длинный способ открытия диспетчера задач, но мы рассказываем о нем для полноты. Откройте Проводник и перейдите к следующему местоположению:
Прокрутите вниз и найдите (или выполните поиск) taskmgr.exe, а затем дважды щелкните по нему.
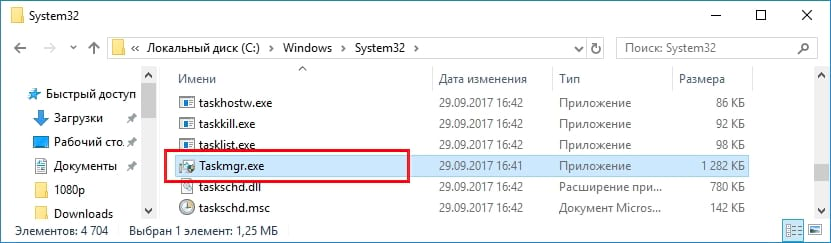
Загрузите и используйте ярлык рабочего стола
Вы можете создать ярлык для этого инструмента или загрузить ярлык, который мы создали для вас, и скопировать его на рабочий стол.

Вы найдете его в конце этой статьи.
Process Explorer
Process Explorer распространятся абсолютно бесплатно. Скачать можно с официального сайта Microsoft.

С помощью этой программы можно не только отследить какой-либо процесс, но и узнать, какие файлы и папки он использует. На экране отображаются два окна. Содержимое одного окна зависит от режима, в котором работает Process Explorer: режим дескриптора или режим DLL.

Во втором отображается список активных процессов с их иерархией. Можно посмотреть подробную информацию о каждом из них: владелец, занятая память, библиотеки, которые он использует.
Программа позволяет менять приоритеты процессов и определять, какое ядро процессора будет его выполнять.
Можно управлять потоками процессов: запускать их, останавливать или ставить на паузу. Также можно «заморозить» процесс. Process Explorer поможет распознать, к какому процессу относится запущенное окно на рабочем столе, что поможет быстро обнаружить вредоносные программы.












