Диспетчер задач Windows 10. Что это такое и как с ним работать?
Здравствуйте, дорогие друзья!
В сегодняшней статье на блоге мы поговорим с вами о том, что такое Диспетчер задач Windows 10 и как с ним работать? Диспетчер задач в «десятке» значительно отличается от аналогов в предыдущих редакциях Windows. Он представляет собой информационную утилиту, которая визуализирует информацию об активных и фоновых службах, процессах, отображает количество потребляемых ресурсов Windows 10 и активность сети в реальном времени. Он же дарит пользователю возможность выполнять базовые манипуляции с функционирующими процессами и службами: завершать их, изменять приоритетность, формировать дампы.
Интерфейс диспетчера в Windows 10 был изрядно переработан, что в немалой мере отразилось на элегантности его внешнего вида и придало удобства в выявлении ресурсоемких приложений.
Появление вкладки «Автозапуск», выделение ресурсоемких программ и трансформация вкладки «Задачи» в отдельное окно при минимизации утилиты… что еще нас ждет в обновленной утилите? Читайте далее.
Попасть в Диспетчер задач Windows10 можно множествами способов, но самые простые — это через меню Пуск (кликните правой кнопки мыши меню Пуск — выберите пункт Диспетчер задач) и Панель задач (кликните правой кнопки мыши по Панели задач — выберите пункт Диспетчер задач).

Как открыть диспетчер задач
Начнем, наверное, с самого простого, запуска с рабочего стола.
1. Нажмите правой кнопкой мыши по пустому месту на панели задач и в появившемся меню выберите пункт «Запустить диспетчер задач».

Как запустить диспетчер задач?
Чтобы воспользоваться этим инструментом, пользователю нужно будет воспользоваться одним из следующих способов: например, можно воспользоваться комбинацией горячих клавиш Ctrl+Alt+Delete и в появившемся меню нажать на кнопку «Диспетчер задач». После этого откроется рабочий стол Windows и появится соответствующее окно. Стоит отметить, что этот способ хорош, если ваш компьютер «завис» и уже не реагирует на действия мышью. Если же компьютер не завис, но какое-то приложение все равно не отвечает, тогда можно щелкнуть левой кнопкой мыши на свободном месте панели задач (в правой нижней части экрана), после чего появится контесктное меню, где следует выбрать «Диспетчер задач».
В любом случае появится соответствующее окно, где пользователь увидит несколько вкладок, это: «Приложения», «Процессы», «Быстродействие», «Сеть», «Пользователь» и «Службы». Как можно догадаться, каждая вкладка отвечает за какой-то определенный параметр. Во вкладке «Приложения» можно увидеть список всех работающих в данный момент программ. Во вкладке «Процессы» вы увидите список активных в данный момент процессов. «Быстродействие» — отображается информация о загрузке процессора. «Сеть» — как можно догадаться, показывается загрузка локальной сети (если она присутствует). «Пользователь» (только в режиме администратора) — отображены зарегистрированные в виде учетных записей пользователи, которые в данный момент работают на компьютере. И, наконец, во вкладке «Службы» (начиная с Vista) хранятся сведения обо всех службах операционной системы Windows.
Как убить процессы в Windows

Убить процесс в диспетчере задач Windows
Убить процессы — означает прекратить их выполнение и выгрузить из памяти Windows. Чаще всего возникает необходимость убить фоновый процесс: например, вы вышли из игры, но компьютер тормозит и вы видите, что файл игра.exe продолжает висеть в диспетчере задач Windows и кушать ресурсы или какая-то программа грузит процессор на 99%. В этом случае, вы можете кликнуть правой кнопкой мыши по этому процессу и выбрать пункт контекстного меню «Снять задачу».
Способ 1
На клавиатуре нажать комбинацию клавиш Ctrl+Shift+Esc .
На клавиатуре нажать комбинацию клавиш Ctrl+Shift+Del и в появившемся списке выбрать соответствующий вариант.

Как открыть
Классический способ запуска Диспетчера задач – через комбинацию клавиш Ctrl + Alt + Delete
Сначала нажимаем на клавишу клавиатуры Ctrl, не отпуская ее, Alt, и, не отпуская эти две кнопки, нажимаем на Delete.

Экран компьютера станет примерно таким:

Выбираем пункт «Диспетчер задач», после чего экран возвращается в прежний вид и появляется окно программы.

Другие способы запуска
Ctrl + Shift + Esc . Более современный вариант запуска. Через эту комбинацию клавиш программа открывается сразу же, миную показ «голубого экрана». Работает только в современных версиях системы Windows — 7, 8 и 10.
Через панель задач . Щелкаем правой кнопкой мыши на любом свободном месте Панели задач и выбираем пункт «Запустить Диспетчер задач».

Через команду «Выполнить» . Нажимаем комбинацию клавиш Win + R.

В открывшемся окне печатаем taskmgr и жмем кнопку OK.

Запуск программы с помощью поиска . Открываем меню Пуск и в поле поиска печатаем Диспетчер задач . В результатах выбираем пункт «Просмотр запущенных процессов в Диспетчере задач».

Альтернативные способы открытия WTM
Это особенно полезно для удобства доступа. Кроме того, альтернативные способы могут помочь в разных ситуациях. Вот несколько вариантов открытия в Windows:
- Открытие из панели задач, вероятно, является наиболее распространённым. Нужно нажать правой кнопкой мыши на панели задач и выбрать «Диспетчер задач» из списка опций.
- Использование ярлыка клавиатуры. Другая возможность открыть его в Windows — использовать простой ярлык на клавиатуре. Просто нажать сочетание клавиш Ctrl /Shift/ Esc, и на экране появится диспетчер.
- И также можно открыть его с помощью командной строки. Для начала нажать «Win+X», а затем выбрать опцию «Командная строка». Узнать, где находится диспетчер задач в Windows 7, можно в меню «Пуск». После открытия командной строки следует ввести команду ниже и нажать кнопку «Ввод».
- Иногда может потребоваться открыть WTM в качестве администратора. Особенно если пользователь использует стандартную учётную запись. В этих случаях нужно открыть командную строку как администратор, а затем использовать приведённую выше команду.
- Использование команды Run. Как и в командной строке также можно открыть его с помощью окна «Выполнить команду». Для начала нажать клавишу «Win + R» taskmgr и нажать кнопку «Ввод».
В Windows Task Manager поставляется как отдельное приложение, которое интегрируется с ним. Для начала можно открыть проводник файлов с помощью сочетания клавиш «Win+E». После открытия проводника файлов перейти к следующему местоположению: C: Windows System32.
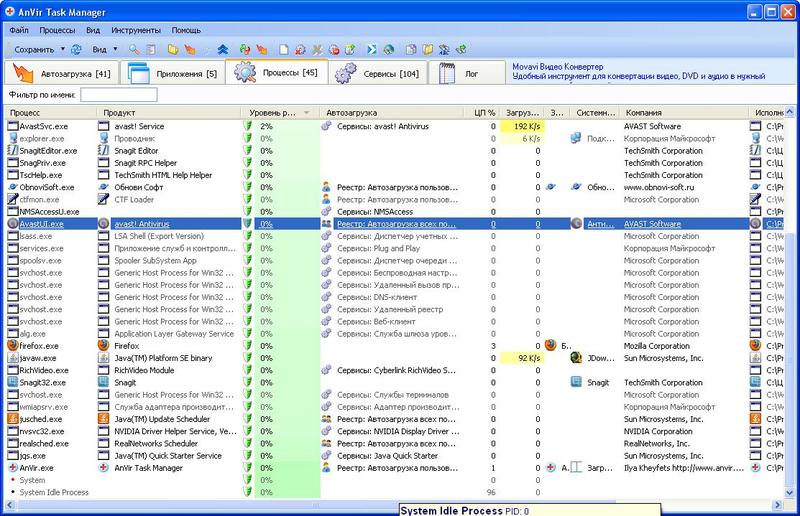
Найти приложение Taskmgr. exe и дважды кликнуть его, чтобы открыть. Очевидно, что если нужно открыть WTM в качестве администратора, то следует нажать правой кнопкой мыши приложение и выбрать вариант «Запуск от имени администратора». Помимо всех вышеперечисленных методов, можно открыть WTM на экране безопасности Windows. Сделать это можно, нажав комбинацию клавиш Ctrl/Alt/Del на клавиатуре. После того как экран безопасности был открыт, выбрать опцию диспетчера. Этот метод поможет настроить систему, когда она даёт сбой или не отвечает.












