Как загрузить фото в Instagram с компьютера или ноутбука: все известные способы
Изначально приложение было разработано для внешних устройств. Его скачивали и устанавливали себе на телефон или планшет. Создавали профили и пользовались ими. Загружать снимки или видеоролики проще напрямую с устройства, где они хранятся. Разработчики сделали приложение закрытым, поэтому на него нет неофициальных клиентов. Но как опубликовать фото в Instagram с компьютера, что надо использовать для этого? Поможет официальная программа, разработанная для Windows 10.
Владельцы ПО Windows 10 могут установить себе Instagram непосредственно на компьютер. Кроме того, можно войти в профиль, используя веб-интерфейс. Правда, это не касается добавления фото в Инстаграм через ноутбук или компьютер.
Существует 7 разных вариантов:
- с помощью инструментов разработчика, имеющихся в браузере;
- установив специальное расширение для своего браузера;
- через онлайн сервис;
- облачное хранилище;
- запустив эмулятор Андроид;
- выбрав снимки, перенести их с ПК на смартфон, оттуда в приложение;
- запустить Инстаграм, скачав его с магазина.
Все способы загрузки фото работают, пользователь сам выбирает подходящий. Большинство бесплатные, отличаются по сложности, удобству и продолжительности по времени.
Способ 1: ручной метод через браузер
Здесь инструкция для браузера Google Chrome, в других браузерах все делается аналогичным способом.
- Авторизуйтесь в десктопной версии Instagram.
- Нажмите F12.
- Далее, жмите на Toggle device toolbar – кнопку, расположенную в верхней части панели (видно на скриншоте). Страница Instagram перейдет в привычный всем нам мобильный режим просмотра, а сама кнопка (Toggle device toolbar) будет подсвечена синим.
- Если вы все сделали правильно, но заветной кнопки загрузки фото не появилось, просто перезагрузите страницу нажав на клавишу F5.
- Жмите на иконку и выбирайте для загрузки любое фото с ПК. Остается только выбрать фото и запостить его.
Воспользоваться всеми функциями Instagram к сожалению, не получится. В ПК версии отсутствует возможность редактировать фото, налаживать фильтры, плюс, нельзя загружать видео. В остальном же все работает точно также, как и в мобильной версии.
Официальное приложение Instagram* для Windows 10
В магазине приложений Windows 10 с недавних пор появилось официальное приложение Instagram*, позволяющее в том числе и добавить фото или видео на вашу страницу. Приложение можно легко найти через поиск в магазине приложений.

После скачивания приложения и входа в вашу учетную запись (в моем тесте по какой-то причине вход выполнялся только по E-mail, но не по имени пользователя), выполните следующие простые действия:
- Нажмите по иконке с изображением фотоаппарата слева вверху.
- При первом использовании потребуется разрешить использование веб-камеры приложению. Если у вас нет веб-камеры, то добавить фото не получится, но это можно обойти, о чем далее.
- Нажмите по кнопке добавления фотографий с компьютера (при этом фотографии обязательно должны располагаться в папке Изображения/Альбом камеры на компьютере, иначе Instagram* их не увидит).
- Выберите фотографию для публикации.
Как было отмечено выше, Instagram* для Windows 10 требует наличия веб-камеры. Однако, это можно обойти: если установить программу виртуальной веб-камеры (я использовал e2eSoft VCam), то приложение будет считать, что камера присутствует и позволяет выполнять публикацию. Также, при тестировании приложения, у меня оно по какой-то причине работало очень не стабильно.
BlueStacks
BlueStacks — это удобная программа, которую можно загрузить с главной страницы официального сайта. Это эмулятор, который может полностью воссоздать функциональность Android на персональном компьютере. Весит много, может замедлиться. Бесплатно и содержит рекламу. Сначала придется привыкнуть делать посты в Instagram в BlueStacks с компьютера.
После установки зайдите в приложение и щелкните на передаче. Вам будет предложено зарегистрировать аккаунт Google или открыть уже существующий. Зарегистрируйтесь и начните искать Instagram. Запустите его, нажав соответствующую кнопку, подобно мобильной загрузке программы. Теперь соцсеть будет доступна в мобильной версии на экране монитора. Вы можете создать ярлык на рабочем столе.
Чтобы загрузить фотографию, достаточно просто перетащить ее в окно эмулятора, в котором появится список приложений для отправки. Выберите Instagram. Вам доступны все функции обработки: фильтры, обрезка. Добавьте текст, хэштег, теги людей и отправьте первую запись с вашего компьютера. Все действия аналогичны мобильному приложению.
Как опубликовать фото в инстаграм через компьютер
С помощью эмулятора браузера
Instagram — изначально мобильное приложение. Браузерная версия этого сервиса обладает усеченным функционалом. Чтобы получить возможность публиковать фотографии, необходимо перейти на мобильную версию официального сайта Instagram . Разберем необходимые действия на примере браузера Google Chrome:
- Открываем официальный сайт Instagram и проходим авторизацию. Нужно зайти в свой аккаунт;
- Клавиатурной комбинацией Ctrl + Shift + I или клавишей F12 активируем режим разработчика;
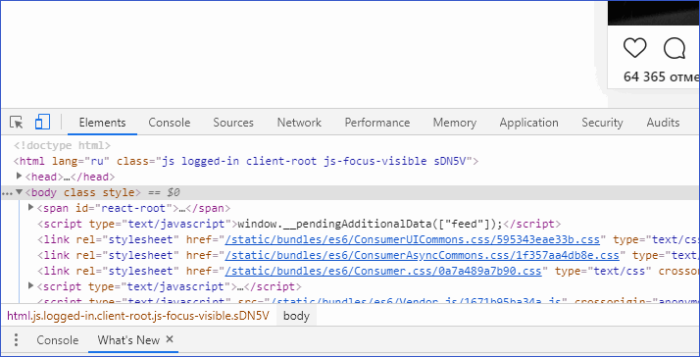

Так вы переходите в мобильную версию официального сайта Instagram, актуальную для выбранного устройства. Подойдет любая модель смартфона из представленного списка. После этого можно загружать фотографию стандартными способами: кликаем по плюсу в центре экрана и создаем новый пост.
Другие способы
Если работать через браузер нет возможности, можно воспользоваться двумя другими способами.
Эмулятор Android
Эмулятор Android— специализированное приложение, которое позволяет создать оболочку мобильного устройства на персональном компьютере. С его помощью можно скачивать приложения, запускать их и совершать все действия, доступные на реальном смартфоне.
Наиболее популярный эмулятор Android — BlueStack. Функционал предельно простой: данное приложение устанавливается на ПК, и все необходимые действия выполняются в интерфейсе этой программы. Чтобы опубликовать фотографию, необходимо скачать приложение Instagram (в эмуляторе), авторизоваться и создавать посты точно так же, как и с помощью смартфона.
Важно! Для работы современных эмуляторов Android нужен достаточно мощный ПК. Если железо устарело, то интерфейс программы будет лагать.
Сервисы для отложенного постинга
Сервисы для отложенной публикации записей — важнейший инструмент блогеров и SMM-специалистов. Они позволяют публиковать посты в любых социальных сетях и задавать время публикации. Можно работать с одной социальной сетью или несколькими сразу.
Три наиболее популярных сервиса отложенного постинга в Instagram:
С их помощью можно задать: время публикации, текст, хэштеги. Сервисы для автоматизированного постинга — удобный инструмент для SMM и работы с любыми социальными сетями.
Эмулятор – полноценная замена телефону
Загрузить одновременно несколько фото в Инстаграм с компьютера поможет эмулятор Memu или Bluestacks. Оба эмулятора повторяют мобильную операционную систему Android и работают с файлами из Play Market. То есть, устанавливая одну из программ, пользователь получает мобильную версию Instagram в компьютерном формате.
Недостаток эмуляторов только в требовательности к техническим возможностям устройства. К примеру, чтобы работать с Bluestacks необходимы 2 ГБ свободной ОЗУ.
Как установить Инстаграм и загрузить фотографии:

- Запустить эмулятор Memu.
- Подождать прогрузки программы – нажать «Play Market».
- Установить Инстаграм – авторизоваться, как через мобильную версию.
- Нажать: «Добавить публикацию» – указать тип – Карусель.
- Выбрать из внутреннего хранилища нужные файлы.
- Опубликовать фотографии.
В отличие от Bleustacks, Memu менее требователен к техническим параметрам компьютера, но нестабилен и нередко прекращает работу с приложениями.
С помощью эмуляторов можно загружать видео, использовать фоторедакторы и даже видео обработку. Но программа будет в фоновом режиме, поэтому получать вовремя уведомления не получиться. Задача эмулятора – помочь пользователю в единичной публикации или просмотре приложения, без подключения к смартфону.
Решение через программу-эмулятор
Так как «Instagram» считает «неправильным» выкладывать фото через компьютер, то можно сделать так, чтобы он воспринимал ПК, как мобильное устройство, позволяющее производить данные операции. Как это сделать, сейчас и разберемся. Возьмем один из популярных эмуляторов на сегодняшний день, работающий под «Windows», — «Andy».
Остальные, такие как «Bluestacks», «Genymotion», «AMIDuOS», «Windroy» и другие рассматривать не будем, так как принцип скачивания, настройки и последующего использования один и тот же.

Все как обычно. Скачиваем, запускаем, ждем окончания установки. Процесс в зависимости от мощности компьютера может занимать в среднем от 2 до 20 минут в среднем.

После окончания установки, запускаем, видим следующее окно, жмем на круг, затем сразу на иконку «PlayMarket», входим в «Google»-аккаунт.


Во время этой операции может потребоваться подтверждение с телефона того, что Вы входите в систему с другого устройства.

После удачной авторизации, заходим в поиск, ищем приложение для «Инстаграм», устанавливаем, открываем.
Затем регистрируемся или заходим под своим аккаунтом, и вот мы как будто в своем телефоне, только компьютера.

Чтобы добавить фотографии, остается только нажать «+» в середине, выбрать раздел «Галерея» и найти тот контент, который нужен. Стоит отметить, что на некоторых компьютерах, функция фотографирования через камеру (например, на ноутбуке) может не работать. Для того чтобы это исправить, следует обратиться в техническую поддержку разработчиков эмулятора или просто «погуглить».
Обращаем внимание, что не каждый эмулятор может сразу запуститься и отлично работать. В некоторых, невозможно будет установить некоторые приложения, другие могут тормозить или периодически вылетать, возможно появление черного экрана. Поэтому, если Вы установили эмулятор Android и он не работает, не удивляйтесь, попытайтесь разобраться с проблемой или скачайте другой.
Данный эмулятор, на котором рассмотрен процесс добавления фото, долго устанавливается, зато (без какой-либо рекламы) стабильно работает и обладает приятным и интуитивно понятным интерфейсом.
Плюсы работы через эмулятор (в том числе и с «Инстаграм»):
возможность не только добавления, но и репостов, а также другого функционала;
достаточно загрузить программу и пользоваться;
подходит для работы и с другими приложениями.
возможен долгий поиск нормального эмулятора;
долгое время установки, требуется проделать гораздо больше шагов по сравнению с другими методами;
может порядочно «кушать» ресурсы компьютера;
возможны вылеты, зависания, черный экран и другие неприятные моменты.
В завершении, следует отметить, что мы подобрали все известные и актуальные способы на данный момент. Так как они разносторонние, то каждый волен сам выбрать наиболее подходящий ему способ, исходя из поставленных целей, объема и количества выгружаемого контента и технических возможностей.












