Как перевернуть видео, повернуть его на 90 градусов и применить эффект вращения
Каждый из нас хотя бы раз в жизни снимал видео, по ошибке перевернув камеру. Такое происходит и с владельцами смартфонов, и с теми, кто снимает на фотоаппарат. И если это случилось с вами, то знайте, что ситуация поправима. Вам всего лишь нужно перевернуть снятое видео и сохранить его на компьютере, используя видеоредактор.
В инструкции ниже мы расскажем, как быстро повернуть видео на 90 градусов или на любой другой угол – в зависимости от того, как вы держали камеру во время съёмки. Мы также покажем, как применить эффект вращения, если вы хотите, чтобы видео плавно поворачивалось по часовой или против часовой стрелки во время проигрывания.
Чтобы повторить всё описанное в инструкции, вам необходимо скачать и установить видеоредактор VSDC на свой компьютер. Это абсолютно бесплатная программа для Windows ПК, и если вы нередко нуждаетесь в инструменте для корректировки отснятых материалов, VSDC пригодится вам ещё не раз.
Способ №1. Переверните видеоролик в программе ВидеоШОУ
ВидеоШОУ – универсальный редактор с профессиональными возможностями монтажа. Эта программа для работы с видео отличается интуитивно понятным интерфейсом на русском языке, поэтому разобраться в нем не составит труда даже начинающему пользователю. Приложение поддерживает все известные видеоформаты и сохраняет обработанный файл без потери качества. Рассмотрим, как с его помощью исправить ролик или отдельный фрагмент фильма с неверной ориентацией кадра.
Шаг 1. Установите софт и создайте проект
Для начала вам потребуется скачать инсталлятор программы. После этого распакуйте его на ПК, запустив мастер установки двойным кликом мыши. После того, как софт установится на компьютер, запустите его и выберите «Новый проект» в стартовом окне программы.
Хотите переворачивать видео за пару шагов? Скачайте программу ВидеоШОУ и следуйте инструкции!
Шаг 2. Добавьте видеоролик
Откройте клип для обработки. Для этого воспользуйтесь проводником в левой боковой колонке. Найдите в списке папку с нужным файлом и выделите ее. В центральном окне отобразятся все находящиеся в ней видеофайлы. Перетащите ролик на временную шкалу или выделите и нажмите «Добавить в проект» — он переместится на монтажный стол.

Ролики доступны для предпросмотра справа
Шаг 3. Переверните кадр
В ВидеоШОУ можно развернуть кадр несколькими способами и под любым углом, в том числе произвольно. Самый быстрый способ – воспользоваться панелью инструментов над временной шкалой. Найдите на ней иконку с закругленной стрелкой. Эта кнопка разворачивает видеоролик на 90 градусов. Чтобы сделать разворот видео на 180 градусов, нажмите на иконку два раза.

Программа сразу сохранит изменения
Если вы хотите задать видеоролику произвольный угол, нажмите «Редактировать слайд». В новом окне выделите файл так, чтобы вокруг него появились зеленые границы. Захватите желтый маркер в центре рамки и вручную меняйте угол поворота. Таким образом вы можете развернуть изображение на любую траектории, в том числе на 360 градусов.

Контролируйте процесс с помощью встроенного плеера
Еще одна интересная функция редактора – создание анимации с поворотом. При этом ориентация изображения плавно меняет свое положение. Чтобы создать анимированный поворачивающийся ролик, перейдите во вкладку «Анимация» в редакторе слайда. Найдите поле «3D поворот» и настройте нужный эффект вращения при помощи стрелок. Таким образом вы можете повернуть видео на 90 или 180 градусов, перевернуть его кверху ногами или отразить. Когда все будет готово, нажмите «Применить» для сохранения правок.

Анимации можно настраивать до мельчайших деталей
Шаг 4. Сохраните ролик
Чтобы экспортировать результат, откройте пункт «Файл» в главном меню и выберите подходящий вариант. Вы можете сохранить его в любой видеоформат, записать на DVD или сжать ролик без потери качества для публикации в интернет.

Доступны пресеты для любых ходовых форматов
Из всех рассмотренных способов ВидеоШОУ показал лучшие результат относительно качества исходного видеофайла. Перевернуть или развернуть ролик в нем можно буквально за пару минут. Однако ВидеоШОУ – не только программа для поворота видео. Этот редактор предлагает множество других функций. Вы сможете наложить текст на видеоряд, вставить титры и футажи, применить фильтры и эффекты и многое другое. Это действительно универсальное средство для любого вида работ с видеофайлами. Программа не потребляет системных ресурсов и быстро запускается даже на ноутбуках и старых ПК.
Как работать с программой WW Video Rotator

У программы WW Video Rotator нет никаких настроек. Она работает качественно без шума и пыли

Первое что делаем, нажимаем на кнопочку с изображением папки, и выбираем в проводнике файл который хотим перевернуть. Как на скриншоте выше.

Далее при помощи двух значков вертим, крутим наше видео как нам хочется.

И последнее движение которое нам нужно сделать, нажать на кнопочку с изображением дискеты и выбрать путь где будет сохранён наш конечный файл после поворота. Далее просто идём пить кофе, и ожидаем окончания операции . Длительность которой зависит от мощности вашего ПК и размера переворачиваемого файла.

Ещё одна деталька в интерфейсе программы, ползунок. При помощи которого мы можем просмотреть видео, таская ползунок вперёд и назад.
Кстати! Некоторые видео начинаются с темного кадра. Так что не пугайтесь, если при добавления видео в программу Вы увидите Квадрат Малевича То есть тёмный кадр . Просто подвиньте этот ползунок, и всё будет Тип-Топ
Вот в принципе и всё Проще некуда! Всем удачного пользования!
Вариант 3: VideoPad
Это полноценный редактор видео для создания профессиональных* роликов. В нем собрано достаточно много функций, эффектов, переходов и прочих интересных «штук», позволяющих в мгновение ока преобразить любое видео!
Что касается решения текущей задачи : то здесь всё просто и аналогично вышеприведенным продуктам. Сначала необходимо добавить видеофайл в проект (?).

Добавить файлы — VideoPad
Далее выбрать нужный ролик, кликнуть по нему правой кнопкой мыши в окне просмотра (или на дорожке) — и в появившемся меню выбрать либо «Поворот» , либо «Разворот» (в зависимости от задачи).

Поворот — разворот (VidePad)
Примечание : если требуется «повернуть» не весь видеоролик (а только его часть) — предварительно разрежьте его на несколько частей.
Встроенные функции Windows 10
Операционная система Windows 10 имеет в своем составе встроенную программу для просмотра видео файлов — «Кино и ТВ». Это весьма «облегченный» аналог привычного проигрывателя «Media Player Classic», который доступен для «Десятки» в качестве дополнительной программы. Ее можно скачать с официального сайта.
Поворот кадра в «Кино и ТВ»
Приложение настолько «обеднено» функционалом, что развернуть кадр в самой программе при просмотре не получится. Но если времени или желания на установку дополнительных программ нет, то можно поступить так:
- Запустить «Кино и ТВ».
- Выбрать в папке файл и воспроизвести, щелкнув по нему мышкой.
- Зайти в меню Операционной системы «Параметры».
- В меню «Дисплей» выбрать пункт «Ориентация».
- Нажать на стрелку справа и выбрать нужный поворот.
Важно! Команда в меню «Ориентация» повернет сам экран компьютера. После просмотра файла нужно восстановить параметры в настройках.
Поворот кадра в «Media Player Classic»

- Открыть программу.
- В выпадающем меню «Файл» выбрать «Быстро открыть файл …».
- Включить цифровую клавиатуру (которая справа), нажав «Num Lock».
- Одновременным нажатием клавиш Alt+2 или Alt+3 менять положение картинки до тех пор, пока она не будет удобной для просмотра.
Важно! Обе программы не позволяют сохранять изменения.
Чтобы повернуть видео, снятое на телефон или планшет, на 90 о или 180 о , а затем сохранить его, можно использовать приложение «Киностудия».

В ранних версиях Windows оно называлось Windows Movie Maker, и было встроенной программой. Она разработана корпорацией Microsoft и доступна для скачивания на официальном сайте.
Скачав и установив программу, действуют следующим образом:
Поворачиваем видео на YouTube
Внимание! С 22 августа 2018 года в редакторе YouTube отключена возможность поворота видео.
Те, кто постоянно размещает ролики на Ютубе, знают, что видеохостинг имеет собственный редактор, который, помимо всего прочего, позволяет переворачивать видео на 90 и более градусов.
Даже если вы не планируете вести публичный видеоблог, а хотите просто отредактировать ролик для домашней медиатеки, сервис YouTube вам вполне подойдет. Во-первых, это бесплатно, во-вторых, это быстро, в-третьих, не придется устанавливать никаких программ на компьютер, в-четвертых, скачать с видеохостинга готовый результат проще простого.
Как это делается:
-
Авторизуйтесь на YouTube. Если вы пользуетесь устройствами на базе Андроид, подозреваю, что аккаунт у вас уже есть. Поясню: YouTube, как и Android, принадлежит корпорации Google, и на них действует единая учетная запись. Для входа в нее нажмите кнопку «Войти», которая находится в правой верхней части любой страницы Гугла. Следом введите логин (адрес почты GMail), пароль и перейдите на сайт YouTube.com.
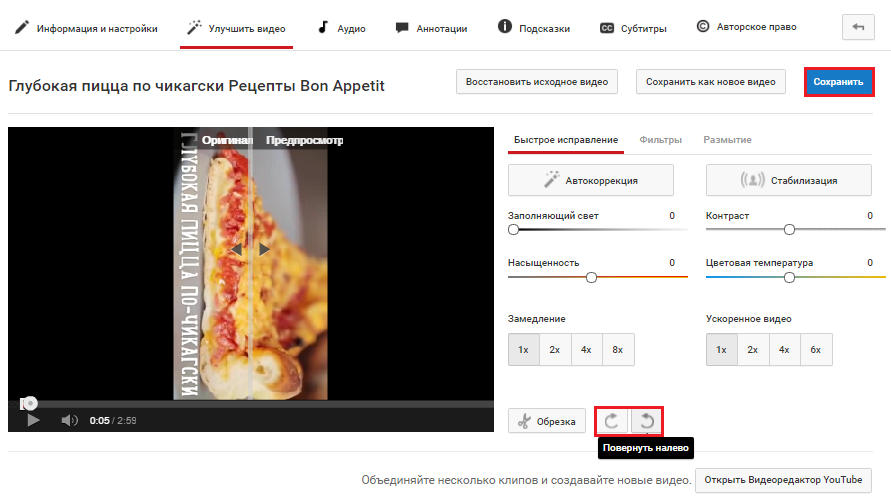
- В окне редактирования щелкните по значку поворота вправо или влево. Каждый клик по этим кнопкам разворачивает изображение на 90°. Для сохранения результата нажмите вверху кнопку «Сохранить» либо «Сохранить как новое видео».
![]()
- Осталось перекачать готовый результат себе на компьютер. Чтобы это сделать, воспользуемся бесплатным сервисом SaveFrom.net: откроем ролик в браузере и подставим в адресную строку буквы «ss» — туда, где вы видите их на скриншоте.
Часть 1: лучший способ повернуть видео MP4
Хороший способ поворота видео MP4 должен быть простым в исполнении, а также обеспечивать высокое качество. AnyMP4 Video Converter Ultimate может удовлетворить ваши потребности. Более того, он может вращать неограниченное количество видео одновременно, используя многопоточную технологию.
Основные характеристики лучшего инструмента поворота MP4
- 1. Поверните видео MP4 в правильную ориентацию.
- 2. Поддержка практически всех видеоформатов, включая MP4.
- 3. Улучшите качество видео автоматически.
- 4. Включите множество бонусных функций.
Как повернуть видео MP4 без потери качества
Шаг 1. Откройте MP4
Установите видеоредактор на свой компьютер и запустите его. Редактор совместим с Windows 10/8/7 и Mac OS X. Щелкните значок Добавить файлы меню и откройте наклонное видео MP4. Затем нажмите кнопку Редактировать значок под заголовком.

Шаг 2: поверните MP4
Выберите Повернуть и обрезать вкладка в окне редактора. Затем нажмите кнопки в Вращение раздел, чтобы повернуть MP4 против часовой стрелки, по часовой стрелке или перевернуть его по вертикали или горизонтали. Когда видео будет в правильном направлении, нажмите OK чтобы подтвердить это.

Шаг 3. Сохраните повернутое видео
Найдите нижнюю часть основного интерфейса и щелкните значок Папка кнопку, чтобы указать конкретное место для сохранения результата. Если вы хотите изменить видео MP4 на другой формат, установите его в Конвертировать все в меню. Наконец, нажмите кнопку Конвертировать все кнопку.

Плеер WindowsMediaClassic
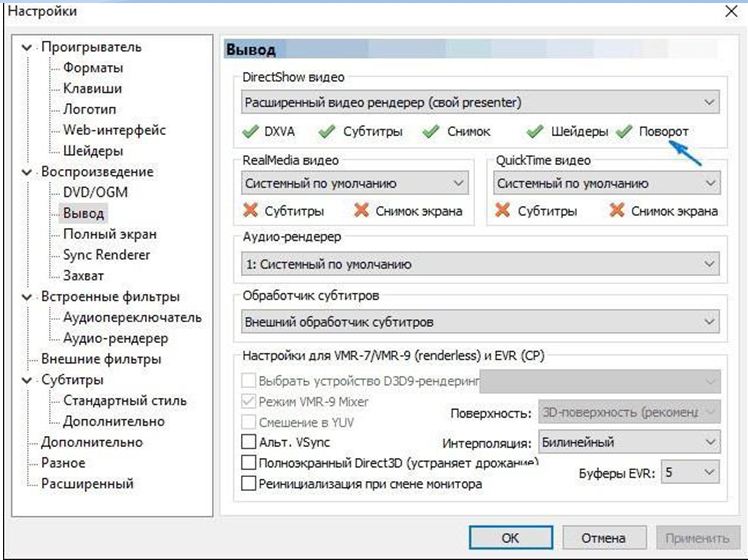
Если вы обратили внимание на самые последние версии Виндовс, то наверняка смогли заметить, что у них отсутствуетклассический плеер. Для того чтобы его скачать, необходимо будет зайти на официальныйсайт компании Microsoft. Там же имеется возможность и для скачивания медийной системы, которая называется MediaCenter. Если впоследствии появится потребность использовать эту систему для поворота картинки в Windows 7, то действия будут практически идентичными тем, о которых мы только что говорили. При этом, представленные сочетания горячих клавиш можно изменять, так как вам требуется и даже устанавливать их собственные комбинации, которые станут применяться не только для поворота видео, но и для коррекции его размера.
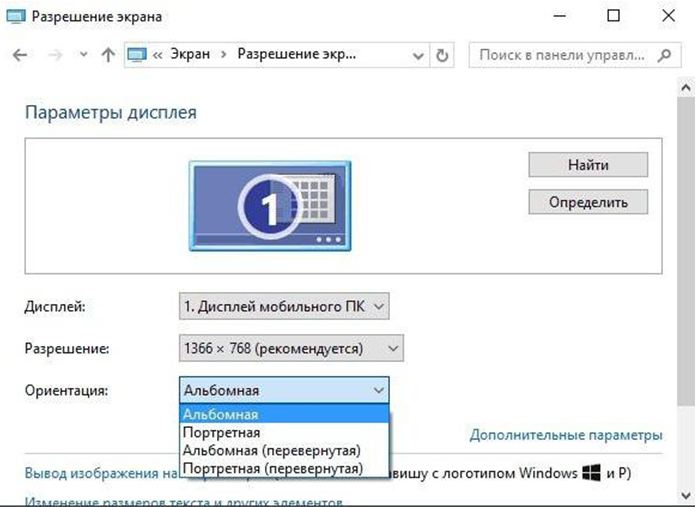
Многие из пользователей не знают, что существует возможность поворота изображения в Windows на 90 градусов при помощи специальных настроек, используемых для экрана. Его можно выполнить с помощью меню для персонализации или параметров разрешения самого монитора. Там потребуется просто задать удобную ориентацию, которая бывает в книжном или же альбомном формате. Возможно, также использовать и перевернутые схемы. Хотелось бы заметить, что данный способ не очень то и удобный, так как видео хотя и станет показываться под правильным углом, но при этом само изображение может оказаться полностью перевернутым. Поэтому лучше попробовать использовать какие-нибудь другие методы.
Какие способы переворота видео можно использовать для сохранения ролика?
Если вы хотите сохранить ролик для дальнейшего распространения с правильной ориентацией картинки, то вам необходимо воспользоваться сервисами для работы с видеороликами. Они бывают онлайн (в этом случае вам необходимо сначала загрузить ролик на сайт, а потом скачать готовый вариант) или офлайн (программа устанавливается на компьютер). Расскажем, как переворачивать видео на компьютере при помощи онлайн-сервисов.
Rotatevideo
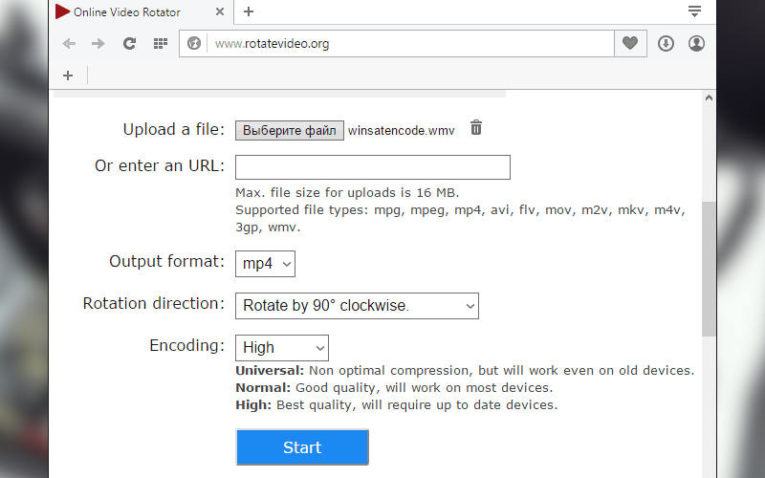
Принцип действия всех онлайн-сервисов прост – вам необходимо загрузить видео, выбрать настройки для конечного файла, подождать некоторое время и загрузить результат работы утилиты обратно на свой компьютер. Таким образом, у вас сохранится исходное видео и останется обработанный вариант.
Недостаток сервиса Rotatevideo в том, что он создан на английском языке, поэтому вам придется воспользоваться переводчиком или действовать по инструкции:
- сначала вам необходимо загрузить файл при помощи кнопки Upload a file и выбора его на своем компьютере;
- затем из выпадающего списка выберите конечный формат видео (строка Output format );
- теперь укажите, на какое количество градусов вам необходимо перевернуть ролик по часовой стрелке (строка Rotation direction и регулировка выпадающим списком);
- окончательная настройка – качество (выберите один из трех вариантов, чем выше качество, тем больше должен быть экран и производительность девайса);
- нажмите кнопку Start и дождитесь загрузки на свой компьютер готового ролика.
Из трех вариантов качества стоит выбрать Medium – такой ролик вы сможете просматривать практически на любом устройстве. Инструмент хорош тем, что вместе с поворотом картинки вы можете конвертировать видео в один из нескольких форматов. Всего сервис предлагает более 10 расширений, позволяющих проигрывать ролик на всех плеерах, в том числе на телевизорах и смартфонах.
Еще одна возможность, которую предлагает этот сервис – загрузка ролика для обработки по ссылке. Если вы хотите взять видео из Интернета, повернуть его, конвертировать и скачать, то вам необходимо проигнорировать верхнюю кнопку для указания пути к файлу, а скопировать ссылку на видео и вставить ее в поле под ней.
Videorotate
Этот сервис имеет меньший функционал и более современный интерфейс. Вам необходимо для его использования сделать следующее:
- при помощи кнопки Upload new movie загрузить ролик из памяти компьютера;
- при помощи кнопок в центре экрана выбрать вариант поворота ролика: налево, направо, отразить по горизонтали или вертикали;
- нажать кнопку Transform video и выбрать расширение для конечного файла;
- теперь вам нужно лишь дождаться, когда готовый ролик отправиться в память устройства.
Этот сервис будет понятен даже тем, кто не знает английского языка за счет пиктограмм, расположенных на кнопках для поворота видео. В отличие от предыдущего, он не имеет большого количества конечных форматов и возможности настройки качества ролика.
Используем Windows Movie Maker
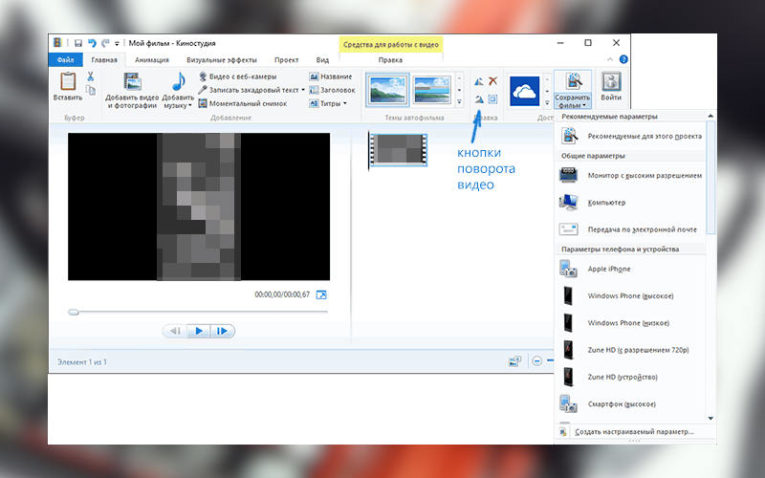
Если вы не хотите загружать ролик в Интернет, то у вас есть возможность воспользоваться встроенным редактором Windows или скачать аналогичную программу. Movie Maker – одна из стандартных программ профессионального пакета операционной системы. Если среди стандартных утилит вы ее не нашли, то можно скачать приложение с официального сайта Microsoft . В десятой версии операционной системы эта программа сменила название на «Киностудия».
Преимущество этого редактора в том, что работать с ним максимально просто – приложение было создано для новичков, поэтому интерфейс его прост. Инструкция по работе с утилитой такая:
- Запустите программу и добавьте в нее ролик, который нужно исправить.
- Откройте в панели управления программой вкладку «Главная».
- В правой части ленты найдите кнопки поворота, используйте их, чтобы изменить положение картинки.
- Нажмите на кнопку сохранения фильма. Либо выберите вариант «Сохранить как…», чтобы пометить ролик другим названием или задать новую папку для конечного видео. В этом случае у вас останется копия файла с новой ориентацией изображения.
Аналогичная функция поворота есть в других редакторах, но большинством из них новичку будет пользоваться неудобно.
Теперь вы знаете, как перевернуть видео на компьютере разными способами. Объединяет все эти возможности то, что они бесплатны. Поделитесь этой информацией с друзьями, чтобы они могли самостоятельно решить эту проблему. В комментариях вы можете рассказать о своем опыте работы с этими программами или сервисами, задать вопросы по этой теме.












