Как легко перенести данные с одного ПК на другой
Представим себе несколько ситуаций, с которыми периодически сталкивается каждый пользователь ПК.
Ситуация 1. Вы купили новый компьютер и теперь хотите перенести на него все данные со старого компьютера. Как это сделать?
Если в запасе есть запасной HDD достаточной ёмкости, то надо скопировать на него всю информацию со старого ПК, подключить к новому и снова запустить процесс копирования.
Таким образом можно перенести лишь пользовательские файлы и папки, а вот если таким способом попытаться перенести установленные программы, то работать они не будут – их надо заново устанавливать.
Ситуация 2. Вы хотите обновить версию операционной системы, к примеру, перейти с уже устаревшей Windows XP на Windows 7 или 10, но при этом сохранить настройки и работоспособность уже установленных на ПК программ. Как это сделать?
И в первом и во втором случае на помощь придет программа EaseUS Todo PCTrans, которая имеет массу положительных отзывов в сети, и которую легко освоит любой, будь то начинающий или продвинутый пользователь.

Robocopy (Robust File Copy)
Это встроенный инструмент в Windows, который можно найти в командной строке, который предлагает больше возможностей, когда вам нужно запускать повторяющиеся и / или сложные процессы копирования файлов.
Это делает процесс копирования намного проще и быстрее, особенно по сети.
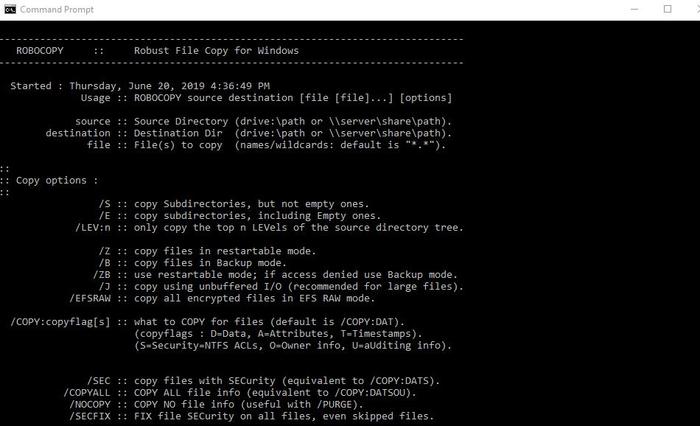
Чтобы использовать Robocopy, вызовете командную строку.
Вы также можете щелкнуть правой кнопкой мыши Пуск и выбрать «Windows PowerShell».
В любом из способов введите команду:
и нажмите Enter, чтобы получить инструкции на основе параметров копирования.
Если вы хотите регулярно выполнять один и тот же процесс копирования, вы можете создать пакетный файл и дважды щелкнуть, чтобы запустить или настроить скрипт для запуска через планировщик заданий в качестве автоматизированного процесса.
Zapya (Windows, macOS, Android, iOS)

Zapya поддерживает большой список устройств: Windows, macOS, Android, iOS, Windows Phone, Tizen и веб-версию. Что сразу выделяет их среди аналогов. Кроме этого, приложение переведено на множество языков.
Как обычно, вы не ограничены в типе и размере передаваемых файлов. Поделиться файлом с друзьями можно с помощью QR-кода. Поддерживается одновременная отправка на пять устройств. Есть функция копирования данных всего смартфона.
Что делать после миграции ОС или обновления до нового диска
Существует так много программных продуктов для переноса данных. Вы можете клонировать данные на другое устройство хранения, чтобы избежать потери данных или переноса ОС.
Однако после того, как вы использовали вышеуказанное программное обеспечение для миграции ОС или обновления вашего компьютера на новый диск, вы должны установить микропрограмму, чтобы компьютер загружался с нового диска. Многие пользователи спрашивают на форумах, почему их компьютеры не могут загрузиться с нового диска после клонирования жесткого диска. Может это одна из причин.
Тогда как установить прошивку, чтобы компьютер загружался с нового диска? Пожалуйста, обратитесь к руководству.
Шаг 1: Перезагрузите компьютер и следуйте указаниям мастера, который появляется на экране, когда вы просто включаете систему, чтобы войти в BIOS. Обычно для этого требуется нажать определенную клавишу (клавиша для входа в BIOS может быть разной в зависимости от производителя компьютера).
Шаг 2: Пропустить Загрузки страницу с помощью клавиш со стрелками. Затем установите новый диск на первое место в последовательности загрузки и сохраните все изменения.
Шаг 3: Выйдите из BIOS и продолжайте перезагружать компьютер.
Наконечник: Если вы клонировали MBR-диск на GPT-диск, необходимо изменить режим загрузки с Legacy на UEFI. Нажмите MBR против GPT чтобы узнать о них больше.
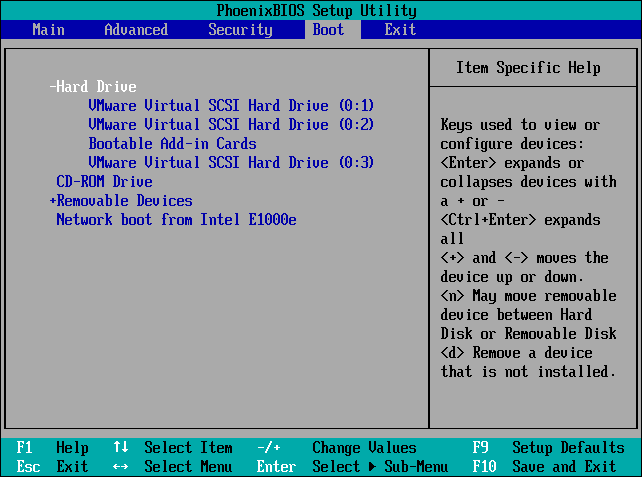
Если вы по-прежнему не можете загрузить компьютер с нового диска, вы можете нажать 5 лучших решений для исправления ошибки SSD при загрузке чтобы получить больше методов.
EasyShare – Ultrafast File Transfer, Free & No Ads
Это приложение получило большую популярность и признание поклонников. Дело в том, что оно работает очень оперативно, а сбои встречаются крайне редко, и такая надежность не может не радовать.
Еще одно важное достоинство этого приложения – это его простота. Разобраться с интерфейсом и основными функциями можно буквально за несколько минут. Даже название его звучит как EasyShare, что переводится с английского языка «просто делиться».
Соединение работает стабильно, а данные при передачи надежно защищены – поэтому эта программа станет отличный вариантом и для обычных пользователей Андроида, и для продвинутых.
передача данных идет по Bluetooth или через другую локальную сеть, при этом соединение с Интернетом не нужно;
Отзывы

Сравнение
Как видим, скорость копирования файлов реально повысить даже в современных операционных системах. Что уж говорить об устаревших Windows XP, Vista и 7. В них ещё не было прогрессивных систем передачи данных, поэтому ускорение на них будет весьма значительным.
В новых ОС прирост не особо заметен (максимум — 1 минута для крупных файлов и около секунды для мелких). Однако, и здесь программы для копирования могут пригодиться, поскольку многие из них имеют в своём арсенале такие дополнительные функции как пауза копирования, пропуск файлов и даже формирование списка файлов и отложенное копирование по ним. Поэтому выбирайте себе ту программу, которая Вам нравится больше всего и пользуйтесь на здоровье!
P.S. Разрешается свободно копировать и цитировать данную статью при условии указания открытой активной ссылки на источник и сохранения авторства Руслана Тертышного.
Todo PCTrans — простой способ переноса файлов и приложений между компьютерами
Представим себе несколько ситуаций, с которыми периодически сталкивается каждый пользователь ПК.
Ситуация 1. Вы купили новый компьютер и теперь хотите перенести на него все данные со старого компьютера. Как это сделать?
Если в запасе есть запасной HDD достаточной ёмкости, то надо скопировать на него всю информацию со старого ПК, подключить к новому и снова запустить процесс копирования.
Таким образом можно перенести лишь пользовательские файлы и папки, а вот если таким способом попытаться перенести установленные программы, то работать они не будут – их надо заново устанавливать.
Ситуация 2. Вы хотите обновить версию операционной системы, к примеру, перейти с уже устаревшей Windows XP на Windows 7 или 10, но при этом сохранить настройки и работоспособность уже установленных на ПК программ. Как это сделать?
И в первом и во втором случае на помощь придет программа EaseUS Todo PCTrans, которая имеет массу положительных отзывов в сети, и которую легко освоит любой, будь то начинающий или продвинутый пользователь.

Поддерживаемые операционные системы
Todo PCTrans работает на всех операционных системах семейства Windows от версии XP до десятки, включая Windows Server. При этом перенос данных с компьютера на компьютер возможен только в случае, если на обоих ПК установлены одинаковые версии Windows либо данные переносятся с ПК с более старой версией ОС на ПК с более новой, например, с Windows 7 на Windows 8 или 10. Таким образом, перенести данные с Windows 7 to Windows XP не представляется возможным.
Прямой перенос данных между двумя компьютерами
1. Для того, чтобы скопировать все нужные файлы и установленные программы между двумя ПК, они должны быть соединены между собой в одной сети LAN, проводной либо беспроводной. На обоих должна быть запущена программа Todo PCTrans и выбрана опция «Via network connection»:
2. Далее на одном из ПК следует указать С какой машины НА какую Вы хотите осуществить перенос данных и приложений:
3. В следующем окне надо выбрать какой тип данных Вы хотите перемещать: Applications (Приложения) либо User Data (Пользовательские данные). Нажав на квадратную иконку можно указывать конкретные директории и папки:
По нажатию кнопки «Transfer» запускается процесс миграции данных.
Перенос данных через создание образа (бэкапа)
Этот способ пригодится в случае, когда надо обновить ОС на одном компьютере или ноутбуке, сохранив все настройки, либо соединить два ПК в одну сеть для переноса данных между ними (как в первом случае) не представляется возможным.
1. Запустите на компьютере программу Todo PCTrans и выберите опцию «Via an image file». В следующем окошке выбрать «Create the image file».
2. Укажите нужные папки и приложения, нажать кнопку «Save».
3. Скопируйте созданный образ на второй ПК, запустите на нем программу и выберите «Via an image file» —> «Transfer from the image file».
4. Запустите процесс копирования.
Отличие версий FREE и PRO
Отличие между FREE и PRO состоит в том, что в бесплатной версии программы можно настроить перенос только двух приложений. Лицензия на версию Professional продается по цене $49.95.
Автор статьи: Сергей Сандаков, 39 лет.
Программист, веб-мастер, опытный пользователь ПК и Интернет.
Multi Commander
Multi Commander — мощный многооконный двухпанельный файловый менеджер. Кроме выполнения стандартных операций, программа обладает дополнительными функциональными возможностями.
В бесплатной программе Multi Commander реализована поддержка плагинов, работа с архивами, встроены утилиты для работы с изображениями, инструменты для работы с аудиофайлами, есть возможность настройки внешнего вида программы под свои потребности, операции выполняются в фоновом режиме, встроен редактор реестра, клиент FTP, реализована поддержка сценариев и т. д.
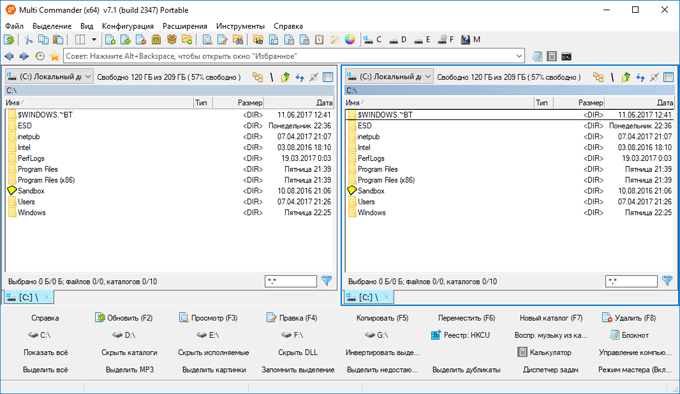
Программа Multi Commander работает на русском языке (разработчик — Mathias Svensson).
Телефон не подключается по USB к компьютеру, а только заряжается. Что делать?
Если ваш Андроид не подключается по USB, а только заряжается, то вы можете попробовать сделать следующее:
- Подключите кабель к другому порту USB (желательно — версии 2.0 и выше) на компьютере
- Попробуйте передать файлы по USB на смартфон через другой кабель, некоторые кабели предназначены только для зарядки, в том числе и неисправные
- Проверьте, нет ли у вас механических повреждений в гнезде на смартфоне
Если смартфон подключается к другим компьютерам, а к вашему — нет, запустите на вашем ПК устранение неполадок для автоматического решения проблемы. Для этого зайдите в Панель управления и выберите пункт Устранение неполадок.












