Как восстановить удаленную историю просмотров в 5 разными способами
Многие из нас выходят в Интернет ежедневно. Мы просматриваем различные веб-сайты, чтобы узнать или получить определенную информацию. Иногда бывает, что вы заходите в случайный домен через поисковые системы. И вы хотите снова посетить этот домен, потому что вам понравился его контент. Но, к сожалению, вы забыли добавить домен в закладки и потеряли сайт. Теперь, когда вы ищете этот веб-сайт в истории своего браузера. Вы можете заметить, что история просмотров не существует. А может, вы удалили его по ошибке.
Иногда потеря истории просмотров может быть очень неприятной. Вы можете чувствовать сожаление и беспомощность из-за потери ценных данных, которые вам так нужны. Но не паникуйте! По-прежнему можно восстановить утерянную историю просмотров.
Способ 2. Как Восстановить Несохраненный Документ Из Временных Файлов
Данный способ окажется полезным в случае, когда Вы не знаете, как восстановить несохраненный документ Word. Перейдите по нижеуказанному пути в менеджере файлов C:ПользователиАдминистраторAppDataLocalMicrosoftOfficeUnsavedFiles . Здесь Вы сможете найти временно сохраненные документы, которые Вы можете использовать в случае, если случайно удалили файл, не сохранив его. Для этого выполните следующие действия:
Шаг 1: Откройте документ Word и выберите вкладку «Файл».

Шаг 2: Нажмите на «Управление документом», а затем на «Восстановить несохраненные документы». Появится новое окно с перечнем всех несохраненных документов.

Шаг 3: Выберите файл, который Вы хотите восстановить, а затем нажмите на «Открыть» чтобы узнать как открыть несохраненный документ.

На компьютере Mac выполните следующие действия:
Шаг 1: Перейдите в «Программы» > «Утилиты» и откройте «Терминал».
Шаг 2: Введите команду «open $TMPDIR», после чего Вы будете переадресованы в папку временных файлов.
Шаг 3: Откройте папку с именем «TemporaryItems». Найдите необходимый Вам несохраненный документ Word и откройте его с помощью MS Word.
Шаг 4: Теперь сохраните его в другое место для дальнейшего использования.

Шаг 5: Вы успешно восстановили документ Word, который был случайно удален без сохранения изменений.
Восстановление удаленных программ на компьютере
Как известно, большинство программ состоит из нескольких папок с файлами необходимыми для корректной работы софта, поэтому придется восстановить их все. Весь процесс выполняется ли с использованием специального ПО или встроенного средства Windows. Давайте по порядку рассмотрим эти методы.
Функциональность простой и удобной программы Disk Drill сосредоточена именно на восстановлении удаленных файлов. С ее помощью вы можете выполнить сканирование необходимых разделов жесткого диска, найти требуемый софт и вернуть все данные себе на компьютер. Осуществляется это следующим образом:
1. Перейдите на официальный сайт разработчика, загрузите и установите последнюю версию Disk Drill.
2. Запустите ее и нажмите на кнопку «Recovery» напротив того раздела жесткого диска, на который был установлен удаленный софт. В случае когда вы не помните точное расположение директории ПО, выполните поиск файлов для восстановления сразу на всех разделах.
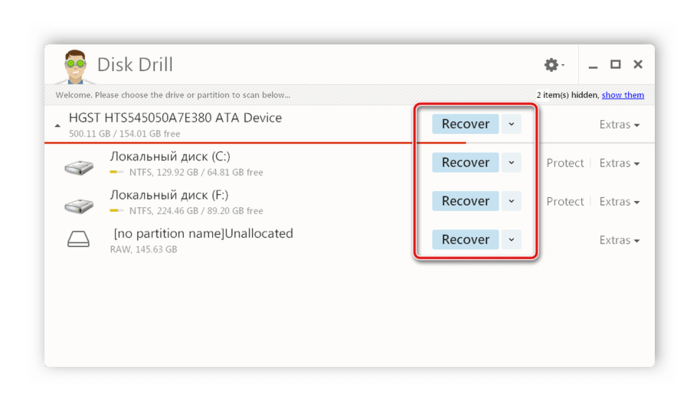
3. Найденные файлы будут отображаться отдельной папкой. Разверните ее, чтобы найти нужные данные. Поиск происходит медленно, поэтому придется подождать немного, чтобы Disk Drill смогла обнаружить всю удаленную информацию.
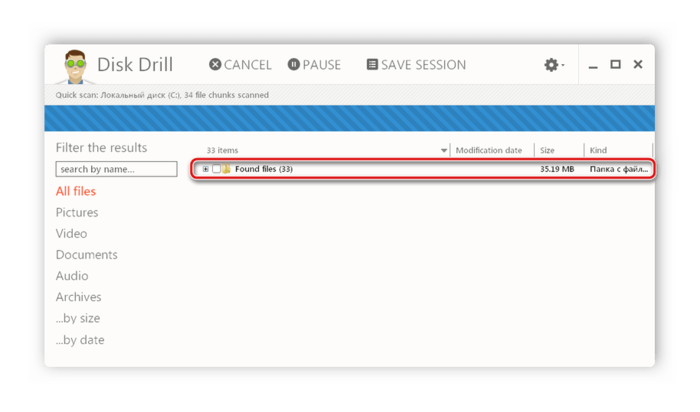
4. Выделите галочкой требуемые папки для восстановления и нажмите на кнопку «Recovery». После окончания процесса автоматически будет открыта папка с возвращенными данными.
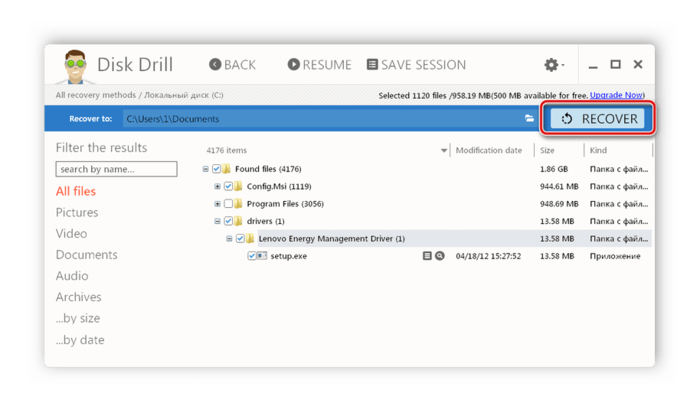
На просторах интернета присутствует еще большое количество разнообразных программ, позволяющих восстанавливать удаленные файлы. В нашей статье по ссылке ниже вы можете найти список лучших представителей подобного софта. Выберите один из предложенных вариантов, если Disk Drill по каким-либо причинам вам не подходит.
Что делать, если пропал файл с компьютера Windows? Как его восстановить?

Чтобы предотвратить потерю файлов в будущем используйте простое решение — программу для автоматического создания резервных копий.
Если исчезли файлы на диске — попробуйте все же их найти
Рассмотрим варианты восстановления и ниже будет совет, как предотвратить потерю файлов в будущем, используя Exiland Backup.
Итак, первым делом нужно поискать файл, который исчез:
- — в корзине Windows (ярлык Корзины находится у вас на Рабочем столе);
- — в папке «Карантин» вашего антивирусника (возможно он счел ваш файлик подозрительным и «унес» в свой карантин).
В каждой антивирусной программе добраться до просмотра карантина можно по-разному, поэтому четкого рецепта дать не могу — поищите, где находится карантин в настройках именно вашего антивирусника.
И возможно сможете восстановить его оттуда средствами антивирусной программы. - — на всех жестких дисках компьютера (запустите поиск). В разных версиях Windows это делается по-разному (о том, как найти файл в разных версиях Windows и через Проводник смотрите здесь)
Или воспользуйтесь вашим file-менеджером (FAR, Total Commander, Проводник и т.п.).
Если нашли файл, перенесите его в нужное место или восстановите из Корзины, если он оказался там.
Если не нашли идем дальше.
Пробуем восстановить файл утилитами Undelete Plus, EasyRecovery Free, GetDataBack или R-Studio
Не имеет значения, кем или чем файл был удален: пользователем случайно, какой-либо программой без вашего участия, службой или вирусом, попробуйте его реанимировать с помощью специальных программ. Есть платные, есть бесплатные.
Кратко расскажу о некоторых:
- Undelete Plus — утилита на английском языке по восстановлению удаленных файлов. Бесплатная (trial) версия позволяет просканировать ваш жесткий диск (HDD), ищет удаленные и показывает, какие файлы можно реанимировать, но для этого придется приобрести полную версию примерно за $59. Позволяет recovery files как на жестких дисках, так и на USB-флешках и картах памяти.
- EasyRecovery Free — инструмент для возвращения удаленных данных любого типа. Восстанавливает в том числе удаленные из Корзины. Поддерживает системы: FAT, NTFS и диски типа SCSI, IDE, ATA, EIDE.
- GetDataBack — мощная утилита работы с потерянной, удаленной или поврежденной информацией на вашем HDD. Даже после низкоуровневого форматирования HDD возможно сможет восстановить все записанные на диск сведения. Интуитивно понятный интерфейс и хорошее быстродействие.
- R-Studio — целый набор утилит для реанимации данных с разных устройств. Поддерживаемые ФС: FAT 12, 16, 32, exFAT, NTFS, NTFS5, HFS/HFS+, UFS1/UFS2, Ext2/Ext3/Ext4 FS. Содержит модуль реконструкции дисковых массивов RAID.
Рассмотрим как восстановить файл с помощью программы Undelete Plus от компании eSupport. Эта утилита бесплатная и позволяет вернуть данные, даже удаленные мимо корзины (с удержанием Shift при удалении).
Важно знать, из какой папки объект был удален.
Скачать Undelete Plus можно здесь.
После запуска вы увидите окно программы.
- 1) Выберите диск и просканируйте его по кнопке «Start Scan» — программа соберет информацию обо всех удаленых объектах. Это может занять 10-20 минут.
- 2) Появится раздел «Folders» (папки). Откройте его и найдите в дереве ту папку, из которой был удален файл
- 3) Найдите тот, который требуется восстановить.
- 4) Укажите директорию, куда хотите восстановить
- 5) Нажмите кнопку «Recover File»
Для упрощения поиска файла, задайте фильтр, указав то, что вы точно знаете о нем:
- часть фразы из названия, например если знаете, что в имени файла упоминалось слово «plus» (название «undelete-plus-3-0-6-1019-en-win-exe»), то укажите «plus» в поле «All or part of the file name» и поставьте галочку.
- дату модификации, например, от 01.04.2019 и до 01.10.2019
- размер: больше или меньше указанного значения. Например, если знаете, что размер > 500 Кб, то укажите «At least» 500 Kb, чтобы не показывать те, которые меньше этого значения.
Если же Undelete Plus вам не помогла, попробуйте и другие программы, например EasyRecovery Free , GetDataBack , R-Studio и т.п. их много в интернете.
Если и они не помогли — идем дальше .
Восстановление файла на уровне секторов
В системе его нет. Файл пропал бесследно, как будто его и не было.
Тогда искать надо не файл по названию, а его содержимое на диске, в свободных секторах, пока на это место система не записала какую-нибудь другую информацию.
Как мы знаем, файл хранится в секторах диска не всегда одним сплошным куском, а может быть фрагментирован (разбит на кусочки и хранится в разных секторах на разных дорожках).
Хорошо, если это был текстовый file и не критично, что нам не удастся на все 100% его восстановить, а только, скажем, на 80%.
Если же он имеет тип exe (исполняемый), docx (Word) или xlsx (Excel), то для его работоспособности потребуется восстановить на все 100%. Потеря даже 1 байта может привести к тому, что он просто не запустится (не откроется).
Итак, как же восстанавливать содержимое файлов на уровне секторов?
Нам понадобится программа DMDE Free Edition для Windows.
Скачайте нужную версию, взависимости от битности вашей ОС Windows: здесь 32-битная и 64-битная версии. Если не знаете битность вашей Windows, скачайте обе и попробуйте запустить: одна из них запустится точно.
При запуске выберите том и дайте программе просканировать его. Сканирование может занять от 30 минут до 1-2 часов.

Сканирование секторов при запуске программы DMDE
Вспомните какие-либо уникальные фразы, содержащиеся внутри файла, и пытайтесь найти их в секторах (по Ctrl+F).

Поиск текста в секторах
Чтобы скопировать содержимое секторов, используйте меню Сервис -> Копировать секторы.
Процесс восстановления содержимого из секторов довольно сложный и врядли удастся весь файл восстановить, не имея опыта.
СОВЕТ: Чтобы никогда не пропадали файлы
Удалось ли вам восстановить данные или нет, в любом случае, настоятельно рекомендую позаботиться о сохранности важной информации. Особенно это касается рабочих документов по проектам, семейных фотографий и видео.
Защитить от удаления файл на ПК у вас не получится. Некоторые программы, при наличии административных прав в вашей системе, смогут удалить или переместить file, в итоге он пропадет (исчезнет).
Вам нужно всегда иметь свежую резервную копию основных папок, чтобы в случае порчи или потери вы смогли просто и быстро восстановить их из копии.
Достаточно просто можно настроить регулярный и автоматический бэкап (резервное копирование) информации на другие носители, с заданной вами периодичностью (по расписанию).
И в этом вам поможет простая утилита Exiland Backup от Российского разработчика. Версии Standard скорее всего вам будет достаточно. Демо версию скачайте здесь.
Просто скачайте ее, запустите и создайте хотя бы 1 задание, в котором укажите какие папки копировать, куда и по какому расписанию (или же вручную).
Напоследок дам всего 1, но очень важный совет!

Возьмите за правило 1-2 раза в неделю делать бэкап (резервную копию) на другой носитель: флешку, соседний компьютер в локальной сети, в облако Яндекс.Диск или FTP-сервер. Можно, конечно, и вручную копировать, но часто люди забывают делать это. Лучше всего — применить Exiland Backup в автоматическом режиме, т.е. о создании бэкапа файлов вам не придется заботиться и можно спать спокойно.
Тем самым, вы надежно защитите ваши данные от любых потерь, в том числе от пропадания файлов (внезапного исчезновения), поскольку всегда сможете восстановить их в случае потери.
Как восстановить удалённые файлы с флешки
Данная информация пригодится всем людям, которые, пусть даже не часто, но имеют дело с компьютером и флешками.
Если у вас пропали с флешки все файлы, то вполне возможно, флешка заражена вирусом, первое что нужно сделать, это проверить её антивирусом, даже если ваша флешка будет очищена от вирусов, файлы сразу не появятся, сначала нужно включить настройках операционной системы отображение защищённых системных файлов и скрытых файлов и папок.

снимаем галочки с пункта «Скрывать защищённые системные файлы» и наоборот отмечаем пункт «Показывать скрытые файлы и папки», далее нажимаем «Применить» и «ОК».

Теперь заходим на нашу флешку и видим что все файлы и папки на месте, но имеют полупрозрачный вид, значит вирус присвоил им атрибут «Скрытый» и его нужно снять, сделать это можно хакерским методом.

Мы с вами займёмся простейшим программированием, создадим «батник», затем скопируем его в корень флешки и там запустим. Многие думают что это очень сложно, но это не так. «Батник» это bat файл — самый простой вид исполняемого файла содержащего в себе последовательность команд, сейчас сами всё увидите.
Открываем блокнот

и копируем в него такую информацию attrib -s -h -r -a /s /d затем сохраняем файл с расширением .bat.


У нас получился вот такой файл. А сейчас копируем его в корень нашей флешки и двойным щелчком левой мыши запускаем его. Через несколько секунд опять заходим в нашу флешку и видим — все наши файлы на месте и без ненужного атрибута «Скрытый»

Другое дело, если после всех вышеприведённых манипуляций ваши файлы на флешке не нашлись, значит файлы действительно были удалены и их нужно восстанавливать. Как это сделать?
Примечание: не восстанавливайте пожалуйста удалённые файлы на ту же самую флешку, где они и находились, произойдёт перезапись удалённых файлов и если результат восстановления вас не устроит, то повторное восстановление удалённых файлов на флешке будет намного хуже первого. Восстанавливайте файлы на свободный раздел вашего жёсткого диска или переносной жёсткий диск USB.
Друзья, существует великое множество программ для восстановления удаленных файлов с флешки, но только несколько из них способны вам помочь на самом деле, вот некоторые из них.
Для примера, я удалю все файлы на своей флешке и затем форматирую её. Всё, файлов нет.


На флешке находились медиафайлы, фотографии, текстовые файлы, установщики программ и ISO образ с операционной системой. После этого я попытаюсь восстановить удалённые файлы программами: DMDE, R.saver, Recuva, Ontrack EasyRecovery Professional, R-Studio.
Самую первую программу, которую будем использовать для восстановления удалённых файлов с флешки — DMDE.
Довольно серьёзная и надёжная программа от отечественного разработчика под названием DMDE способна восстановить удалённую информацию с различных накопителей, в том числе и флешек. Кроме того программа может восстановить удалённые разделы на жёстком диске!
Идём на официальный сайт DMDE http://dmde.ru/download.html

и скачиваем программу в архиве и разархивируем её. DMDE работает без установки. Запускаем её. В начальном окне Выбрать устройство/диск (физические устройства) выбираем нашу флешку Corsair и жмём ОК.

Происходит быстрый поиск удалённых файлов на флешке, часто с помощью него удаётся найти файлы на флешке и восстановить их. Выделяем пространство нашей флешки левой мышью и жмём на кнопку Открыть том.


Соглашаемся на виртуальную реконструкцию файловой системы.

В правой части окна программы отображены найденные программой файлы. Если отображено ничего не будет, раскройте папку $Root находящуюся в левой части окна. Если вы нашли нужный файл, который вы хотите восстановить, щёлкните на нём правой мышью и выберите в меню Восстановить объект. Затем выберите в окне проводника, где именно вы хотите сохранить восстанавливаемый файл, например на рабочем столе. Всё, ваш файл восстановлен. К сожалению, бесплатная версия программы не позволит вам восстановить целую папку с файлами, вы получите такую ошибку. Чтобы жизнь мёдом не казалась, придётся восстанавливать файлы по одному или покупать программу. Но мы можем восстановить и по одному, лишь бы только программа нашла удалённые файлы.
В нашем случае быстрый поиск не принёс никаких результатов, значит используем подробный поиск. Жмём на кнопку «Разделы диска»

Выделяем левой мышью нашу флешку и жмём кнопку «Поиск NTFS».


Начнётся подробный поиск, который может длиться несколько дольше, чем быстрый поиск, но результат естественно будет намного лучше. Поиск достиг 100 процентов и продолжался 20 минут на флешке объёмом 16 ГБ. Смотрим на колонку «Соответствия», она используется для оценки качества восстановления файлов на найденном томе. Щёлкаем два раза левой мышью на первом разделе.

Сохраним на всякий случай лог поиска.


Виртуальная реконструкция файловой системы. ОК.

Друзья, DMDE нашла все удалённые файлы на флешке. Как видим все найденные папки помечены разными значками: красными точками, крестиками и так далее. Что это всё обозначает?

Например красная точка на жёлтой папке говорит нам о том, то папка содержит удалённые файлы, которые можно восстановить. Более полное описание приведено на этой схеме или сайте разработчика http://dmde.ru/manual/filepanel.html

Но найти удалённые фалы мало, программе нужно их ещё восстановить, да так, чтобы они были в рабочем состоянии. Давайте попробуем их восстановить, как я уже заметил, сразу всю папку восстановить не получится, мы получим такую ошибку,

значит заходим в нужную папку и восстанавливаем все файлы по одному. Щёлкаем правой мышью на нужном файле и выбираем «Восстановить объект».

Выбираем куда именно хотим восстановить файлы, например прямо на рабочий стол.



Результат 90 процентов находящихся на флешке файлов восстановлено, и практически все из них в рабочем состоянии. Я доволен. Но неудобно одно, в бесплатной версии нельзя восстанавливать файлы группами.
Тоже хорошая бесплатная программа от серьёзного разработчика подобных программ UFS Explorer, способна восстановить удалённые файлы с различных носителей и флешек в том числе. Переходим на официальный сайт программы R.saver и скачиваем программу в архиве.

R.saver, как и рассмотренная ранее программа DMDE работает без установки, разархивируем архив и запускаем программу.
Происходит быстрое сканирование всех накопителей. Видим, что программа нашла один раздел на нашей флешке Corsair (объём 14.93 ГБ), щёлкаем на нём правой мышью и выбираем «Искать потерянные данные» или «Восстановить после форматирования».

Отвечаем «Да», так как хотим выполнить полное сканирование нашей флешки на присутствие удалённый файлов.

Выполняется реконструкция файловой системы.

Затем происходит реконструкция файловой системы по сигнатурам с использованием алгоритма IntelliRAW.

Если вы выбрали «Восстановить после форматирования», то возникнет вот такое окно, в котором вы должны выбрать раздел по объёму подходящий вашей флешке, обычно это самый первый раздел.

А вот и результат, в левом окне программы можно увидеть все найденные программой папки, а в правом их содержимое. Могу сказать что программа отработала также хорошо как и DMDE. Найдена практически вся интересующая информация.
В отличии от DMDE программа R.saver сохраняет файлы намного удобнее, выбираете нужную папку, щёлкаете на ней правой мышью и выбираете «Копировать в. «

открывается проводник, выбираем куда копировать, например прямо на рабочий стол, жмём Выбрать.

Происходит копирование восстановленных файлов на рабочий стол.

Все файлы, которые удалось восстановить в рабочем состоянии. Делайте выводы друзья.
Не наша программа, придумали буржуины, но перевели на русский. Recuva довольно простая программа с минимальным количествам настроек, начинающий пользователь запросто справится. Идём на сайт программы http://www.piriform.com/recuva/download/standard
Скачиваем, устанавливаем.


После установки запускаем программу. Далее.

Если вы хотите восстановить различные файлы, выберите пункт «Все файлы».

Отмечаем пункт «В указанном месте» и жмём Обзор, выбираем нашу флешку.

Ставим галочку на пункте «Включить углубленный анализ» и программа отработает намного лучше. Начать.

Сканирование продолжалось 20 минут,

результат такой, программа Recuva нашла практически все удалённые фотографии и медиафайлы: видео, аудио, всё прекрасно восстановилось. Но вот с восстановлением других файлов беда, программа нашла нужные текстовые файлы, но при восстановлении они оказались нерабочими, ну а установщики программ ей и вовсе не удалось найти. Вывод, если вам нужно найти на вашей флешке удалённые медиафайлы и фотографии, программа наверняка справится.
В главном окне программы есть кнопка «Перейти в расширенный режим», в нём можно просмотреть содержимое файла с помощью вкладки «Просмотр»,

ещё имеются вкладки «Сводка» и «Заголовок». Если вы хотите восстановить найденные удалённые файлы, отметьте их галочкой, затем щёлкните правой мышью и выберите «Восстановить отмеченные»


Безусловный лидер по восстановлению удалённых файлов на различных носителях, забугорная программа Ontrack EasyRecovery Professional платная, тем не менее давайте рассмотрим её в нашей статье.
Несмотря на то, что Ontrack EasyRecovery Professional платная, покупать её сразу не нужно, программа в тестовом режиме произведёт на вашей флешке поиск удалённых файлов и покажет, что она сможет восстановить, если результат вас устроит, значит действуйте на своё усмотрение.



В данном окне выбираем «Карты памяти (flash)».

Если вы хотите восстановить удалённые файлы на флешке, выбирайте букву вашей флешки.

Можно выбрать пункт «Восстановление удалённых файлов» и произойдёт быстрое сканирование, если оно вам не поможет, значит выберите пункт «Восстановление с форматированных носителей» и Продолжить.

Ещё раз продолжить.

Сканирование длилось 20 минут.

Результат меня не удивил. В левом окне программы отображены все найденные программой папки, а в правом окне их содержимое. Найденные файлы (если это изображения) можно просмотреть с помощью специального просмотрщика, выделите нужный файл и нажмите «Превью».

Если вы купили программу, то можете сохранить найденные файлы. Щёлкаем правой мышью на нужной папке и выбираем «Сохранит как»,

затем выбираем куда именно мы хотим восстановить найденные файлы.

Как восстановить удаленные файлы с флешки программой R-Studio, об этом написана отдельная статья, переходите по ссылке и читайте. Если информация из моих статей кому-нибудь пригодится, буду очень рад.











