Как проверить работоспособность компьютера — обзор 13 проверенных инструментов
Независимо от того, кто вы, новичок или профессионал, ваша Windows в конечном итоге столкнется с проблемами, которые не так легко диагностировать. Можно нанять кого-нибудь для устранения проблемы, но это должно быть крайней мерой. Сначала мы рекомендуем сначала дать шанс рассмотренным в этой статье инструментам для проверки работоспособности компьютера .
Аппаратные проблемы чаще всего возникают, когда вы используете устаревшую версию операционной системы ( Vista , 7 или 8 ) или самую современную версию.
Но иногда просто хочется знать, какое оборудование используется. Вот инструменты, которые, помогут в этом:
Проверка компьютера на ошибки с помощью CPU-Z
Небольшая программа, которая сканирует конфигурацию аппаратной части ПК. Это необходимо, если вы захотите обновить комплектующие вашего компьютера и избежать проблем с совместимостью:

Проверка работоспособности компьютера — «Системный монитор» (Performance Monitor)
Как и в более ранних версиях операционной системы, в Windows 10 есть « Системный монитор », только теперь он доступен в виде приложения. После запуска посмотрите на боковую панель. В разделе « Средства наблюдения » вы должны увидеть « Системный монитор »:

По умолчанию монитор отображает только параметр « % загруженности процессора ». Он показывает, насколько процессор используется сейчас. Но можно добавить больше счетчиков, таких как использование диска, питание, размер файла подкачки, размер индекса поиска и другие показатели, важные для проверки компьютера на работоспособность.
Как провести диагностику компьютера самостоятельно с помощью монитора стабильности (Reliability Monitor)
Монитор стабильности – это скрытый инструмент, который существует еще со времен Windows Vista , но многие даже не слышали о нем. Он находится на панели управления в разделе « Система и безопасность » — « Центр поддержки »- « Обслуживание » — « Показать журнал стабильности работы »:

Здесь вы увидите хронологию событий и ошибок, которые произошли в течение заданного периода времени. Синяя линия – это оценка ( по шкале от 1 до 10 ) того, насколько стабильна операционная система с течением времени.
Если что-то часто выходит из строя, стоит посмотреть монитор стабильности: выбрать ошибку и нажать « Поиск решения » ( Check for a solution ).
Стресс-тест ЦП: выбираем программу
Это одна из лучших утилит для просмотра характеристик компьютера: здесь приведены почти все параметры «железок» и установленного ПО. Но помимо этого (о чем, кстати, не все пользователи знают) — современная версия AIDA 64 позволяет провести и тест ЦП, видеокарты, диска, памяти и пр. (для этого загляните во вкладку «Сервис» ) .

Тест стабильности системы / AIDA 64
Хочу отдельно отметить, что в AIDA 64 всё достаточно наглядно: при тесте отображаются наглядные графики температуры, частот, уровня нагрузки ЦП, вольтаж и пр.

Графики температуры и частот при тесте (AIDA 64)
- несколько тестов на выбор;
- удобные графики для отслеживания всех показателей;
- совместимость со всеми современными ЦП;
- поддержка Windows XP, 7, 8, 10 (32/64 bits).
- полная версия утилиты — платная.
Эта программа универсальна: она подходит для стресс-тестирования как процессоров, так и видеокарт. Диагностика в OCCT достаточно «жесткая» (если можно так выразиться) , и если ваша система ее проходит — за нее можно быть спокойным .
Для базового тестирования: после запуска утилиты выберите режим теста «OCCT» и нажмите кнопку старта (см. пример ниже ).

Начать тест ЦП (OCCT)
Далее ваш процессор будет загружен до 100%, а утилита начнет следить за основными показателями (они отображаются в разных вкладках) :
- количеством ошибок;
- температурой и частотой работы;
- напряжением;
- мощностью и пр.

Результаты в режиме онлайн! (OCCT)
Утилита одна из самых удобных и наглядных (наравне с AIDA 64).
- несколько вариантов тестирования;
- простой интуитивно-понятный дизайн;
- автоматический контроль за ошибками;
- сохранение результатов графиков и тестов в отдельную папочку (чтобы потом можно было еще раз внимательно с ними ознакомиться).
- некоторые новые модели ЦП (например, последнее поколение AMD Ryzen) могут вести себя некорректно.
HWMonitor
HWMonitor — удобная программа для диагностики компьютера. С помощью утилиты можно отследить основные параметры комплектующих системы: скорость вращения вентиляторов, температура, напряжение.
Приложение совместимо с операционной системой Windows (32 и 64 бит). Для работы с ПО требуется Windows XP и новее. Язык интерфейса — английский. Русская версия не поддерживается. Модель распространения программы для диагностики ПК — бесплатная.
Вся основная информация о компьютере отображается в главном окне утилиты HWMonitor.

Все устройства и комплектующие отображаются в формате списка. Среди полезной информации следует выделить следующие показатели: напряжение, скорость вращения вентиляторов, температура, свободное пространство, используемая память. Каждый имеющийся показатель отслеживается в режиме реального времени.
При необходимости пользователи могут сохранить данные о мониторинге системы. Для этого нужно перейти в раздел меню «File» — «Save Monitoring Data» или воспользоваться сочетанием клавиш «Ctrl+S». Сведения о проведенной диагностике сохраняются в текстовом формате.

Преимущества программы HWMonitor:
- удобный интерфейс;
- бесплатная модель распространения;
- отслеживание основных параметров системы в режиме реального времени.
- нет инструментов для проведения стресс-тестов.
Оперативная память (Ram)
Одна из лучших утилит для тестирования оперативной памяти, является Memtest+86. Об ней мы очень подробно говорили в посте про «тестирование ОЗУ«.
В общем случае, процесс выглядит так:
1. Скачиваете утилиту Memtest+86.
2. Создаете загрузочный диск CD/DVD или флешку.
3. Загружаетесь с него и проверяете память. Тест будет длиться бесконечно долго, если ошибки не выявлены после нескольких прогонов — то ОЗУ работает как надо.
Можно ли программами полностью протестировать компьютер?
Полное тестирование только лишь программным способом выполнить невозможно. Очень важен визуальный осмотр, а также диагностика с помощью тестера. Только в случае комплексного подхода можно сложить максимально полную картину. Однако, осмотр и диагностика мультиметром требуют опыта и навыков. Если их нет или недостаточно времени для их использлвания, придется обходиться программным методом. Это не так уж и страшно, ведь очень много информации можно получить таким способом. При тщательном исследовании удастся отличить видеокарту от подделки, определить физические проблемы, недостаток охлаждения, наличие ошибок, исправить баги и многое другое.
Диагностика компьютера программами – это максимально простой и весьма информативный способ получения сведений о всех комплектующих ПК. При их использовании риск покупки некачественного элемента сводится к минимуму. Также информация помогает сделать вывод о необходимости своевременного ухода или ремонта комплектующих.
Prime95
Для проверки работы процессора данная программа подходит идеально. В ней присутствуют возможности неоднократного тестирования, в том числе и стресс-тест. Дополнительные навыки для использования утилиты не требуются. Настройка происходит сразу после активации программы. После этого следует просто ожидать окончания процесса.
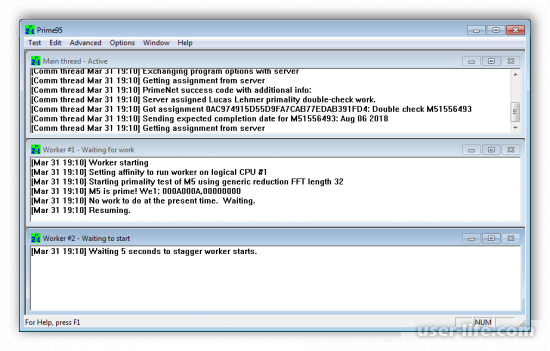
Со всей информацией можно познакомиться в основном окне. Она поступает туда в режиме реального времени. Особенно популярна Prime95 у пользователей, которые занимаются разгоном ЦП. Это связано с тем, что софт выдает максимально точные результаты.
ПО для анализа и мониторинга компьютера
Сначала мы предлагаем провести тест стабильности системы без повышенной нагрузки, проверив базовые показатели: мощность процессора и видео карты, температуры, состояние жесткого диска и SSD и т. д. Для этих целей будет использоваться диагностическое ПО.
К каждой программе мы сделаем краткое описание и инструкцию по использованию, а в конце оставим ссылку на загрузку.

С помощью данной программы можно просмотреть общую информацию о компьютере и выполнить тестирование процессора. Среди ее достоинств хочется отметить небольшой размер, отображение напряжений и полную бесплатность.
Пройдемся по его вкладкам:
- CPU – общая информация о процессоре, текущее напряжение и частота.
- Mainboard – сведения о материнской плате и версия BIOS.
- Memory – объем оперативной памяти, частота и тайминги.
- SPD – детальная информация о каждом из модулей оперативной памяти.
- Graphics – информация о видеокарте.
- Bench – проверка процессора.
Вкладку «Bench» мы рассмотрим более подробно. С ее помощью вы можете протестировать производительность процессора и сравнить его с другими процессорами из базы. Для этого:

- В графе «Benchmark» выберите нужную версию теста. В большинстве случаев ничего менять не нужно.
- В «Reference» выберите тот процессор, с которым хотите провести сравнение.
- Нажмите на кнопку «Bench CPU».
- Дождитесь окончания теста и посмотрите на результаты.
С помощью «Stress CPU» можно запустить стресс-тест процессора. Но лучше для этих целей использовать другую программу.
Данная программа по интерфейсу сильна похожа на CPU-Z, но предназначается для проверки не всего железа компьютера, а только видеокарты. Устроена она очень просто:

- GraphicsCard – общие сведения о видеокарте. Если на компьютере их несколько, например, встроенная и дискретная, то нужную можно выбрать в левом нижнем углу.
- Sensors – информация о датчиках температуры, энергопотребления и частот по ядру и памяти.
- Advanced – подробные сведения про драйвер и различные технологии.
HWiNFO
Данная программа анализирует характеристики компьютера и выводит их в удобном для пользователя виде. При этом HWiNFO работает на русском языке. При ее запуске отображается общая сводка:
- ЦП – данные о процессоре и его частотах.
- Системная плата – данные о материнской плате, чипсет и версия BIOS.
- Память – объем, частота и тайминги оперативной памяти.
- Модули памяти – сведения о каждом из модулей оперативной памяти.
- GPU – модель видеокарты, объем памяти и частоты.
- Операционная – версия операционной системы.
- Drives – жесткие диски, SSD и их интерфейс подключения.

А в основном интерфейсе программы можно получить детальные сведения о каждом компоненте ПК.
Speccy

Speccy отлично подходит для оценки общего состояния ПК. Программа отображает только базовые сведения, без подробностей: модель процессора, видеокарты, температуры, объем ОЗУ, версия Windows и т. д.
Данная утилита разработана компанией, создавшей CCleaner для продвинутой чистки ПК.
AIDA64

AIDA64 – комплексное ПО для мониторинга и тестирования компьютера. Базовая версия несколько ограничена, но предоставляет доступ ко всем важным данным. Информация разделена на несколько категорий: «Компьютер», «Системная плата», «Операционная система» и т. д. Для удобного ориентирования используйте левое меню.

Также в AIDA64 есть ряд бенчмарков для проверки производительности различных компонентов ПК. Они находятся в разделе «Тесты», например, популярный «CPU Queen» для тестирования мощности процессора.
HWMONITOR

Это еще одна программа для диагностики системы от разработчиков CPU-Z. Она пригодится для отслеживания температур, частот и напряжений для различных компонентов ПК, а также для проверки скорости вращения вентиляторов. Есть и другая полезная информация, например, скорость чтения и записи дисков.
Open HMW

Open Hardware Monitor очень похож на только что упомянутый HWMONITOR по своей функциональности. Он пригодится для детальной диагностики комплектующих компьютера, температур, частот, напряжений и т. д. Основное отличие – открытый исходный код.

Данная утилита является практически полным аналогом ранее упомянутого CPU-Z, но предназначается для различных дистрибутивов Linux.
Рассмотрим доступные вкладки:
- CPU – сведения о процессоре.
- GPU – сведения о видеокарте.
- Mobo – информация о материнской плате.
- Audio – сведения об звуковой карте.
- Drivers – версии установленных драйверов.
- System – операционная система.
- Kernel – ядро, на котором построен дистрибутив Linux.
Программа I-Nex давно не обновлялась, поэтому с ее использованием могут возникнуть проблемы. В качестве замены для Linux можем предложить CPU-X.
System Information for Windows

И последняя в нашем списке программа – System Information for Windows (SIW). Данная программа была также разработана один человеком – и его Габриэль Топала. Утилита представляет собой крайне мощный инструмент, с помощью которого можно получить подробную информацию об конфигурации оборудования компьютера.
Помимо прочего, с помощью SIW вы сможете узнать сетевую информацию, информацию об установленном ПО, включая и драйвера, а также компонентах системы. Интерфейс системы немного замысловат, но к нему все же можно привыкнуть, после чего для вас откроется доступ к крайне широкому функционалу программы, за которую, кстати, нет нужды платить.
Выводы
Количество программ для проверки оборудования и операционной системы достаточно большое.
Практически постоянно создаются новые приложения, помогающие контролировать параметры компьютера и неисправности железа.
Но представленные в списке программы позволяют сделать это максимально эффективно, установив всего лишь 2–3 приложения, а не целый десяток.
Так экономится время и не скачиваются лишние файлы из сети, рискуя случайно занести на компьютер вирус.
Кроме того, если доступа к сети нет, в ОС Windows есть ряд утилит, которые тоже позволят узнать некоторые параметры.












