Как передать изображение с iPhone на компьютер Windows или телевизор
- в образовательных целях;
- для работы;
- в развлекательных целях
Для обучения и работы акцент ставится на презентациях. Доказано, что информация усваивается лучше, если она подкреплена схемами, фотографиями или видео. Также намного удобнее показывать фотографии с iPhone всей семье с большого монитора телевизора. Посмотреть любимый сериал или поиграть в игру, все это можно сделать на большом экране, подключив к нему iPad. Для этих основных целей и подключаются устройства к телевизору, проектору или монитору.
Исходя из того к какому интерфейсу мы будет подключать гаджеты нам понадобятся оригинальные переходники и разные кабели. Для подключения к интерфейсу VGA (его используется на мониторах и проекторах, а также в старых моделях телевизоров) применяют переходник MD825ZM/A Lightning to VGA Adapter. Для подключения к интерфейсу HDMI (распространен и встроен во все современные модели телевизоров и проекторов) используют переходник MD826ZM/A Lightning Digital AV Adapter.
Кабели, которые потребуются при подключении:
- MD825ZM/A Lightning to VGA Adapter;
- кабель VGA;
- кабель Jack стерео 2 RCA (нужен для вывода звука, если есть компьютерные колонки, то в этом кабеле нет необходимости)
Сам переходник будет выводить изображение на экран с разрешением Full HD 1080P без звука. Вставляем в гаджет переходник, в разъем наушников подключаем кабель `Джек`. Соединяем кабель VGA с переходником и монитором. При нажатии кнопки `домой` на дисплее iPad, тут же видим экран планшета на мониторе.
Screen Mirroring
Приложение премиум класса со всеми расширенными функциями. Позволяет зеркалить свои устройства с Android, iPhone, iPad, Chromebook, Windows или Mac на свой Smart TV, или на любые другие большие экраны. Дублирование экрана происходит через Wi-Fi или удаленное подключение к интернету. С помощью этого приложения вы даже можете создать второй экран на других устройствах. Это приложение объединило все преимущества различных приложений для зеркального отображения экрана, чтобы предложить бесконечные возможности для совместного использования экрана. Конечно, качество и разрешение изображения будут зависеть от вашего устройства и возможностей сети.
В этом приложении доступны следующие параметры зеркального отображения экрана:
- Зеркальное отображение экранов Windows, Mac, Linux и Chromebook
- Используйте интернет для зеркального отображения экрана
- Зеркало между двумя браузерами
- Создание второго экрана на другом устройстве
- Зеркальное отображение iPhone, iPad, Android и Chromebook в Google Chromecast
- Зеркальное отображение Android, iOS и Chromebook на Roku TV, Smart TV, Fire TV и игровых консолях
Требования и подключение ApowerMirror к мобильным устройствам
Программа ApowerMirror может быть установлена на Android-гаджеты от любых производителей. Единственное требование — аппарат должен иметь Android версии 5.0 или выше (т.е. это любой современный телефон или планшет). Требования к iOS-гаджетам — iPad 4/iPhone 5 и выше, управляемые системой iOS 8/9/10/11/12/13.
И Android, и iOS-гаджеты могут быть подключены к компьютеру, как по Wi-Fi-соединению, так и через USB-интерфейс (т.е. через USB-кабель). Настройка работы программы сводится к следующему:
- Для подключения устройства под управлением Android через Wi-Fi-сеть достаточно нажать в мобильном приложении кнопку «Mirror» (отображается сразу при запуске), а затем выбрать названия компьютера, начинающегося со слова «Apowersoft».
- Для подключения через Wi-Fi iOS-гаджета нужно открыть «Центр управления», перейти в раздел «Screen Mirroring» или «AirPlay», затем коснуться значка приложения «Apowersoft».
- Для возможности трансляции экрана Android-девайса на ПК через USB требуется активировать функцию «Отладки по USB». Далее в самой программе на телефоне просто нажимаем кнопку «START NOW».
- Для трансляции экрана с Apple-гаджета действие те же, что и в случае с Wi-Fi, только дополнительно потребуется добавить компьютер в список доверенных, нажав кнопку «Доверять» во всплывающем окне (отобразится при запуске функции начала трансляции в мобильном приложении). Требуется только при первом использовании Apowersoft.
При использовании Wi-Fi настройку подключения телефона (как iOS, так и Android) к компьютеру можно автоматизировать, для чего в мобильном приложении в правом верхнем углу следует коснуться иконки с числом, а затем ввести 4-значный PIN-код, который можно получить в разделе «PIN Code» десктопной программы.
Подключение мобильного устройства к телевизору всегда осуществляется при помощи PIN-кода (можно получить в приложении для Smart TV на начальном экране).
Как подключить Айфон к телевизору через Миракаст?
Режим Миракаст на Айфоне недоступен, однако можно включить несколько фирменных решений. Как и всё в продукции Apple, они работают отлично и почти ничем не уступают стандарту Андроида. Для разных ТВ имеются различные способы. Опишу их по очереди.
Для фирменных приставок AppleTV – функция AirPlay
AirPlay совместима с любыми гаджетами на iOs, а также с колонками, имеющими специальную маркировку. Это замена Miracast в iPad, iPhone и iPod touch.
Как и в случае с аналогом, разобраться, как включить Miracast на iPhone, совсем несложно.
Для запуска функции необходимо подключение к общей сети WiFi: и для смартфона, и для приставки. В этом главное отличие от Андроида.
В остальном передача видео и изображений проходит очень удобно:
- Нужно выбрать видео и нажать кнопку «Поделиться» .
- Затем нужно выбрать сервис AirPlay.
- Нажать на значок необходимой приставки AppleTV и включить воспроизведение.
Функция подходит для копирования экрана с любого смартфона Эпл. Например, аналогичным образом можно включить Miracast и на iPhone 7, а также пользоваться ей через настройки или через пункт управления.
Для компьютеров, ноутбуков и SmartTV – AirServer
AirServer – универсальная программа, которая позволяет транслировать экран iOS на любое устройство, где она установлена. В частности, благодаря ей не составить труда разобраться, как подключить функции Miracast в iPhone 6, 6s, 5s к телевизору. Хотя это одинаково справедливо и для других моделей. С помощью приложения AirServer можно передать изображение на Макбук, компьютер с Виндовс, любой «умный» телевизор и так далее.
Программа условно-бесплатная, работает бесплатно до 14 дней, а далее предлагает приобрести лицензию.
- Для того, чтобы начать работу с сервисом, установить AirServer на Ваш телевизор.
- Теперь возьмите в руки Ваш телефон, разблокируйте экран и проведите пальцем вверх и включите AirPlay.
- Остается только выбрать в списке Ваш ТВ. И всё, связь установлена.
Для фирменных телевизоров – фирменные приложения
Этот способ подойдёт для известных брендов. Приложения находятся в ЭплСтор, созданы специально для Смарт ТВ и позволяют наладить качественную и быструю связь. Речь о таких приложениях, как «Mirror for LG Smart TV» или «Mirror Cast for Samsung TV» .

Программы доступны и для других моделей. Стандарт заменяет Miracast в iPhone se, 8, 10, x и более ранних моделях. Подключение происходит в несколько кликов посредством сети Вай-Фай. Все устройства, задействованные в процессе, должны быть к ней подключены.
Единственный недостаток – все эти программы платные. Однако можно использовать возможность и приложение Миракаст для Айфона скачать бесплатно на тестовый период, чтобы понять, насколько оно вам подходит. В любом случае, программа намного дешевле, чем фирменная «яблочная» ТВ-приставка. А с другими Смарт-приставками для телевизора эппловская продукция не очень хорошо работает.
Зеркало или расширить ваш Mac дисплей
С Apple TV или AirPlay от 2-совместимых смарт-ТВ, вы можете отразить весь экран вашего Mac к телевизору или использовать телевизор как дополнительный дисплей.
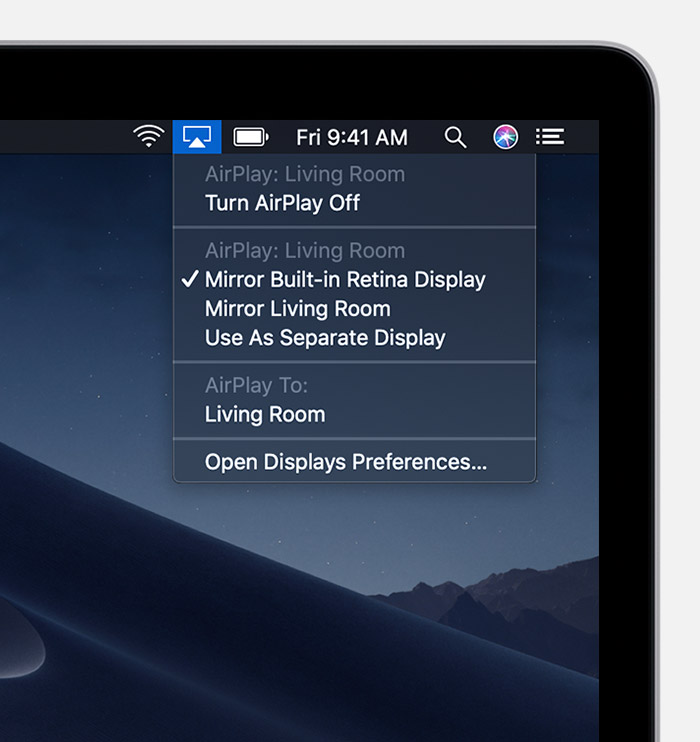
- Подключите ваш Mac к одной Wi-Fi сети, к которой подключен Apple TV или AirPlay и 2-совместимых смарт-ТВ.
- На вашем Mac, щелкните в строке меню в верхней части экрана. Если вы не видите , зайдите в Apple меню > Системные настройки > мониторы, затем выберите «Показать зеркальное отображение параметров в строке меню, если доступно».
- Выберите ваш Apple TV или AirPlay от 2-совместимых смарт-ТВ. Нужна помощь?
- Если появляется код AirPlay на экране вашего телевизора, введите пароль на вашем Mac.
Изменить параметры или остановить зеркальное отображение
Чтобы изменить размер вашего рабочего стола отражается на экране вашего телевизора, щелкните в строке меню. Выберите зеркало, встроенный дисплей, чтобы соответствовать размеру вашего рабочего стола или зеркала Эппл ТВ, чтобы соответствовать размеру вашего телевизора.
AirPlay также позволяет использовать телевизор как дополнительный дисплей для вашего Mac. Просто выберите в строке меню, а затем выберите Использовать как отдельный дисплей.
Чтобы остановить зеркалирование или используя ваш телевизор в качестве отдельного дисплея, нажмите в строке меню, затем выбрать включить Видеоповтор AirPlay от. Или нажмите кнопку Меню на устройстве Apple TV пульта дистанционного управления.
Часть 1: 5 способов поделиться экраном iPhone с ПК
Если вы впервые знакомы с совместным использованием экрана iOS 11, вам сначала нужно добавить эту функцию в Центр управления. Поэтому сначала откройте приложение «Настройки». Выберите «Центр управления», а затем «Настройка элементов управления». Позже, добавьте опцию «Запись экрана» в список «Включить». Теперь вы можете начать делиться своим экраном iPhone на ПК.
Метод 1: Поделитесь своим экраном iPhone с ПК и запишите экран iOS
С помощью Apeaksoft iOS Screen Recorder, вы можете захватить все действия на экране с вашего iPhone на ПК без проводов. Например, вы можете записывать видео геймплея, учебные пособия и другие видео с большим дисплеем.
Кроме того, есть много фильтров редактирования, которые вы можете использовать во время записи экрана iPhone. Эта программа совместима со всеми смартфонами Apple под управлением iOS 7.1 — iOS 12.
- Зеркало и запись экрана iPhone / iPad / iPod touch на вашем ПК без задержки.
- Захватите содержимое в реальном времени с любого iDevice в режиме реального времени.
- Экспортируйте записанное HD-видео в формате MP4 по умолчанию.
- Настройте параметры записи экрана свободно в соответствии с вашими потребностями.
- Работайте со всеми устройствами iOS, такими как iPhone XS Max / XS / XR / X, iPhone 8, iPhone 7, iPhone 6 и более.
Шаг 1 Подключиться к той же локальной сети
Бесплатно загрузите и установите iOS Screen Recorder на свой компьютер. Для начала вам нужно подключить ваш iPhone и компьютер к одной сети Wi-Fi.
Если ваш компьютер подключен к локальной сети, вам также необходимо подключить устройство iOS к той же сети. В противном случае вы не сможете открыть общий доступ к экрану вашего iPhone.

Шаг 2 Поделитесь своим экраном iPhone на компьютер
Разные модели iOS требуют разных шагов для зеркалирования экрана на ПК. Таким образом, вам нужно выбрать наиболее подходящий способ поделиться вашим экраном iPhone.
Проведите вверх от нижней части экрана вашего iPhone, вы увидите Центр управления. Запустите «AirPlay»В состояние« Вкл. », Выберите« Apeaksoft iOS Screen Recorder »в списке« AirPlay Mirroring ».
Нажмите «AirPlay Mirroring» в Центре управления. Позже, выберите «Apeaksoft iOS Screen Recorder», чтобы поделиться вашим экраном iPhone с компьютером.

Откройте Центр управления, проведя вверх снизу. Выберите значок «Зеркальное отображение экрана». Затем вы можете увидеть все доступные варианты под своим списком. Поэтому нажмите «Apeaksoft iOS Screen Recorder», чтобы включить общий доступ к экрану iPhone.

Шаг 3 Запишите свой экран iPhone на ПК
После запуска функции общего доступа к экрану вы увидите серый значок с красной точкой на вашем iPhone. Эта кнопка играет важную роль в записи экрана iPhone. С помощью этой кнопки вы можете начать и остановить запись экрана вашего iPhone. Как только процесс записи экрана заканчивается, вы можете увидеть записанный видеофайл напрямую.

Метод 2: Экран Поделиться содержимым iPhone с ПК с помощью TeamViewer
TeamViewer — популярная программа для обмена экранами, которая позволяет пользователям удаленно обмениваться экранами iPhone. Вы можете отразить экраны iPhone и iPad на другие мобильные или настольные устройства.
Например, он позволяет вам делиться экраном iPad с другим iPad с помощью TeamViewer. Все, что вам нужно сделать, это обновить iDevice до iOS 11/12. Тогда TeamViewer может эффективно делать левые вещи.
Шаг 1 Запустите TeamViewer на своем iPhone и ПК
Установите приложение TeamViewer Quick Support на ваше устройство iOS. Затем загрузите программное обеспечение TeamViewer 13 на свой ПК. Вам нужно ввести идентификатор партнера TeamViewer и пароль, чтобы установить соединение.

Шаг 2 Поделитесь своим экраном iPhone на ПК без проводов
Вам будет предложено «Разрешить удаленную поддержку?» на вашем iPhone. Выберите «Разрешить» для подтверждения.
Проведите вверх по своему iPhone, чтобы получить доступ к Центру управления. Нажмите кнопку «Запись». Затем выберите «TeamViewer», а затем «Начать трансляцию». Вскоре вы можете увидеть зеркальный экран iPhone на вашем компьютере.
Если вы хотите прекратить совместное использование экрана iPhone, вы можете выбрать опцию «Остановить трансляцию», чтобы завершить процесс.

Способ 3: поделиться экраном iPhone с ПК с помощью Reflector
Отражатель 3 может зеркально отразить экран iPhone на вашем ПК. Поддерживаются компьютеры как с Windows, так и с Mac. Таким образом, вы также можете поделиться экраном iPhone с компьютером Mac с помощью Reflector 3. Другими словами, Reflector 3 может отражать устройства с помощью функций зеркалирования Google Cast, Miracast и AirPlay.
Шаг 1 Запустите Reflector 3 на ПК
Загрузите Reflector 3 со своего официального сайта на свой компьютер. Ну, вы получите уведомление от брандмауэра Windows. Выберите «Разрешить», чтобы двигаться дальше. Запустите Reflector 3 после установки.

Шаг 2 Поделитесь своим экраном iPhone с ПК
Включите свой iPhone. Проведите вверх снизу, чтобы получить Центр управления. Вам необходимо выбрать значок «AirPlay». Затем выберите имя вашего компьютера из различных вариантов. Имейте в виду, что вам нужно включить переключатель «Зеркальное отображение» под выбором. Как только вы активируете функцию зеркального отображения экрана iPhone, вы можете видеть, как ваш iPhone отображается на ПК.

Способ 4: включить общий доступ к экрану с вашего iPhone на ПК с AirServer
AirServer может превратить ваш компьютер Windows в качестве приемника удаленного зеркалирования. В результате вы можете обмениваться дисплеями iPhone или iPad с помощью беспроводного зеркалирования AirPlay. Помните, что вам нужно убедиться, что ваш iPhone и компьютер работают в одной сети.
Шаг 1 Запустить AirServer
Загрузите AirServer на свой компьютер. Следуйте инструкциям мастера установки для завершения установки. Найдя раздел «Активация», вы можете попробовать его пробную версию или активировать программу напрямую.

Шаг 2 Совместно использовать экран iPhone с ПК
Откройте Центр управления на вашем устройстве iOS. Найдите и коснитесь «AirPlay» или «AirPlay Mirroring» вариант. Позже вы можете активировать функцию совместного использования экрана iPhone. Там нет необходимости готовить молнию USB-кабель.

Способ 5. Совместное использование экрана iPhone с ПК с помощью LonelyScreen
LonelyScreen может транслировать экран вашего iPhone на ПК или Mac, как телевизор. Следовательно, вы можете поделиться дисплеем вашего iPhone или iPad с большим количеством людей. Кроме того, LonelyScreen позволяет пользователям обмениваться захваченным видео с экрана iPhone на YouTube или Vimeo одним щелчком мыши.
Шаг 1 Запустите программное обеспечение LonelyScreen на ПК
Посетите официальный сайт LonelyScreen. Загрузите и установите последнюю версию на свой компьютер, включая Windows 10/8 / 8.1 / 7 / Vista и т. Д.

Шаг 2 Поделитесь экраном вашего iPhone на ПК
Зайдите в Центр управления на вашем iPhone, вы можете провести снизу вверх для быстрого доступа к нему. Включите функцию зеркалирования AirPlay вручную. Вы можете найти этот значок в нижней части экрана вашего iPhone. Нажмите значок с именем вашего компьютера.
Как только значок «Зеркальное отображение» станет зеленым, это означает, что вы можете сразу же открыть общий доступ к экрану iPhone.

Дублирование экрана iPhone, iPad или iPod touch на телевизоре или на компьютере Mac
- Подключите iPhone, iPad или iPod touch к той же сети Wi-Fi, что и Apple TV, телевизор Smart TV, совместимый с AirPlay 2, или компьютер Mac. 3 .
- Откройте Пункт управления:
- На iPhone X или более поздней модели либо iPad с iPadOS 13 или более поздней версии смахните вниз от правого верхнего края экрана.
- На устройстве iPhone 8 или более ранней модели либо в ОС iOS 11 или более ранней версии смахните вверх от нижнего края экрана.
- Нажмите «Повтор экрана» .
- Выберите в списке устройство Apple TV, телевизор Smart TV, совместимый с AirPlay 2, или компьютер Mac.
- Если на экране телевизора или компьютера Mac появится пароль AirPlay, введите его на устройстве iOS или iPadOS.
Чтобы прекратить повтор экрана устройства iOS или iPadOS, откройте Пункт управления, нажмите «Повтор экрана», затем нажмите «Остановить повтор». Или нажмите кнопку «Меню» на пульте Apple TV Remote.
Настройка компьютера для приема потокового видео с Айфона
Чтобы подключить Айфон как веб-камеру, для персонального компьютера потребуется скачать десктопную версию программы iVCam. Для этого переходим на официальный сайт по ссылке https://www.e2esoft.com/ivcam/, выбираем кнопку Download. Если не получается загрузить программу с официального сайта, можно перейти по ссылке http://ivcam.findmysoft.com/.
Подтверждаем условия лицензионного соглашения для использования приложения. Выбираем русский язык, а также директорию, куда нужно установить программу.


Настройки брандмауэра
После установки программы на компьютер нужно снять запрет на работу iVCam в настройках Firewall. Рассмотрим как это сделать на ОС Windows 10.
Переходим в «Центр безопасности защитника Windows»:

Далее разрешаем работу приложения через брандмауэр, проставив соответствующие галочки:


Настройка завершена, теперь перейдем к соединению смартфона и компьютера в одну сеть.
Возможные проблемы при передаче видео
Для трансляции файлов видео обязательно наличие соединения, дающего достаточную скорость передачи данных. В противном случае ничего не получится.
Другая проблема: не все программы поддерживают перенос видеоформата. При выборе необходимо ознакомление с набором функций каждой из них. Иногда применяется способ отправки информации с мобильника в облачные хранилища, Яндекс Диск и другие подобные сервисы и последующее скачивание данных посредством компьютера. Тогда могут возникнуть ограничения, установленные этими ресурсами. Весьма важными являются вопросы безопасности.

Wi-Fi должен работать без сбоев, выдавать достаточную скорость
Решение проблем
Есть множество программ и способов для вывода экрана смартфона на компьютер. Нужно выбирать те приложения, которые позволяют работать с требуемым типом файлов.
При использовании интернета для передачи видео учитывают наличие достаточной скорости. Не следует пренебрегать возможностью установить пароль. А также не нужно забывать о необходимости вернуть прежние настройки, ограничивающие доступ посторонних к сети.
- Роутер нужно разместить в квартире таким образом, чтобы телефон и ноутбук получили качественный сигнал.
- Телевизор должен быть достаточно новым, уверенно работать в любых сетях Wi-Fi.
- Должен быть Android версии не ниже 5*. При необходимости операционную систему смартфона нужно обновить.
- Не все телефоны способны работать в подобном режиме. Можно попробовать другое устройство, чтобы диагностировать такую проблему.
- Иногда, чтобы все заработало, нужно просто перезагрузить оба устройства.
Большой экран ноутбука или ПК способен зеркально отобразить малый дисплей мобильного устройства посредством беспроводной трансляции. Такие технологии применяются для различных целей: от игр до рабочей необходимости. Известен целый ряд способов выполнения задачи. Важно правильно выбрать наиболее подходящий метод для конкретного случая.












