webOS Forums — форум пользователей телевизоров LG на webOS
Добрый день, участникам форума. Долго искал как добиться использования ТВ, как монитора через WiFi не используя стандартные технологии (miracast или intel WiDi). В результате пришел к следующему решению — http://arxont.blogspot.ru/2015/01/wifi- . ition.html буду рад если кому-нибудь поможет
Из плюсов — решение достаточно универсально, можно работать и с линуксом, и с виндой. Можно управлять компьютером.
Из минусов — медленное обновление (хотя внутри локалки скорость вполне приемлемая для работы, но не для видео или игр).
Если у кого-то будут вопросы — то с радостью отвечу.
PS: Если кто знает ещё какие способы, то тоже буду благодарен.
arxont
Сообщения: 2 Зарегистрирован: 12 янв 2015, 08:18 Благодарил (а): 0 раз. Поблагодарили: 2 раз. Телевизор: LG 47LB650V
Screen Mirroring
Приложение премиум класса со всеми расширенными функциями. Позволяет зеркалить свои устройства с Android, iPhone, iPad, Chromebook, Windows или Mac на свой Smart TV, или на любые другие большие экраны. Дублирование экрана происходит через Wi-Fi или удаленное подключение к интернету. С помощью этого приложения вы даже можете создать второй экран на других устройствах. Это приложение объединило все преимущества различных приложений для зеркального отображения экрана, чтобы предложить бесконечные возможности для совместного использования экрана. Конечно, качество и разрешение изображения будут зависеть от вашего устройства и возможностей сети.
В этом приложении доступны следующие параметры зеркального отображения экрана:
- Зеркальное отображение экранов Windows, Mac, Linux и Chromebook
- Используйте интернет для зеркального отображения экрана
- Зеркало между двумя браузерами
- Создание второго экрана на другом устройстве
- Зеркальное отображение iPhone, iPad, Android и Chromebook в Google Chromecast
- Зеркальное отображение Android, iOS и Chromebook на Roku TV, Smart TV, Fire TV и игровых консолях
Вывести изображение со смартфона или компьютера на телевизор по Wi-Fi (WiDi/Miracast)
В этой статье хочу разобрать как же подключить смартфон или планшет на андроид к телевизору без проводов. Тоесть как передать изображение с компьютера или планшета на экран вашего телевизора. В предыдущей статье я рассказал как подключить телевизор к компьютеру по wi-fi используя технологию DLNA. Правда при таком подключении можно просматривать только файлы которые у вас на жестком диске компьютера. Онлайн фильмы не посмотришь. Тут напомощь приходит технология Miracast, с помощью которой можно вывести на экран телевизора рабочий стол компьютера или вашего смартфона или планшета. Miracast представляет собой технологию передачи мультимедийной информации посредством Wi-Fi. В качестве транспорта используется Wi-Fi Direct (WiFi peer-to-peer) который уже должен быть предусмотрен в телевизоре, позволяющий двум устройствам обмениваться данными друг с другом без помощи роутера. Поддержка в andoid технологии Miracast началась с версии 4.2. В компьютере на базе процессора intel, используется технология WIDI это тоже самое что Miracast только с небольшими усовершенствованиями. В WIDI присутствует обязательная поддержка HD видео вплоть до 1080p( хотя Miracast допускает высокое разрешение, но не обязывает все устройства поддерживать его).

Суть технологии WiDi заключается в том чтобы заменить обычный кабель HDMI, беспроводным подключением от компьютера до телевизора. Для передачи данных с компьютера/ноутбука используется встроенный WiFi адаптер intel с поддержкой стандарта IEEE 802.11n. Исходные данные сжимаются по специальному алгоритму процессором Intel со встроенным графическим ядром (GPU) затем передаются на экран телевизора или ТВ адаптер, который производит декодирование данных и осуществляет передачу контента на телевизор или монитор.
Требования к параметрам телевизора:
— Телевизор должен быть совместим с технологией WiDi. Это можно узнать в паспорте телевизора, либо зайти в настройки телевизора и посмотреть там. Обычно это настройки сети, после настроек Wi-Fi и WiFi Direct располагается Miracast/Intel WiDi, если такой пункт есть значит телевизор совместим с этой технологией.
— Либо можно докупить WiDi адаптер. (например netgear Push 2TV HD, netgear PT3000) последний поддерживает miracast (тоесть можно выводить на экран картинку с телефона). Который подключается к телевизору.

Требования к ноутбуку:
— Процессор Inte Core i3, i5, i7 второго или третьего поколения
— Активный встроенный в процессор видеоадаптер Intel HD 3000 (ноутбук с дискретным видео и отключенным встроенным видео ядром Intel — н будет поддерживать данную технологию. А владельцам ноутбуков с гибридной графикой для использования технологии Intel WiDi придется переключаться на встроенный видеоадаптер)
— В ноутбуке должен быть установлен один из следующих видеоадаптеров
— Intel Centrino Wireless-N 1000
— Intel Centrino Advanced- N 6200, 6205, 6230, 1030
— Intel Centrino Advanced -N +WiMAX 6250, 6150
— Intel Centrino Ultimate -N 6300
Если на ноутбуке есть значок Intel WiDi — тогда ноутбук 100% поддерживает технологию WiDi
Требования к ПО:
На ноутбук должно быть установлено программное обеспечение от Intel, Intel my WiFi, Intel Wireless Display. На ОС windows 7 32/64 точно работать будет.
Так что если у вас ноутбук по всем этим параметрам проходит, тогда вы смело можете пользоваться этой возможностью, выводить изображение с ноутбука на экран телевизора. В будущем наверно таких ноутбуков будет больше и мы как пользователи у же небудем испытывать таких трудностей с подключением нотубука или компьютера по беспроводной сети к телевизору. Кстати, Intel WiDi начиная с версии 3.5 совместим с Miracast.
Подключение мобильного устройства к телевизору по технологии Miracast.
Далее в краце расскажу как передать изображение с мобильного усторойства (планшет, телефон) на телевизор.
C технологией miracast все попроще, мобильные устройства поддерживают ее начиная с версии android 4.2.
И так перейдем к подключению смартфона например Nexus 4 к телевизору LG со SmartTV. Вообще настройка в других телевизорах со Smart TV известных марок, не особо отличается. Обязательно в телевизоре должен быть wi-fi встроенный. Потому что при подключении создается как бы wi-fi точка доступа телевизором, смартфон ее находит и подключается. Если Wi-Fi в телевизоре нет — можно опять же купить адаптер miracast.

1. Включаем Miracast в телевизоре. На пульте кнопка Settings. Открылись настройки, далее сеть, выбираем пункт Miracast/Intel WiDi. Переключатель переводим в положение вкл.
2. Теперь берем смартфон в моем случае Nexus 4, который обновился до android 5.0. Включаем Wi-Fi, Затем заходим в настройки—>Экран—>Беспроводной монитор.
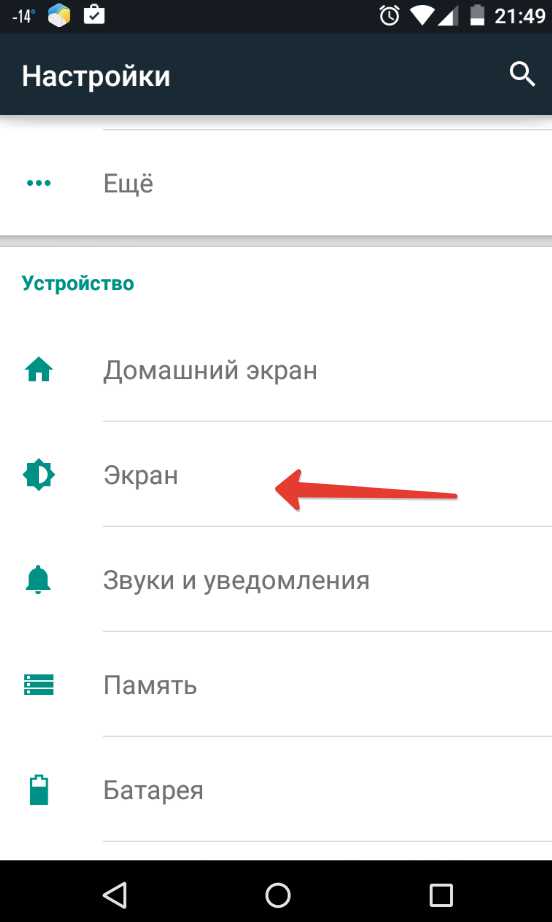

В 5 андроиде это добраться до Miracast стало еще быстрее. В меню которое окрывается свайпом сверху взниз (штрока), назвается — «Передать изображение Экрана».
3. Далее в беспроводном мониторе будет ваш телевизор, жмите на него. Затем на телевизоре отбразиться значок подключения по Miracast. И отобразится экран смартфона.

Я заметил после подключения телевизора к смартфону, что есть небольшая задержка между дествиями на смартфоне и отображением этих действий на экране телевизора. Кончено эта задержка не существенна, но в игры играть проблематично ну а для всего остального вполне приемлемо. На видео или презентациях эта задержка особо не отражается. Технология еще новая в самом своем начале можно сказать, так что думаю через пару лет, а то и раньше можно будет передавать качественное видео и совсем без задержки.
Установка медиасервера
Отлично, мы почти справились. Остался только один шаг – чтобы мы могли вывести изображение и видео с компьютера на телевизор через WiFi, нужно скачать и установить на компьютер программу домашнего медиасервера. Это нужно для того, чтобы телевизор имел доступ к файлам компьютера. Мы используем именно эту программу, чтобы иметь совместимость с максимальным количеством моделей телевизоров и не зависеть от конкретного производителя.
Вопрос «как передать видео с компьютера на телевизор» актуален для всех любителей смотреть фильмы в хорошем качестве с «большого экрана». В одной из предыдущих статей мы подробно рассказывали , здесь же рассмотрим подключение телевизора к компьютеру через wifi.
Однако прежде чем синхронизировать телевизор с компьютером без проводов следует убедиться, что:
- 1. Ваш телевизор оснащён «wifi модулем» или поддерживает беспроводную передачу/прием данных посредством стороннего подключения.
- 2. Подключаемый к телевизору .
Скачать бесплатно Intel WiDi 6.0.66

Intel WiDi – это драйвер, который необходим для работы технологии Intel Wireless Display. Это технология позволяет транслировать изображения со смартфона или компьютера на экран телевизора по беспроводной сети. Также вместе с драйвером устанавливается специальная программа, необходимая для подключения.
Сразу после запуска утилита Intel WiDi начнет поиск доступных устройств, поэтому не забудьте включить функцию WiDi на телевизоре. После сопряжения вы увидите экран вашего устройства на телевизоре.
В отличие от подобных программ Intel WiDi не только транслирует изображение, но и расширяет ваш рабочий стол. То есть, вы можете запустить какие-нибудь две программы, и одну открыть на весь экран ноутбука, а другую – на экран телевизора. Например, на телевизоре запускаете фильм, а на компьютере занимаетесь своими делами (просматриваете документы, презентации и т. д.).
Сразу стоит сказать, что Intel WiDi совместима не со всеми устройствами. Чтобы эта технология работала, телевизор и мобильное устройство должны ее поддерживать. Кроме этого, программа требовательна к Wi-Fi модулю – в основном поддерживаются адаптеры от Intel и несколько моделей от Broadcom.
Вариант 4: захват рабочего стола и видео-трансляция по сети Интернет
Ну и последний вариант, о котором скажу сегодня — это обычная трансляция в сеть видео, которое было заснято с рабочего стола. При помощи спец. утилит сделать это можно в авто-режиме.
В своем примере я покажу, как это можно сделать с помощью ? проигрывателя VLC (благо, у многих он и так есть. ).
1) После установки и запуска проигрывателя — откройте вкладку «Медиа / Передавать» .

2) Далее во вкладке «Устройства захвата» нужно выставить «Экран» , указать частоту кадров (10-60 к/с) и нажать на «Поток» .

3) В качестве метода вещания выберите «HTTP» и нажмите «Добавить» (порт 8080 можно не менять и нажать сразу «Следующий» ).

4) В качестве профиля для кодирования видео — рекомендую установить 1080P (MPEG 4).

5) Всё! Трансляция теперь уже должна идти в сеть.
Но, чтобы подключиться к ней, ? нужно узнать IP-адрес этого компьютера (на котором мы настроили VLC ?).
Для этого удобно использовать утилиту Speccy (?) — она сразу покажет и локальный IP (для подключения из локальной сети), и внешний IP — для подключения к трансляции по Интернет.

Speccy — просмотр IP-адресов, раздел Network
Теперь, зная IP-адрес компьютера, на котором запущена трансляция — можно переходить к другому ПК, с которого мы будем её просматривать (открывать).
На нем также устанавливаем и запускаем VLC — вкладка «Медиа / открыть URL» .

Открыть URL / VLC
Далее во вкладке сеть в качестве адреса нужно указать следующее:
- http://192.168.0.107:8080 (разумеется, вместо «192.168.0.107» — вам нужно будет вставить свой IP).

Воспроизвести сетевой адрес
Далее проигрыватель начнет воспроизводить трансляцию (?). В общем-то, задача решена?!











