Как сделать скриншот на HP
HP хорошо известна нам, поскольку она является одной из самых популярных технологических компаний в мире.
Эта компания производит необычные продукты, такие как ноутбуки HP, настольные ПК, принтеры и т. Д. Это неизменно завоевывает доверие клиентов во всем мире.
Всегда есть возможность сделать снимок экрана при использовании ноутбука или настольного компьютера HP.
Но почему мы хотим / должны сделать снимок экрана? Позвольте мне предложить несколько возможных сценариев.
- Вы хотите сделать снимок экрана на своем компьютере, чтобы показать другу что-нибудь смешное в чате.
- Вы хотите сохранить веб-страницу с важной информацией во время серфинга в Интернете.
- Вам нужно сделать скриншот сообщения об ошибке, чтобы получить техническую помощь.
Вы хотите знать, как сделать снимок экрана на ноутбуке или рабочем столе HP? Без всяких суждений, давайте перейдем к делу — как сделать скриншот на HP.
Если вам не требуется обработка изображения, можно воспользоваться встроенными в систему средствами. Они позволяют создавать полноэкранные скрины или сфоткать отдельное окно. Давайте рассмотрим, какие клавиши и приложения можно для этого использовать.
Способ 1: С помощью кнопки Prntscr
Клавиша Print Screen располагается на всех моделях ноутбуков, это один из самых быстрых способов сохранить на фото действия на рабочем столе. Нажатие принтскрин на ноутбуке HP копирует изображение в буфер обмена системы. Давайте рассмотрим, как сохранить созданный снимок:
-
Найдите на клавиатуре кнопку PrtSc и нажмите на нее. На некоторых моделях для разблокировки кнопки дополнительно нужно нажать Fn.
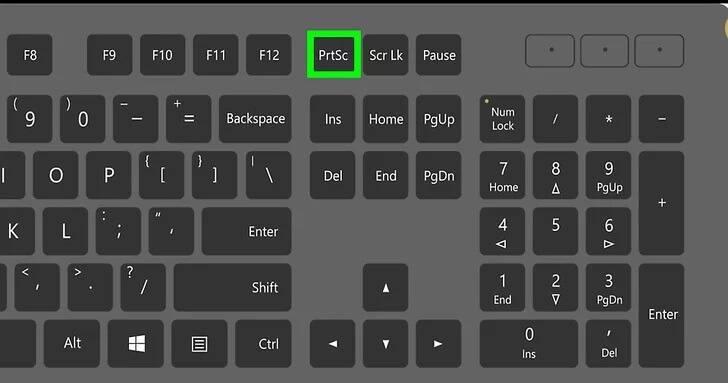
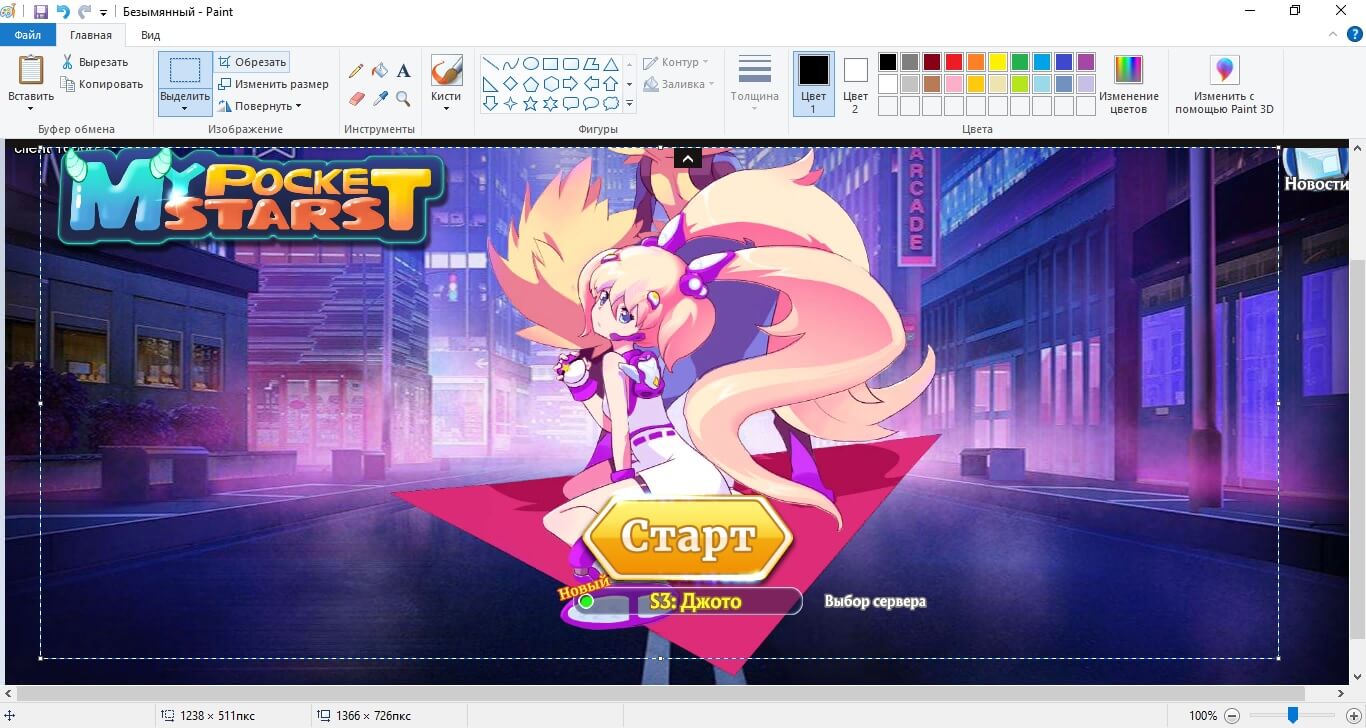
Чтобы «вытянуть» рисунок из буфера обмена, подойдет не только Paint, можно открыть любой графический редактор с функцией вставки. При работе в текстовом редакторе наподобие Word или в Google Docs картинку можно встроить в документ. Изображение можно также прикрепить к сообщению в ВКонтакте, Facebook и Telegram. Для этого воспользуйтесь сочетанием клавиш Ctrl + V.
Способ 2: Быстрый скрин активного окна с помощью комбинации PrtScr и Alt
Предыдущий вариант создал полноэкранный скриншот, который зафиксировал на фото все элементы рабочего стола, включая панель задач Windows. Если требуется заскриншотить активное окно, воспользуйтесь комбинацией PrtSc + Alt. Это создаст снимок того приложения, в котором вы работаете. Созданный файл можно сохранить на ПК так же, как в предыдущей инструкции.
Способ 3: Через инструмент «Ножницы»
Приложение «Ножницы» удобнее предыдущего варианта по нескольким причинам: он позволяет вручную выбрать область сохранения, не потребуется помощь сторонних программ, при необходимости можно сделать скрин с задержкой. Приложение поможет сделать скриншот на ноутбуке HP моделей Compaq, Omen и любых других с установленной версией Windows.
- Запустите утилиту «Ножницы» через меню «Пуск» или набрав приложение в строке поиска.
- При помощи кнопки «Режим» укажите, что нужно сфотографировать: выбранную область в виде прямоугольника или произвольной формы, активное окно, весь экран.
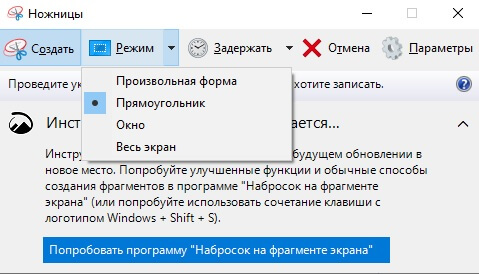
«Ножницы» относится к классическим приложениям Windows, но в последних обновлениях системы утилита пропала — ее заменило приложение «Набросок на фрагменте экрана».
Лучшие бесплатные приложения для создания скриншотов
Если вы хотите снять выделенную область, настроить формат фотоизображения, добавить надписи или фигуры, лучше воспользоваться специальными приложениями. Они открывают больше возможностей, хоть и работают по схожему принципу.
ФотоСКРИН
Одна из лучших программ для создания снимков экрана. В ФотоСКРИНе можно заснять определенный фрагмент или весь рабочий стол. Поверх изображения можно добавить надписи и фигуры, а после загрузить контент в сеть или скачать в подходящем формате.
Как сделать скриншот:
-
Скачайте ПО бесплатно на Windows 10, 8, 7, Vista или XP. Запустите его и выделите мышью необходимый участок.
Нужно записать видео с экрана? Приобретите премиум-версию программного обеспечения. Она позволит захватить каждое действие на рабочем столе, создать качественный ролик и экспортировать результат в подходящем формате. Про-пакет стоит 495 рублей.
Lightshot
Простой компьютерный скриншотер и расширение для браузера. Lightshot позволят захватить часть дисплея, обработать контент и экспортировать его в подходящем медиаформате. Для использования ПО:
- Загрузите софт с официального сайта.
- По завершении инсталляции откройте утилиту и выделите область рабочего стола.
- Отредактируйте принтскрин экрана, а затем кликните на значок сохранения.
Скриншотер
Простое программное обеспечение, которое предлагает опции для редактирования материала и создает картинки в популярных медиаформатах. Как сделать скриншот на компьютере и сохранить его как картинку?
- Скачайте Скриншотер и откройте. Установите необходимый участок съемки.
- Скорректируйте изображение, если необходимо. Добавьте текст, стрелки, рисунок.
- Кликните по иконке сохранения. Укажите папку и формат.
Яндекс.Диск
Облачное хранилище предлагает дополнительный инструмент для создания скринов. Вы сможете снимать монитор и обрабатывать кадры во встроенном редакторе. Для использования функции Яндекс.Диска:
- Установите ПО. Зажмите комбинацию Ctrl + Shift + 1 и обведите участок.
- Кадр откроется в редакторе. Внесите изменения: разместите стрелки, текст и т.д.
- Нажмите «Сохранить». Выберите место на компьютере.
Screenshoter Mail.ru
Софт для съемки всего дисплея или указанного фрагмента. Screenshoter Mail.ru также предоставляет функции для размещения надписей, стикеров, нумерации и фигур.
- Загрузите софт и по завершении инсталляции запустите его.
- Выделите фрагмент рабочего стола.
- Обработайте изображение и нажмите «Готово». Экспортируйте материал на ПК в подходящем расширении.
Использование инструмента «Ножницы»
- В строку поиска Windows ввести запрос «ножницы», открыть приложение;


Как сделать скриншот на ноутбуке
1. Кнопка Print Screen на клавиатуре
Практически на любой клавиатуре на ноутбуках есть специальная кнопка — Print Screen, нажав на которую будет сделан снимок экрана. Находится она сверху справа от панели с кнопками F2-F12. На ней написано: «Print Screen» или это же словосочетание, но уже в сокращенном виде: «Prt Scr», «Prnt Scrn» или похожее.
Важно! Часто нажимать ее нужно с другой клавишей — Fn, причем, вначале нажимается именно она, а уже затем принтскрин. Если необходимо снять изображения только с активного в данный момент окна — нужно нажать еще и клавишу ALT. В некоторых моделях ноутбуков, нажимать Fn не обязательно. Запомните эти сочетания:
- FN + Print Screen — заснимет всю область
- FN + ALT + Print Screen — заснимет лишь активное в данный момент окно с его актуальным размером
- WIN + Print Screen — изображение сразу будет создано в разделе — «Изображения», в папке — «Снимки экрана», в формате PNG

Если у вас Windows 10, то нажмите разом клавиши «WIN + Print Screen», скриншот сразу будет сохранен в формате PNG по пути: «Изображения» — «Снимки экрана» . Открыть эту папку можно в проводнике — нажмите разом клавиши «WIN + E» и перейдите в нее в левом столбце.

Если хотите дополнительно отредактировать изображение и сохранить картинку в другом формате, к примеру, в JPG то:
1. Нажмите на клавиши Fn и Print Screen на клавиатуре одновременно, снимок экрана будет сделан и попадет в буфер обмена. Необходимо сохранить его в файл изображения.
2. Нажмите на клавиатуре клавишу WIN, чтобы открыть меню пуск и сразу начните печатать слово «PAINT». Из списка соответствия откройте соответствующую программу. Также можно использовать и любой другой графический редактор.

3. В программе нажмите разом кнопки «CTRL + V», снимок будет вставлен. Далее, в меню кликните по «Файл» — «Сохранить как», укажите тип файла, лучше JPG и укажите директорию для сохранения, или просто нажмите на значок дискеты. При желании перед сохранением можете отредактировать изображение.

Важно! Если у вас нет клавиши Print Screen на клавиатуре или она сломалась, то переходите к следующим главам, там описаны способы, как сделать это без ее использования.
2. Возможности Windows 10 — Набросок на фрагменте экрана
Как сделать снимок экрана на ноутбуке? — В Windows 10 есть встроенная функциональная утилита для создания скриншотов, которая позволяет делать не только снимки всего экрана или активного окна, но и определенной формы.
1. Откройте меню ПУСК и начните печатать — «Набросок на фрагменте», откройте соответствующее приложение из списка предложенных.

2. Чтобы сделать скриншот нажмите на кнопку «Создать», откроется окно с четырьмя вариантами снимков:
- Прямоугольной формы
- Произвольной формы
- Активного окна — по нему нужно кликнуть, чтобы выбрать
- Всего экрана
3. После того как выберите вариант, можете сразу сохранить получившийся результат, кликнув по кнопке с изображением дискеты, указав тип файла и выбрав нужную директорию. Также в этом окне можно сразу немного отредактировать изображение: добавить пояснения, обрезать, использовать рукописный ввод.

Интересно! Можно и не открывать данное приложение, а просто нажать на клавиатуре «WIN + SHIFT + S», чтобы открыть окно с вариантами создания снимков. А затем просто сохранить их в любом графическом редакторе по аналогии с клавишей Print Screen из первой главы.
3. Windows 10 и 7 — инструмент Ножницы
Инструмент работает практически также, как и предыдущий и его стоит использовать в Windows 7 или 10, если тот не работает.
1. Откройте меню ПУСК и начните печатать — «Ножницы, откройте приложение из списка предложенных».

2. Выберите режим в соответствующем блоке и сделайте снимок. Чтобы сохранить его, нажмите на «Файл» — «Сохранить как» и укажите директорию. Также здесь можно выбрать тип файла, лучше укажите — JPG.
Часть 3. Часто задаваемые вопросы о снимках экрана на ноутбуке HP
Как активировать кнопку Print Screen?
Зайдите в Настройки в Windows 10 и нажмите Простота доступа . На левой панели найдите и щелкните Клавиатура . Затем прокрутите вниз до Ярлык экрана печати раздел, чтобы включить ползунок и включить параметр PrtScn.
Почему не работает Print Screen?
Проблема может быть вызвана старым драйвером клавиатуры или устаревшей операционной системой. Вы можете обновить клавиатуру и операционную систему. Кроме того, вы также можете проверить, включена ли клавиша Print Screen на вашем компьютере HP.
Где находится клавиша Print Screen на ноутбуке HP?
Клавиша Print Screen находится в верхней части клавиатуры между Pause и Delete, под клавишей Insert на ноутбуке HP. Просто нажмите и удерживайте функциональную клавишу (Fn) и клавишу Print Screen (PrtSc), чтобы сделать снимок экрана.
Вывод
Мы в основном представили как сделать скриншот на HP ноутбуки и настольные компьютеры. Вы можете использовать способ по умолчанию для создания снимка экрана на ноутбуке и настольном компьютере HP. Если вы хотите отредактировать снимок экрана, Vidmore Screen Recorder дает вам возможность добавить текст, стрелки и формы на снимок экрана. Кроме того, это также профессиональный рекордер для записи любой области экрана вашего компьютера.
Попробуйте Vidmore Screen Recorder бесплатно
Ваш лучший помощник для записи видео и звука в Windows 11/10/8/7, Mac OS X 10.10 и выше












