Программа для чистки компьютера 360
Благодаря уникальной системе Kerish Doctor 2022 предотвращает сбои Windows в реальном времени, а также надежно исправляет ошибки системного реестра.
Приложение регулярно производит наиболее совершенную и безопасную очистку системы от скапливающегося цифрового «мусора», а также оптимальным образом увеличивает производительность её работы.
Kerish Doctor 2022 обеспечивает защиту компьютера от вредоносных программ, потенциальных уязвимостей и контролирует важные с точки зрения безопасности параметры компьютера.
Система Smart Update своевременно обновляет базы данных приложения, которые регулярно совершенствуются нашими специалистами. Благодаря этой системе эффективность работы установленного комплекса увеличивается изо дня в день и делает его наиболее перспективным в своем классе.
| Основные возможности | Технологии | Преимущества | Награды | Скачать |
Внешний вид 360 Total Security
Программа выглядит нормально, ну в том плане что нет перегруженного интерфейса, все достаточно понятно:

Есть основные вкладки, на них те или иные возможности. Что еще интересно, что войти в программу можно даже при помощи аккаунта ВКонтакте:

Для этого нужно нажать на Вход VK в правом углу программы:

Другая иконка, та которая в виде футболки, она отвечает за смену тем антивируса:

Хотя как по мне, то темы оформления в антивирусе это как-то лишнее.
Изучим немного 360 Total Security внешне. На вкладке Полная проверка есть одна громадная кнопка — Проверка, ее нажимаете и антивирус соответственно начинает проверять комп:

По окончании вы можете исправить все косяки или перепроверить. У меня была какая-то одна угроза и много мусорных файлов, обьем которых достигал 3.4 Гб:

Кстати там вверху будет написано Проблем найдено, так вот там есть ссылка Подробная информация, если интересно то можете посмотреть, там могут быть указаны интересные подробности.
Тестируя 360 Total Security я уже могу сказать, что мне нравится как быстро и четко работает интерфейс программы, все функции работают шустро, сканирование системы тоже достаточно быстро происходит. И при этом какой-то рекламы в программе я пока не заметил
На вкладке Антивирус можно запустить проверку, всего есть три вида, я выбрал Быструю проверку. Длилась она где-то минуты две, потом был такой результат:

Проблем нет, это наверно потому что я уже воспользовался полной проверкой на первой вкладке. А вообще есть еще полная проверка и выборочная, при котором можно указать какие именно папки стоит проверять.
На вкладке Ускорение есть много чего интересного. И действительно полезного, мне понравилось то что тут отображено все то что запускается вместе с Windows:

Кстати думать что можно отключить, а что нет — не нужно, для этого просто нажмите на кнопку Оптимизировать.
На этой же вкладке, но в разделе Вручную вы можете самостоятельно отключить некоторые программы из автозагрузки Windows (а недействительные удалить):

Вкладка Очистка позволит просканировать систему на наличие мусора, это могут быть как мусорные расширения так и временные файлы:

На вкладке Инструменты есть много чего, тут есть возможность установить дополнительно компонент фаервола, есть инструмент очистки реестра, а также вы можете мгновенно установить некоторые программы (это что-то новенькое):

На мой взгляд, полезная для многих будет функция Защита браузера. Тут можно выбрать тот браузер которым вы пользуетесь и заблокировать любые несанкционированные изменения в нем (вирусные программы часто любят ставить вредоносные расширения, изменять поисковую систему, блокировать настройки):

Кстати инструмент Очистка реестра также может найти кучу мусора в реестре:

Брандмауэр это специальный инструмент для полного контроля сетевой активности программ, то есть вы любой программе можете как запретить доступ в интернет, так и разрешить. Но тут нужно немного разбираться, кому можно давать доступ в сеть, а кому не стоит
Шаг 3: очистка от лишних программ
Если вы уже почистили автозагрузку и удалили лишние программы через CCleaner (Инструменты – Удаление программ и Запуск), то пропустите этот шаг.
Чистка автозагрузки
Системная папка «Автозагрузка» служит для автоматического запуска приложений при загрузке операционной системы. Также в системе есть специальные настройки реестра, которые позволяют загружать файлы при старте Windows независимо от их местоположения.
Некоторые установленные программы записывают свои службы и процессы в автозагрузку, что влияет на производительность ПК. Многие из них рядовому пользователю не нужны.
Чистка папки «Автозагрузка».
1 . Нажмите сочетание клавиш Win + R.

2 . Откроется окно «Выполнить». Напишите команду shell:Startup и нажмите «ОК».

3 . Откроется папка «Автозагрузка». Удалите из нее ярлыки программ, которые не нужно автоматически запускать при загрузке системы.

Отключение программ в реестре автозагрузки.
1 . Щелкните правой кнопкой мыши по панели задач (внизу) и выберите пункт «Диспетчер задач».
Или нажмите сочетание клавиш Win + R, вставьте в окошко MSCONFIG и нажмите ОК.

2 . Перейдите по вкладку «Автозагрузка». Щелкните правой клавишей мышки на приложении, которое хотите отключить, и выберите «Отключить».

Удаление программ
Большое количество установленных программ также влияет на производительность компьютера. Некоторые из них загружают свои службы вместе с запуском системы, которые рядовому пользователю довольно сложно отследить.
Особенно сильно на производительность влияют графические, аудио, видео и другие приложения, производящие сложные вычисления.
Для удаления программы нажмите кнопку «Пуск» и выберите «Параметры» (значок шестерёнки).

Перейдите в «Приложения и возможности», щелкните по программе, которую нужно удалить и нажмите «Удалить».

Выйдет запрос «Это приложение и все его данные будут удалены». Нажмите «Удалить».

Выйдет очередной запрос. Нажмите «Да».

Меню удаления может отличаться, но принцип одинаковый: нужно нажать на кнопку «Удалить» или «Uninstall» и согласиться, если система о чем-то спросит.
Скачайте утилиту для удаления 360 Total Security от российской компании Security Stronghold
Если вы не уверены какие файлы удалять, используйте нашу программу Утилиту для удаления 360 Total Security.. Утилита для удаления 360 Total Security найдет и полностью удалит 360 Total Security и все проблемы связанные с вирусом 360 Total Security. Быстрая, легкая в использовании утилита для удаления 360 Total Security защитит ваш компьютер от угрозы 360 Total Security которая вредит вашему компьютеру и нарушает вашу частную жизнь. Утилита для удаления 360 Total Security сканирует ваши жесткие диски и реестр и удаляет любое проявление 360 Total Security. Обычное антивирусное ПО бессильно против вредоносных таких программ, как 360 Total Security. Скачать эту упрощенное средство удаления специально разработанное для решения проблем с 360 Total Security и qhsafemain.exe (закачка начнется автоматически):
Glary Utilities
Довольно востребованная программа, предназначенная для очистки жесткого диска и оптимизации его работы. Интерфейс достаточно хорошо продуман, поэтому нет необходимости долго искать нужные кнопки для начала задуманных действий.

- имеются функции резервного копирования и восстановления работоспособности системы;
- автоматическая фиксация имеющихся проблем в один клик;
- опция по поиску, обезвреживанию и удалению вредоносного софта.
- работа программы может иногда блокироваться антивирусом.
Антивирусная проверка
При желании можно провести все эти проверки отдельно. Так, в разделе Антивирус (см. рис. 2 и 3) можно выполнить быструю, полную и выборочную (например, проверить файлы на флешке) проверки системы. Далее в этом обзоре будет показана антивирусная защита в действии. Как говорится, «не переключайтесь».
Модуль оптимизации системы нашел в тестовой свежеустановленной Windows 10 целых 22 пункта для оптимизации (рис. 5). Модуль предлагает отключить некоторые запланированные задания (как правило, ненужные вроде программы улучшения качества ПО), некоторые ненужные службы (кому нужна служба буферизации шрифтов?), а также оптимизировать сетевое соединение. Для исправления всех найденных проблем необходимо нажать кнопку Оптимизировать.

Рис. 5. Модуль оптимизации
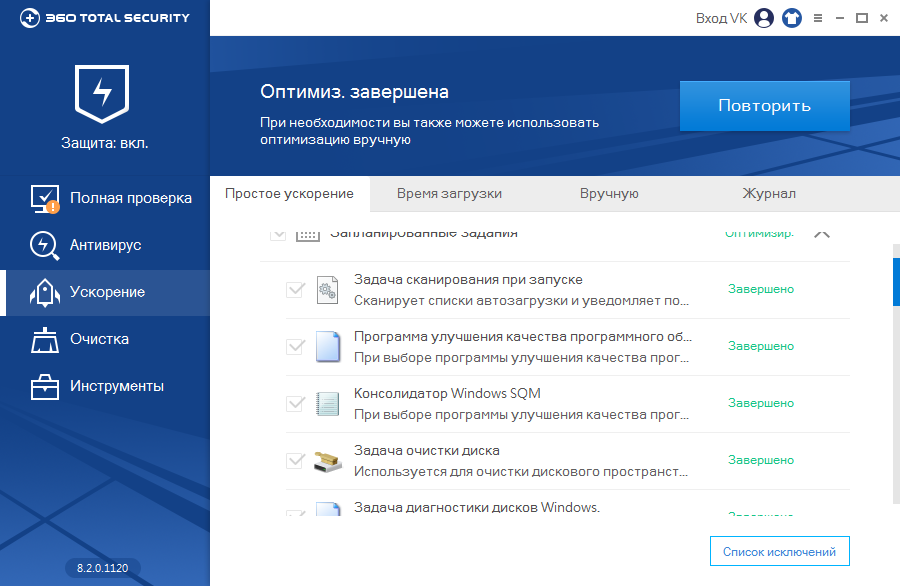
Рис. 6. Оптимизация системы выполнена
Модуль очистки системы позволяет удалить различный мусор вроде временных файлов, кэш-файлы браузера, системный мусор и т.д. (рис. 7).
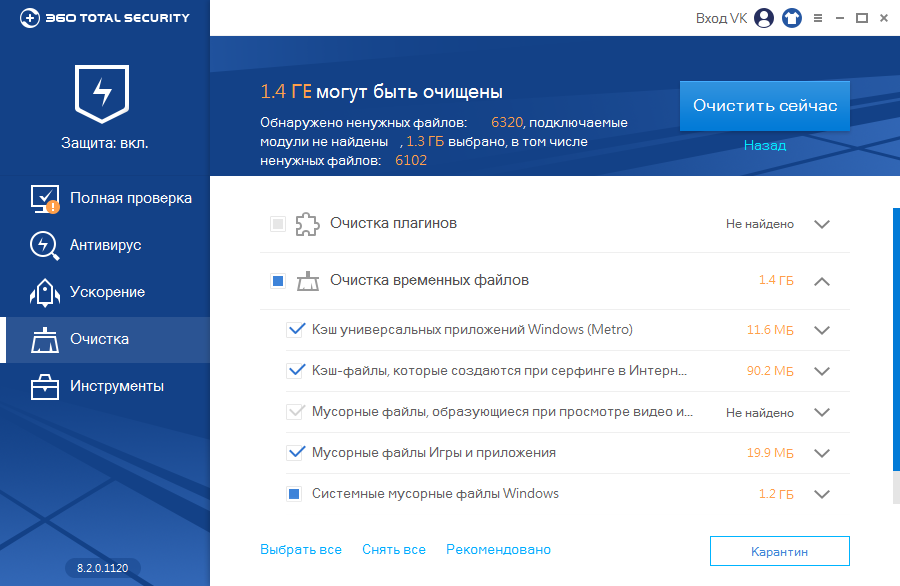
Рис. 7. Модуль очистки системы
По окончании очистки программа предложит освободить дополнительное дисковое пространство с помощью System Backup Cleaner (рис. 8). Если автоматическое обновление вашей системы не выключено, данный инструмент может оказаться довольно полезным, поскольку он позволяет удалить неиспользуемые файлы резервных копий обновлений системы, которые занимают довольно много места (рис. 9).
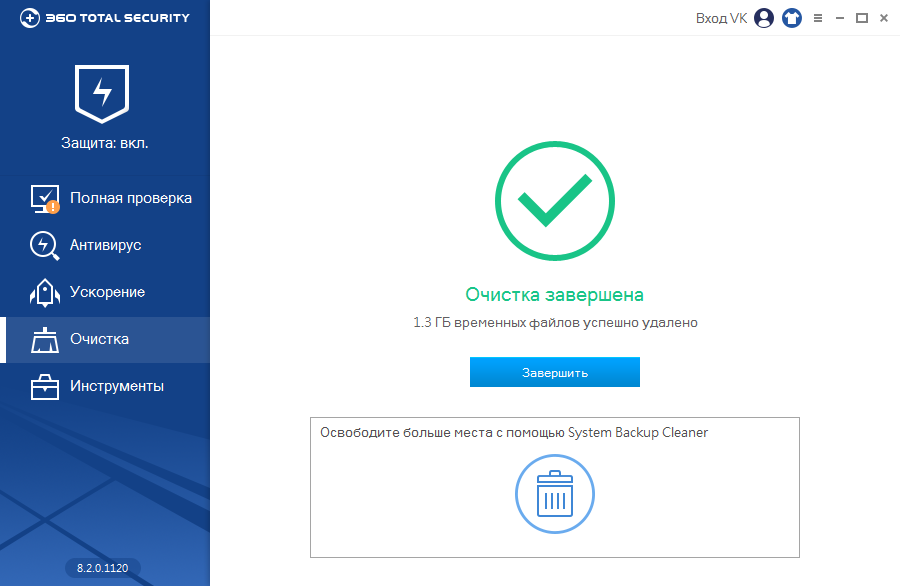
Рис. 8. Очистка завершена
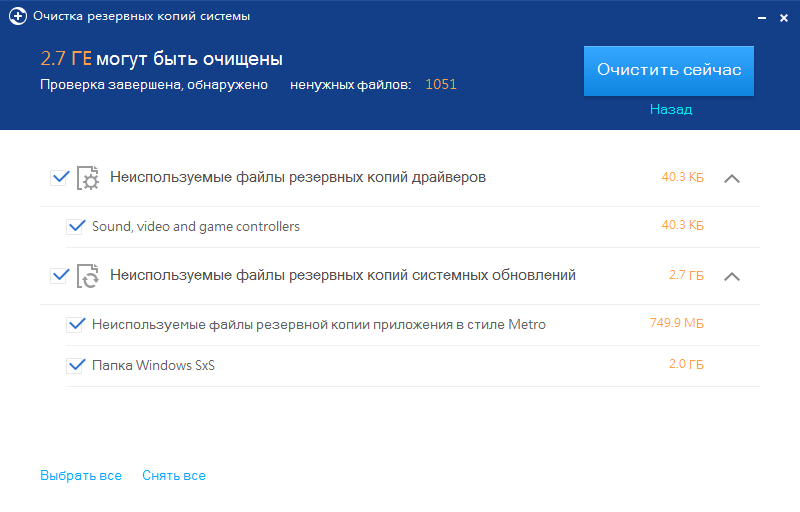
Рис. 9. Очистка резервных копий системы
Функция ускорения системы.
Данный раздел антивируса помогает оптимизировать элементы автозагрузки, запланированные задания, службы приложений, критические системные службы, А также оптимизировать настройки подключения к интернету и сети. Выполни все эти оптимизации можно получить хороший прирост производительности вашей системы Windows. Кроме того сократится время загрузки системы, а так же время выключения системы. Если вы сомневаетесь в том что программа сама сможет отключить ненужные службы и системы Вы можете отключить их вручную. делать это крайне Не рекомендую если вы не разбираетесь в настройках системы.
Данный раздел помогает очистить систему от ненужных системных файлов различных бэкапов и обновления. Таким образом освобождается место на диске C система начинает работать быстрее, Кроме того увеличивается свободное место на диске, куда можно установить дополнительные программы.

Бесплатные программы для очистки компьютера
Начнем с программ, которые позволяют использовать функции очистки диска полностью бесплатно и не требуют приобретения лицензии для доступа к функциям. Многие из них мало знакомы пользователю, но часто они оказываются не менее эффективны, чем платные аналоги.
Встроенная очистка диска Windows 10, 8.1 и Windows 7
Первая в списке — встроенная утилита «Очистка диска», присутствующая во всех актуальных версиях Windows. Возможно, она и менее эффективна чем сторонние программы (хотя и с этим можно поспорить, рекомендую посмотреть видео тестирование далее), но имеет одно важное преимущество — ее использование практически всегда безопасно, даже для самого начинающего пользователя.
Использование встроенной очистки диска можно свести к следующим шагам:
- Нажмите клавиши Win+R на клавиатуре (Win — клавиша с эмблемой Windows), введите cleanmgr и нажмите Enter.
- Откроется «Очистка диска». При необходимости очистить ненужные системные файлы (файлы обновлений, папку Windows.old и другие) нажмите соответствующую кнопку в интерфейсе утилиты.
- Отметьте пункты, которые требуется удалить, нажмите Ок и дождитесь завершения очистки диска компьютера.
В Windows 10, помимо запуска утилиты вручную, вы можете использовать дополнительный интерфейс в том числе для автоматизации процесса. Подробнее: Автоматическая очистка диска Windows 10.
Dism++ — полностью бесплатная утилита на русском языке, основная функция которой — предоставить графический интерфейс для функций Windows, реализованных через dism.exe, но есть в ней и множество дополнительных функций. В том числе и очень эффективная очистка диска от ненужных файлов, уменьшение папки WinSxS и другие варианты удаления мусора с компьютера.

Если ранее вы не пробовали эту программу, рекомендую сделать это. Подробно не только об очистке, но и о других инструментах в инструкции Бесплатная программа Dism++ для настройки и очистки Windows.
Privazer
Privazer — еще одна бесплатная программа для очистки диска Windows 10, 8.1 и Windows 7 с очень высокой эффективностью, опциями автоматической очистки по расписанию и использующая, помимо собственных механизмов очистки системы еще и встроенные инструменты ОС.

Интерфейс программы на русском языке, причем доступен вариант отображения интерфейса как для начинающего, так и для опытного пользователя. Подробно об использовании в обзоре Privazer — бесплатная программа для очистки диска Windows 10, 8.1 и Windows 7.
CleanMgr+
CleanMgr+ — своего рода усовершенствованная встроенная утилита очистки компьютера, которую мы рассмотрели в первой части этой статьи с большим количеством опций и возможностей очистки, например, здесь доступна очистка хранилища компонентов Windows (WinSxS), игровых данных, буфера обмена и других расположений.

Программа на английском языке и требует от пользователя понимания выполняемых действий — некоторые из них теоретически могут привести к неожиданным последствиям. Официальный сайт CleanMgr+ — https://www.mirinsoft.com/cleanmgrplus
Bulk Crap Uninstaller
Бесплатная программа Bulk Crap Uninstaller (русский язык в наличии) предназначена в первую очередь для удаления ненужных встроенных приложений Windows 10, причем делает это, возможно, лучше чем аналоги, позволяя выполнять удаление не по одному, а группами, сразу оценивать место на диске, которое будет освобождено, создавать скрипты для удаления группы программ на других компьютерах без установки программы.

Подробно о функциях утилиты и ее дополнительных возможностях в статье Удаление ненужных программ Windows 10 в Bulk Crap Uninstaller.
Debotnet
Debotnet — очередная достаточно сложная для начинающего пользователя утилита с самыми разнообразными функциями настройки и оптимизации Windows 10, включающая в себя и инструменты для очистки диска компьютера.

Часть функций очистки (очистка мусорных файлов) используют упоминавшиеся выше программы Privazer и CleanMgr+, часть — связанные, с удалением ненужных программ имеют собственную реализацию. Подробно о возможностях программы: Debotnet — бесплатная утилита для очистки и оптимизации Windows 10.
Bleachbit
Bleachbit — полностью бесплатная программа для очистки диска от ненужных файлов не только в Windows, но и в Linux. Самая интересная её особенность — возможность создания и добавления собственных пунктов для очистки с помощью написания соответствующих скриптов.

Преимущества программы Wise Care 365
К преимуществам комплекса можно отнести:
- Качественная оптимизация системы, анализ оборудования, освобождение памяти, удаление ненужных файлов. Wise 365 проводит сканирование данных быстрее, чем аналогичные сервисы.
- Возможность использовать основной функционал утилиты в бесплатном режиме. При желании его расширить, пользователь может приобрести Pro версию софта.
- Надежная защита и чистка компьютера от подозрительных файлов и вирусов.
Весомое преимущество софта в том, что он доступен для пользователей на русском языке.












