15 лучших паков иконок для Android
Иконки являются одним из ключевых элементов, который играет важную роль в настройке интерфейса вашего смартфона. И даже если вы не увлекаетесь модификацией внешнего вида операционной системы, рано или поздно большинству из вас все-равно захочется что-то обновить. И ограничиваться обоями тут совсем не стоит, ведь можно настроить куда большее количество параметров.
Сразу заметим, что в данной подборке присутствуют лишь сборники иконок. Лаунчеры, которые меняют облик системы полностью сегодня мы рассматривать не будем.
Как поменять иконку папки в Windows
Чтобы поменять иконку, нужно:
- Выбрать папку и кликнуть по ней ПКМ.
- Перейти в Свойства и Настройки.
- Найти кнопку Сменить значок, а затем выбрать Обзор и новую иконку.
- Нажмите применить.
![]()
Вот, собственно, и весь несложный процесс.
Бесплатные пакеты значков для web-дизайна
Каждому продукту нужны иконки пользовательского интерфейса, а нижеуказанные пакеты содержат значки в нескольких форматах, которые полностью настраиваются, поэтому вы можете легко добавить их в свой проект.
Flat Graphic Design Icons – 36 бесплатных иконок, идеально подходящих для построения инфографики, пользовательских интерфейсов и панелей инструментов.
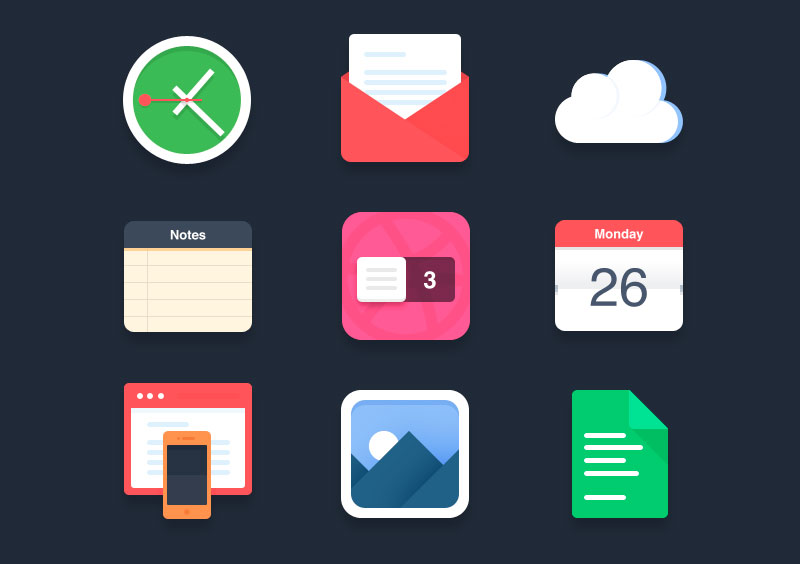
Metro UI Icon Set – 725 бесплатных значков (512×512) для веб-браузеров, операционных систем и популярных веб-сайтов.
Flat Icons (PSD) – Красочные бесплатные иконки от дизайнера Пьера Бородина.
48 Flat Designer Icons – бесплатный набор значков — 48 офисных, туристических и социальных иконок. (Вам нужно будет ввести свой адрес электронной почты, чтобы произвести загрузку).
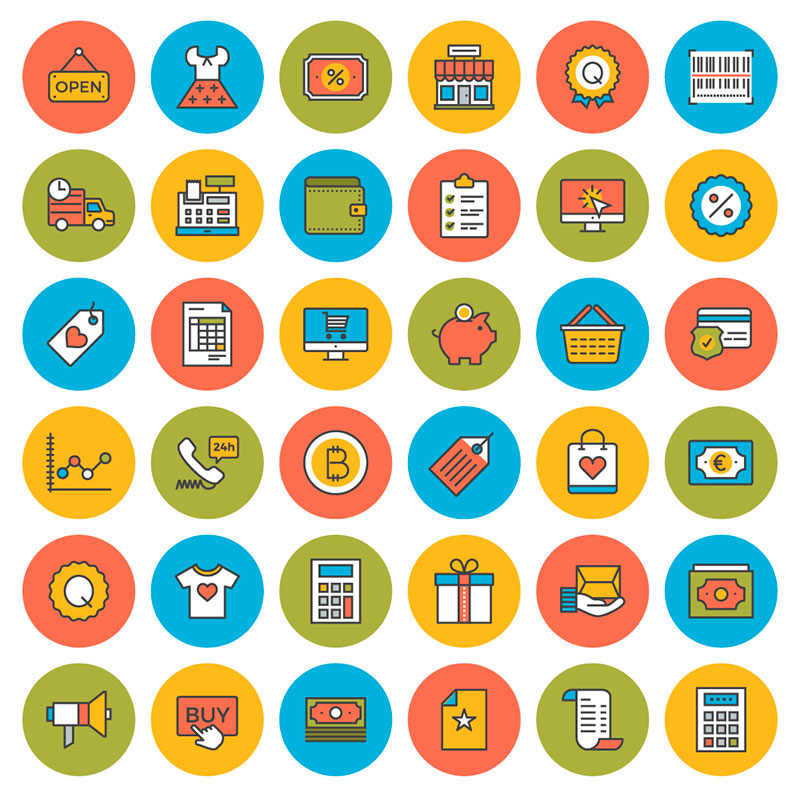
168 Custom Interface Icons – В пакет входят значки в 3 стилях (выделенные, заполненные и цветные).
Plex – 119 бесплатных значков, созданных для соответствия с продуктами Google.
Free Flat Style Icon Pack – Идеально подходит для работы с векторными стилями.
Varient Flat Custom CS Icons – Идеальный пакет значков от Тома Ньютона.
Hex Icons Pack – 170 бесплатных значков, плюс 45 игровых иконок.
Climacons – 75 иконок климатической тематики от Адама Уиткрофта.
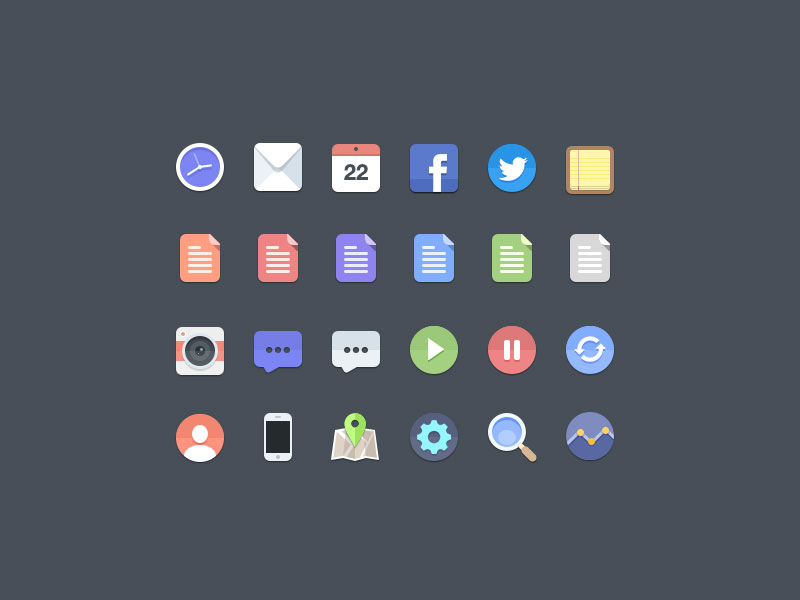
Free Line Icon Set – 38 значков, некоторые из них – значки самых популярных графических редакторов.
Free Flat Icons – Простые, элегантные иконки от дизайнера Яна Дворжака.
Publicons – Коллекция тонко-настроенных значков для издательской и платформенной графики от Tumblr до Drupal.
Product Icons – Содержит значки для Dribbble, Pinterest и других приложений.
Elegant Mobile App Icons – Полностью редактируемые значки для мобильных приложений.
Устанавливаем иконку на папку
Выбираем папку, на которую хотим установить иконку, и кликаем по ней правой кнопкой мыши, и в выпадающем контекстном меню в самом низу выбираем пункт Свойства.

В окне свойств переходим на вкладку Настройка и в блоке Значки папок жмем на кнопку Сменить значок.

В следующем окне жмем кнопку Обзор.

Откроется папка System32. Находим в ней нашу папку «3d иконки в формате ico» (она будет расположена в самом верху) и открываем её.

Выбираем понравившийся значок, кликаем по нему дважды или выделяем его и жмем внизу кнопку Открыть.

В следующем окошке жмем кнопку ОК.

И в последнем окне жмем кнопки Применить и ОК.

В следующий раз у вас по кнопке Обзор сразу откроется эта папка.
Смена иконки ярлыка приложения
Если вам надоели старые иконки ярлыков ваших программ, попробуйте их заменить. Для примера возьмём ярлык популярного обозревателя Google Chrome:
- Ищем на «Рабочем столе» нужную иконку (в нашем случае это значок «Гугл Хрома»). Кликаем по ней правой клавишей мыши для вызова контекстного меню с перечнем опций. Выбираем тот же пункт, что и в случае изменения иконки папки — «Свойства». Кликните по пункту «Свойства» в контекстном меню ярлыка Google Chrome
- Вы сразу попадёте в нужную вкладку — «Ярлык». Кликаем по средней кнопке «Сменить значок». В разделе «Ярлык» кликаем по кнопке «Сменить значок»
- На дисплее возникнет окно наподобие того, что было в инструкции по изменению значка папки. Здесь, однако, будет не такой большой выбор иконок. В качестве источника указываем не системную библиотеку, а исполняемый файл chrome.exe. Делаем выбор, например, в пользу оригинального жёлтого значка. Кликаем по ОК. Выберите значок среди доступных либо загрузите свой файл с расширением ico
- В окне со свойствами ярлыка жмём сначала «Применить». Система спросит разрешение на внесение изменений. Кликаем по кнопке «Продолжить». Кликните по кнопке «Продолжить», чтобы все изменения были сохранены
- После этого нажимаем на ОК — окно закроется, а иконка значка изменится.
- Если вы хотите поменять значок ярлыка на свой, используйте кнопку «Обзор», чтобы загрузить собственный файл со сторонней картинкой.
Утилита AveIconifier2
Локальный способ преобразования изображений в формат иконок может предложить небольшая портативная утилита для Windows — AveIconifier2. Это конвертер форматов изображений «.jpeg» , «.bmp» , «.png» , «.gif» в «.ico» . Запускаем утилиту, перетаскиваем в правую часть её окошка файл нужной картинки.

Ждём пару секунд – и иконка готова. По умолчанию утилита будет преобразовывать большие изображения в файлы «.ico» со стандартными размерами 128х128. Но если нужно получить на выходе иконку с меньшими размерами, кликом правой клавиши мыши по левой части окошка утилиты можем открыть перечень доступных размеров и убрать галочки ненужных из них.

Конвертированные в формат «.ico» файлы утилита сохраняет в своей папке «temp» .

Это папка для временного хранения данных, и после каждого преобразования готовые иконки из неё нужно перемещать в другое какое-нибудь место.
Изменение размера значков рабочего стола Windows
Для того чтобы изменить размер значков рабочего стола Windows 10 достаточно воспользоваться стандартными опциями. Способа изменения размеров значков всего два:
Как видите размер значков рабочего стола Windows 10 очень легко изменить стандартными возможностями, вы затратите на это всего лишь несколько секунд. Управление другими функциями не менее просто.
Как добавить и скрыть значки на рабочем столе?
Располагать значки в рабочей области очень удобно – нужные вам программные компоненты м файлы будут всегда под рукой. Добавить значки на рабочий стол Windows 10 очень просто. Для этого можно:
Если вы хотите видеть на своем рабочем столе стандартные системные каталоги, то необходимо действовать по инструкции:
Если вы хотите наслаждаться видимым на рабочем столе фото, а не видом множества иконок, то стандартные возможности помогут вам скрыть их. Для этого необходимо убрать маркер со строки «Отображать значки рабочего стола» контекстного меню. В любой момент их можно вернуть произведя обратное действие. Если у вас были маленькие значки на рабочем столе Windows 10, то они такими же и останутся после использования этой функции. Заново настраивать их не придется.
Расположение иконок

Есть два варианта расположения значков:
Также они могут размещаться с автоматическим упорядочиванием и без него. Регулируется это при помощи двух маркеров в контекстном меню. Откройте его, щелкнув правой клавишей мыши на свободном пространстве. Выберите строки: «Упорядочить значки» и «Выровнять». Включите нужный вам параметр, либо снимите с него маркер. Если вы оставите маркер на слове «Выровнять», то любая добавленная иконка будет автоматически размещена в нужной виртуальной ячейке. Аналогично происходит при выборе строки «Упорядочить».
Выбрать, как отобразить значки рабочего стола Windows 10, вы можете еще одним способом – при помощи редактирования реестра. Для этого вам нужно:
Этот способ более сложен, после его использования необходимо перезагрузить ПК. Если параметра FFlags в папке нет, то его нужно создать самостоятельно.
Персонализация стандартных иконок рабочего стола
У вас есть несколько способов изменить значки рабочего стола Windows 10:
Разберемся, как это сделать:
Если вы хотите сделать свой компьютер максимально индивидуальным, то можно для создания необычных значков воспользоваться утилитой IcoFX. Она распространяется бесплатно с ресурса pixabay, где вы также можете скачать изображения, которые можно превратить в иконки. Каталог сайта включает в себя порядка тысячи разных вариантов. Эта утилита поможет превратить в значок практически любое изображение.
Что делать, если значки рабочего стола исчезли?
Если у вас исчезли значки с рабочего стола Windows 10, то необходимо действовать одним из способов:
Если ничего из описанного не помогло, то возможно вам придется переустановить систему. Это свидетельствует о том, что системный файлы вашего компьютера сильно повреждены. Чтобы не возникало проблем с процессом explorer, необходимо установить на ПК антивирусную программу и регулярно проводить проверку с ее помощью.
Теперь вы знаете, как работать со значками рабочего стола. Вы можете придать своему ПК индивидуальность или решить имеющиеся проблемы. Делитесь информацией с друзьями, оставляйте комментарии. Мы готовы ответить на ваши вопросы – обратная связь приветствуется.
ПОЛЕЗНОЕ ВИДЕО
Такие шикарные цветные значки для папок Windows всего парой кликов мыши с помощью Folder Painter. До новых полезных компьютерных советов.
P.S. Да, сделать папки цветными можно и без программы (хоть и портативной), но наверняка, многим пользователям будет намного удобнее, быстрее и понятнее воспользоваться вышеописанным софтом.












