Ватсап на компьютер открыть с телефона
Данная инструкция позволит авторизоваться в веб-сервисе Ватсап Веб и приступить к общению. Приготовьте смартфон, на котором уже установлен и настроен WhatsApp. Устройство должно быть подключенным к интернету и иметь исправную камеру. Авторизоваться на смартфоне с неисправной камерой не получится, так как она необходима для сканирования QR-кода на странице авторизации.
От полноценного общения в WhatsApp Web пользователя отделяют всего пять шагов:
- Создайте новую вкладку в обозревателе и перейдите на официальный сайт WhatsApp. Именно здесь запущена официальная онлайн версия мессенджера Ватсап. Не пользуйтесь формами входа на посторонних сайтах – это небезопасно.
- В самом верху страницы находится навигационное меню зеленого цвета. Первый пункт в нем называется «WhatsApp Web» – кликните по нему.
- Откроется целевая страница со штрих-кодом – здесь выполняется авторизация с помощью смартфона. Возьмите смартфон, разблокируйте его, запустите установленный мессенджер.
- На вкладке с чатами есть три расположенные друг над другом точки, это вход в меню мессенджера – коснитесь его пальцем, выберите в списке пункт «WhatsApp Web».
- Откроется сканер с зеленой каемкой – наведите окошко сканера на QR-код, отображаемый на экране компьютера.

Начнется синхронизация, процедура занимает около 1-2 секунд. QR-код на экране компьютера исчезнет, вместо него откроется окно с диалогами, запущенными на смартфоне. Выберите собеседника и приступайте к общению.
Авторизация проводится один раз – при условии, что пользователь не снял галочку «Оставаться в системе». Данная галочка отображается непосредственно под QR-кодом. Оставив ее на месте, пользователь избавляется от повторной авторизации при следующем сеансе общения – связь со смартфоном будет налажена автоматически.
Важное замечание – держите смартфон подключенным к интернету все время, пока общаетесь в WhatsApp Web. Он должен быть подключенным к сети постоянно, на всем протяжении сеанса общения. Тип подключения значения не имеет – можно подключиться к Wi-Fi или мобильному интернету.
В процессе общения, Ватсап Веб вместе с мобильным приложением контролируют состояние батареи смартфона. При достижении уровня в 15% веб-сервис покажет предупреждение о необходимости подключить зарядное устройство – в противном случае сеанс будет прерван сразу же после исчерпания всего заряда.
Также в процессе общения контролируется подключение смартфона к интернету. Как только связь будет прервана, пользователь получит соответствующее уведомление. В это время веб-сервис будет пытаться подключиться к смартфону заново.
Как выполнить вход в Ватсап Веб без телефона?
Часть пользователей ставит перед собой задачу подключиться у WhatsApp без телефона. На самом деле это невозможно, так как телефон необходим для авторизации. Камера смартфона сканирует QR-код в WhatsApp Web, запускается режим общения.
Тем не менее, есть один хитрый способ, позволяющий обойтись без телефона. Он заключается в использовании эмуляторов Android. Одним из самых популярных эмуляторов является Bluestacks – он ориентирован большей частью на мобильные игры, но здесь можно запустить и WhatsApp.
Веб-версия WhatsApp
Я считаю этот способ зайти в Ватсап с компьютера наиболее комфортным, так не нужно ничего скачивать и устанавливать, а для работы нужен только браузер. То есть, подходит и для домашнего и для рабочего и, даже, для общественного компьютера.
При этом все данные синхронизируются с мобильником, сохраняется история переписки, медиафайлы и т.д.
При использовании веб версии WhatsApp с общедоступного компьютера не забывайте выходить из аккаунта по завершении или снимите галочку сохраняющую авторизацию.
Минуса только два:
- Веб версия не позволяет звонить;
- Работает только при подключении телефона с основным приложением к Интернету.
Как зайти в веб версию Ватсап:
Открываем страницу сервиса – web.whatsapp.com .
На ней отобразится квадрат QR кода.
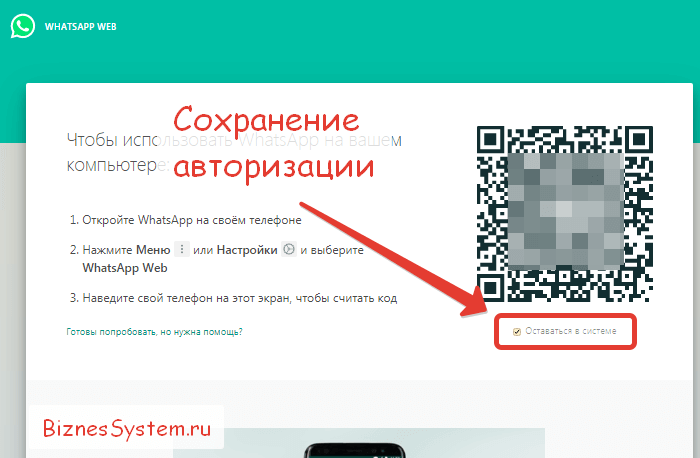
Теперь откройте WhatsApp приложение на телефоне, в правом верхнем углу ткните в 3 точки (настройки) и в меню перейдите на WhatsApp Web.

В этом разделе приложения указаны устройства, которые на данный момент имеют доступ к аккаунту. Чтобы загрузился Ватсап на текущем компьютере, нажмите кнопку «Привязка устройства».
После этого включиться камера для считывания QR кода. Считайте код со страницы web.whatsapp.com, которую мы открыли ранее.
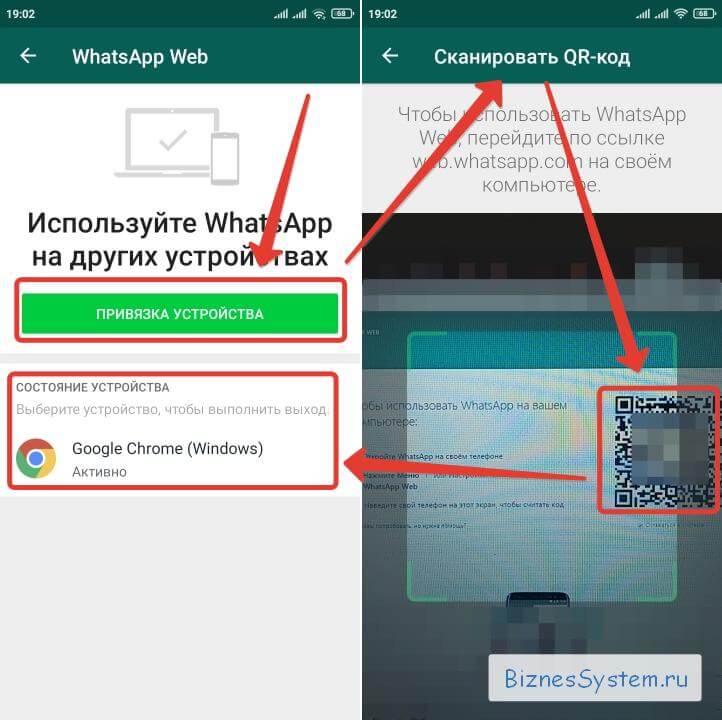
Как только телефон распознает QR код, новое устройство добавиться на страницу приложения в телефоне, а на компьютере в браузере страница с кодом изменится на привычное окно Ватсапа со списком контактов, чатов, звонков.
Отключать телефон при работе нельзя, иначе связь пропадет.
Стандартный способ
Вход на свою страничку Ватсап с компьютера через браузерную и настольную версию ничем не отличается. Авторизацию можно выполнить следующим образом:
-
Открыть приложение на компьютере или страницу в браузере. С левой части экрана должен появится QR-код.
Возможности ПК-версии WhatsApp
- бесплатное и безлимитное общение через интернет с любым пользователем из списка контактов. Незнакомые номера нужно сначала туда добавить;
- показ содержимого сообщений в лотке уведомлений рабочего стола;
- поддержка стикеров и гифок из встроенного каталога;
- при наличии микрофона — отправка голосовых сообщений. Полученные голосовые сообщения можно сохранять на компьютере в виде файлов в формате OGG;
- при наличии камеры — отправка селфи-фото в чат;
- автозапуск вместе с операционной системой.
Важно: чтобы интерфейс у WhatsApp на ПК был на русском языке, язык интерфейса операционной системы смартфона, на котором установлена мобильная версия приложения, должен быть на русском тоже. Их настройки синхронизируются и всегда одинаковы.
Устанавливаем Ватцап на компьютер
Как я упоминал, особо важно, чтобы Вотс Апп был установлен на вашем мобильнике. Для этого просто заходите в менеджер приложений на вашем мобильнике и вбиваете в поисковую строку « WhatsApp».
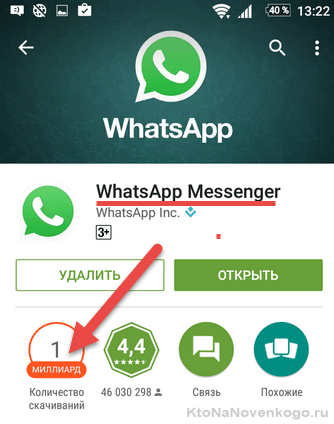
Устанавливаете найденное приложение (обратите внимание, что его уже как минимум миллиард пользователей до вас установило) и следуете шагам мастера (привязка приложения осуществляется к номеру вашего мобильника, который и потребуется подтвердить). Все просто.
Если все приведенные выше условия выполнены, то приступаем уже непосредственно к установке Вацапа на ваш компьютер или ноутбук. Для этого заходим на упомянутый выше официальный сайт https://www.whatsapp.com (обращаю ваше внимание на обострившуюся последнее время проблему фишинга и советую следовать приведенным по ссылке советам безопасного использования сети) и переходим в раздел скачки файлов на одноименной вкладке «Скачать«.
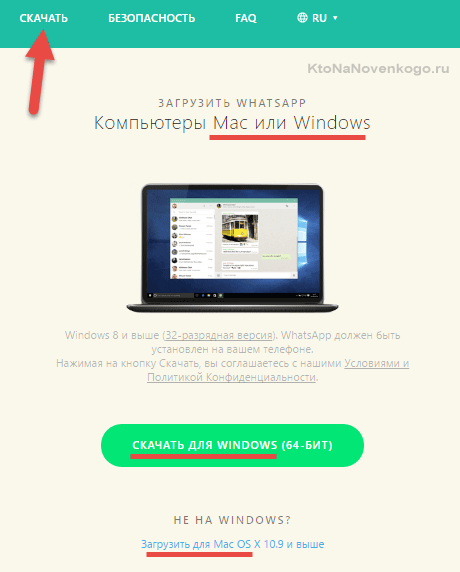
Там выбираем операционную систему – Виндовс или Мак. Дальше все как всегда – выбираем место загрузки на своем ПК, по окончании процесса скачивания открываем файл WhatsAppSetup.exe и следуем шагам мастера установки.
P.S. Лично у меня установка Вотс Аппа на ПК зависала в самом начале (на Windows 10). Однако, все заработало, когда я кликнул по файлику WhatsAppSetup.exe правой кнопкой мыши и выбрал вариант «Запуск от имени администратора»:
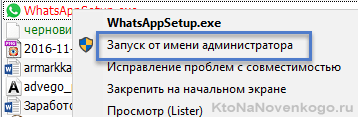
Возможно, что кому-то это тоже может пригодиться.
После того, как процесс установки достигнет показанного на расположенном ниже скриншоте этапа, вам нужно будет открыть Вацап на смартфоне и следовать приведенным на этой странице инструкциям (в зависимости от типа вашего мобильного устройства — Андроид, Айфон или что-то еще другое):
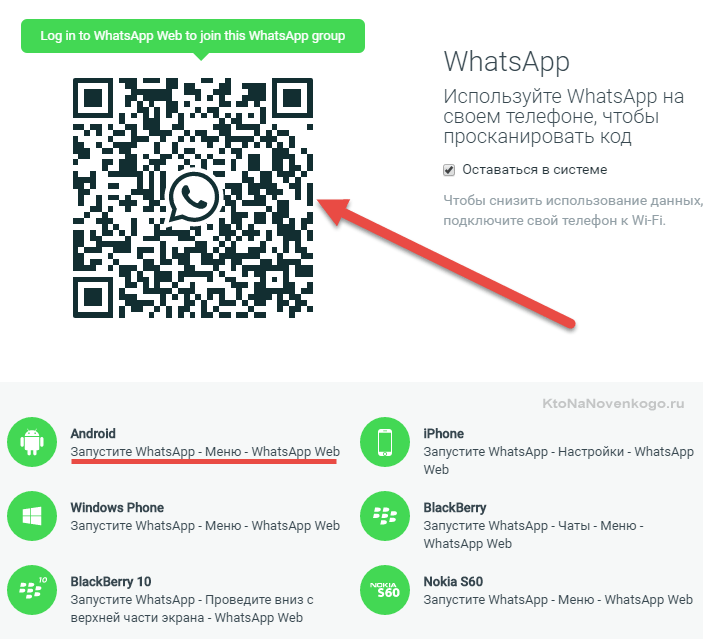
Самое важное тут — это расположенный в левом верхнем углу QR-код (что это такое?), ибо именно он позволит синхронизировать данные между версией Вацапа на компьютере и на мобильном телефоне. Соответственно, теперь нужно будет взять смартфон и открыть приложение WhatsApp, после чего открыть меню в правом верхнем углу (кликнуть по троеточию) и выбрать пункт «WhatsApp Web»:
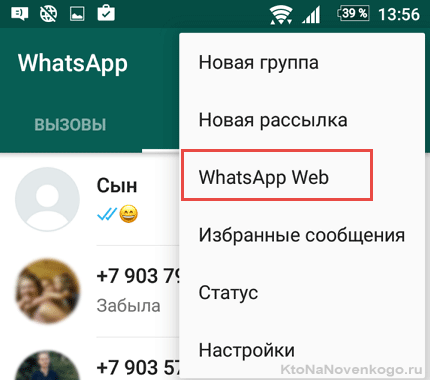
Далее вас проинструктируют, что надо будет навести камеру смартфона на картинку QR кода на вашем компьютере, чтобы передать данные (синхронизировать две программы).
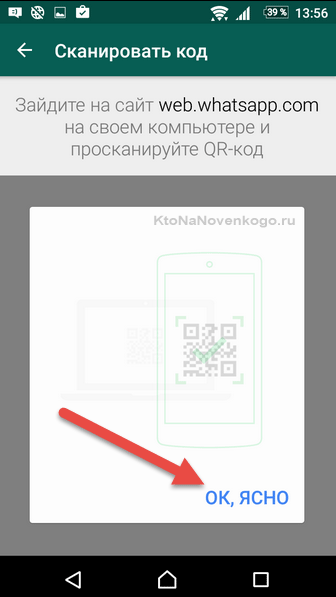
Вы скажете (кликните), что «ок, ясно» и получите-таки возможность распознать QR-код, после чего вы сразу увидите свой контактный лист Ватсапа на компьютере в отдельном окне только что установленной программы:
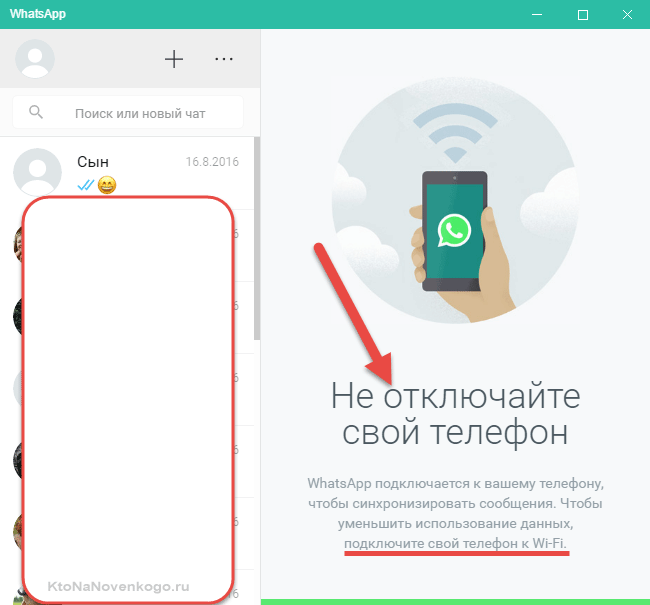
Пользоваться ею чрезвычайно просто – всего несколько пунктов меню и удобные инструменты в окнах общения.
Напомним, что Ватсап должен быть инсталлирован на смартфон и запущен все время, пока вы работаете с этой программой на ПК! Если телефон будет выключен, интернета на нем не будет или приложение окажется неактивным, вацап на компьютере тоже работать не будет.
WhatsApp в виде плагинов
Для всех популярных браузеров написаны плагины, позволяющие работать с мессенджером. Вот лишь несколько из них:
- WhatsApp RTL.
- WhatsApp For PC.
- Desktop messenger for WhatsApp.
Откройте магазин дополнений для своего браузера, впишите в поисковую строку наименование мессенджера и установите один из предложенных плагинов. Авторизация выполняется по единой схеме с использованием QR-кода.
Настройка WhatsApp Web
Теперь давайте разберемся, как именно запускается WhatsApp Web онлайн с телефона.
В результате появится интерфейс мессенджера WhatsApp прямиком во вкладке браузера. Здесь вы можете отправлять сообщения, редактировать данные профиля и т. д. А вот функция звонков в данной версии, к сожалению, недоступна.
Как вы уже поняли, пытаться Whats Web скачать на Андроид нет никакого смысла, все делается через мобильный браузер.
Вывод
Все эти три способа позволяют достаточно быстро и без особых усилий запустить ватсап на компьютере, использовать его в качестве удобного и быстрого приложения для обмена сообщениями с другими пользователями. Как по мне, так первый способ (веб версия) является самым оптимальным. Вам же может по душе другой. Дело вкуса.
Но самое главное, что используя ватсап через компьютер, пользователю будет доступен весь функционал приложения для комфортного пользования. В Ватсап ценят своих пользователей и это чувствуется.
Друзья, если вы заметили на сайте какой-нибудь баг, то напишите об этом в комментариях или отправьте сообщение на почту через контакты, и мы его исправим.
А также мы будем рады услышать ваши пожелания, если вам по какой-то причине неудобно пользоваться сайтом.
Не будьте равнодушными к проекту. Спасибо! 🙂
Нам очень приятно! Не могли бы вы поделиться этой статьей с друзьями? А также мы будем рады, если вы оставите комментарий.
Обещаем исправиться! Если вам есть, чем дополнить статью, напишите об этом в комментариях. А также будем благодарны за конструктивную критику. Спасибо!












