Как разогнать процессор ноутбука, не навредив комплектующим
Зачем вообще разгонять процессор ноутбука? Обычно это нужно для повышения производительности CPU при выполнении ресурсоемких задач, таких как рендеринг изображений или перекодирование видео.
В современные процессоры уже заложена возможность автоматического разгона: Turbo Boost у Intel (c 8-го поколения) и Precision Boost у AMD (с поколения Ryzen). Если ваш CPU ее не поддерживает, значит, ноутбук слишком стар и ему действительно не помешает добавить производительности.
Нужно ли разгонять процессор ноутбука

Чтобы получить максимум производительности, опытный пользователь способен разогнать процессор на ноутбуке windows самостоятельно. Производители ноутбуков предусмотрели подобный исход и предприняли все необходимые меры для того чтобы пользователю это не понадобилось.
Процессор может автоматически снижать свою скорость во время простоя и увеличивать при нагрузках. Однако есть некоторый «потолок», который остается незадействованным, и которым можно воспользоваться. Марка ноутбука здесь значения не имеет: Asus, Acer, lenovo, HP разгоняются одинаково, важна только модель процессора, BIOS и ОС.
Всего есть два способа разгона: увеличение множителя (если он не заблокирован) и увеличение опорной частоты шины. В первом случае надо ориентироваться на маркировку процессора. У AMD возможность разгона выдает надпись FX, а Intel использует литеру K в названии процессора.
Важно! Прежде чем приступать к разгону, стоит поставить хорошее охлаждение на процессор, оно ему пригодится.
Почему компьютер стал работать медленно, вы можете узнать здесь.
реклама

А может находиться в разделе POWER BIOS Features, как у EPoX, называться System Memory Frequency или просто Memory Frequency и обозначать частоту памяти как DDR400, DDR333 или DDR266, а может PC100 или PC133.

Для нас всё это не играет ни малейшей роли, наша задача – найти этот параметр и установить для него минимальное значение. Выбор нужного значения может проходить разными путями, которые зависят от версии BIOS и производителя. Можно, например, нажать Enter и выбрать требующееся значение из появившегося списка с помощью стрелок на клавиатуре, а иногда можно перебирать значения с помощью клавиш Page Up, Page Down, «+» или «–».
Для чего мы устанавливаем минимальную частоту памяти, ведь она у нас, скорее всего, вовсе не такая уж слабая и способна на большее? При разгоне процессора мы будем увеличивать частоту FSB, частота памяти тоже будет подниматься, однако есть надежда, что увеличиваясь с минимально возможной, а не с номинальной величины, она останется в допустимых для нашей памяти пределах, не будет лимитировать разгон процессора. Для верности можно установить для памяти тайминги побольше тех, что выставляются по умолчанию.
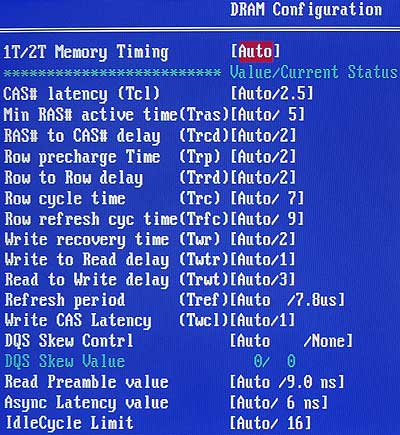
Во-первых, это ещё дальше отодвинет предел стабильной работы для нашей памяти. Во-вторых, при автоматической установке таймингов возможна такая ситуация, что материнская плата по ошибке установит слишком маленькие, неработоспособные значения, а так мы будем уверены, что для памяти установлены гарантированно рабочие тайминги. Чтобы в этом убедиться, нужно не забыть сохранить изменения в BIOS и рестартовать. Для этого выбираем параметр Save & Exit Setup или нажимаем F10 и подтверждаем серьёзность своих намерений нажатием клавиши Enter или «Y» (Yes) в старых версиях BIOS.
В большинстве случаев установки памяти на небольшую частоту достаточно и можно сразу приступать к разгону процессора, однако мы не будем спешить и убедимся, что нам ничто не помешает.
Когда я говорил о том, что в компьютере многое взаимосвязано, я не упомянул, что одновременно с частотой процессорной шины увеличивается не только частота памяти, но и другие частоты, например, на шинах PCI, Serial ATA, PCI-E или AGP. В небольших пределах это даже хорошо, поскольку слегка ускоряет работу системы, но при значительном превышении частот над номиналом компьютер может отказаться работать. Номинальные частоты шины PCI – 33.3 МГц, AGP – 66.6 МГц, SATA и PCI Express – 100 МГц. Почти все современные чипсеты умеют фиксировать частоты на штатных значениях, однако на всякий случай лучше в этом убедиться самому. Для этого нужно найти параметр, который обычно называется AGP/PCI Clock, и выбрать для него значение 66/33 МГц.

Вышесказанное справедливо для чипсетов Intel, предназначенных для процессоров Pentium 4, а так же для чипсетов NVIDIA и последних чипсетов SiS, однако это не так для ранних чипсетов Intel, SiS и VIA, вплоть до самых последних. Они не умеют фиксировать частоты на номинале. На практике это означает, что если у вас материнская плата основана на чипсете VIA K8T800, к примеру, то при разгоне вряд ли вы сможете превысить частоту FSB 225 МГц. Даже если ваш процессор способен на большее, вы вынуждены будете остановиться из-за того, что перестанут определяться жёсткие диски или откажется работать интегрированная на плату звуковая карта. Впрочем, попытаться можно и позже мы об этом ещё поговорим.
Для чипсетов NVIDIA, предназначенных для процессоров AMD с разъёмом Socket 754/939, имеет большое значение частота шины HyperTransport. По умолчанию она равна 1000 или 800 МГц, перед разгоном желательно её уменьшить. Иногда пишется её реальная частота, но чаще используется множитель х5 для частоты 1000 МГц и х4 для 800 МГц.

Параметр может называться HyperTransport Frequency, или HT Frequency, или LDT Frequency. Нужно найти его и уменьшить частоту до 400 или 600 МГц (х2 или х3).

Компьютер как через биос ускорить компьютер

Друзья мои, без преувеличений, настройка BIOS – основа любого компьютера, это, пожалуй, самый важный процесс в настройке системы.
Многие из Вас знают, что BIOS – это базовая система ввода/вывода, от которой напрямую зависит стойкость и надежность работы системы в целом.
Чтобы оптимизировать работу компьютера и повысить его производительность, начинать надо именно с базовых настроек. Здесь можно добиться наивысшей результативности.
А теперь обо всем подробнее. Для входа в программу настройка BIOS (или Setup), достаточно нажать «DEL» (или «F2») при загрузке компьютера.
Для того чтобы вернуть параметры по умолчанию, в настройках BIOS выберите “Load SETUP Defaults”, компьютер перезагрузится с заводскими настройками.
Ниже я укажу основные настройки как для современных ПК, так и для заслуженных старичков, которых хотелось бы вернуть в строй.
1. Настройка BIOS. Оптимизация работы процессора.

CPU Level 1 Cache – обязательно включите этот параметр. Он отвечает за использование кэша первого уровня, значительно повышает работоспособность всей системы.
CPU Level 2 Cache – этот параметр играет не менее важную роль, чем предыдущий. Поэтому включаем его. Для справки: отключение кеш-памяти можно производить только при выходе ее из строя, но это значительно снизит производительность системы в целом.
CPU Level 2 Cache ECC Check – параметр включения/выключения алгоритма проверки коррекции ошибок в кеш-памяти 2-го уровня. Включение этого параметра незначительно снижает производительность, но повышает стабильность работы. Если вы не занимаетесь разгоном процессора, советую вам не включать этот параметр.
Boot Up System Speed – параметр имеет значение High либо Low и определяет скорость процессора и частоту системной шины. Наш выбор – High.
Cache Timing Control – параметр управляет скоростью чтения памяти кеш 2-го уровня. Наш выбор – Fast (Turbo) – высокая скорость, высокая производительность.
2. Оптимизация работы оперативной памяти.
С настройкой процессора закончили, перейдем к настройке оперативной памяти. Эти настройки находятся либо в разделе “Chipset Features Setup”, либо здесь “Advanced”.
DRAM Frequency – параметр определяет скорость работы RAM. Если вы точно знаете этот параметр (обычно указывается на упаковке к модулю памяти), то выставите его вручную, если сомневаетесь, то выберите значение Auto.
SDRAM Cycle Length – параметр определяет число тактов, требуемых для выдачи данных на шину после поступления сигнала CAS. Один из самых важных параметров, влияющих на производительность. Если память позволяет, нужно выставлять значение 2.

RAS-to-CAS Delay – Число тактов, необходимых для поступления строки данных в усилитель. Тоже оказывает влияние на производительность. Значение 2 предпочтительнее и подходит в большинстве случаев.
SDRAM RAS Precharge Time — время перезарядки ячеек памяти. Обычно используется значение 2.
FSB/SDRAM/PCI Freq – определяет частоту шины FSB, памяти SDRAM и PCI.
Memory Hole At 15-16M – параметр отвечает за выделение части адресного пространства для памяти устройств ISA. Обязательно включите данный параметр, если в компьютере установлены старые платы расширения для шины ISA, например, соответствующая звуковая карта.
Optimization Method – параметр определяет общую скорость обмена данных с оперативной памятью. Определяется опытным путем, начиная с наибольшего значения.
Есть и другие параметры, настройки которых позволят значительно ускорить процесс обмена данными с оперативной памятью.
Чем ниже значение временных задержек или тайминга (этот сленг IT-инженеров и системных администраторов), тем производительность выше, но возможно все это приведет к нестабильной работе.
Экспериментируйте на здоровье, не забывайте, что можно сделать сброс настроек и загрузить заводские установки.
3. Контроллер PCI
CPU to PCI Write Buffer – когда процессор работает с PCI-устройством , он производит запись в порты. Данные при этом поступают в контроллер шины и далее в регистры устройства.
Если мы включаем эту опцию, задействуется буфер записи, который накапливает данные до того, как PCI-устройство будет готово. И процессор не должен его ждать – он может выпустить данные и продолжить выполнение программы. Я советую Вам включить эту опцию.
PCI Dynamic Bursting — этот параметр также связан с буфером записи. Он включает режим накопления данных, при котором операция записи производится только тогда, когда в буфере собран целый пакет из 32 бит. Включать обязательно.
PCI Latency Timer – параметр устанавливает количество тактов, отводимых каждому PCI-устройству на осуществление операции обмена данными. Чем больше тактов, тем выше эффективность работы устройств. Однако при наличии ISA-устройств данный параметр нельзя увеличивать до 128 тактов.
4. Оптимизация работы видеокарты AGP.

Видеокарта, как правило, оказывает самое большое влияние на производительность в играх, поэтому оптимизация настроек видеокарты может неплохо сказаться на общей скорости работы системы.
Особенно это актуально для счастливых обладателей старых видеокарт с интерфейсом AGP. Рассмотрим основные параметры.
Display Cache Window size – параметр определяет размер кешируемой памяти для нужд видеосистемы. Если в вашей компьютере менее 256 Мб оперативной памяти, выставите значение данного параметра 32 MB. Иначе поставьте значение 64 MB.
AGP Capability – параметр определяет режим работы видеокарты. Основная характеристика производительности работы AGP-видеокарт. Выберите самый быстрый режим – 8Х.
Однако не все видеокарты поддерживают данный режим. Если после перезагрузки компьютера операционная система не загружается или изображение ухудшилось, уменьшите значение данного параметра.
AGP Master 1WS Read / 1 WS Write – параметр устанавливает количество тактов одного цикла чтения либо записи. Как и с настройками оперативной памяти, параметр тайминга существенно увеличивает производительность процесса, однако возможна нестабильность операций чтения и записи.
При включении данного параметра чтение/запись будет происходить за один такт – производительность максимальна. При выключении параметра – система работает стабильно, но медленно.
VGA 128 Range Attribute – включает буфер обмена данными между центральным процессором и видеоадаптером. Производительность увеличивается.
Также советую отключить параметр AGP Spread Spectrum и обязательно включить AGP Fast Write Capability .
5. Оптимизация работы жесткого диска.

HDD S.M.A.R.T Capability – параметр включает или выключает систему диагностики S.M.A.R.T., которая предупреждает о возможных отказах жесткого диска. Использовать эту систему или нет, решать Вам. Я лично ее отключаю, т.к. использую специализированные программные средства. При работе эта функция незначительно снижает скорость работы компьютера.
IDE HDD Block Mode – параметр, отвечающий за блочную передачу данных. Т.е. за единицу времени передается больше информации, что также повышает производительность системы. Возможно автоматическое определение подходящего параметра.
IDE Burst Mode – параметр подключает буфер обмена данных с интерфейсом IDE, что также увеличивает производительность.
6. Дополнительные советы по настройке BIOS.
Virus Warning – я эту функцию всегда отключаю. Антивирусник она не заменит, а вот производительность у вас тормознет.
Quick Power on Self Test (или Quick Boot) – необходимо включить этот параметр, чтобы не происходило тестирования аппаратной части вашего компьютера. Пользы также практически нет, а ресурс тратится.
Boot Up Floppy Seek – отключите этот параметр. Нам не нужен поиск загрузочной дискеты при запуске компьютера.
И САМОЕ ГЛАВНОЕ , если система после перезагрузки не загружается и/или идут звуковые сигналы, зайдите снова в BIOS и загрузите параметры по умолчанию (я описывал как это делается в самом начале статьи).
Или же еще есть один верный способ сбросить настройки – выключите компьютер, отсоедините кабель питания, откройте крышку системного блока и аккуратно достаньте батарейку, минуты через 2 вставьте обратно, соберите компьютер и попробуйте запустить. Должен произойти сброс параметров, настройка BIOS вернется к значениям по умолчанию, и система загрузится в штатном режиме.
Изменить параметры электропитания
По умолчанию в компьютере установлен сбалансированный режим электропитания, который, а в некоторых ноутбуках, в целях увеличения времени работы, и вовсе установлена экономия энергии.

Это не дает компьютеру раскрыть свой потенциал в BIOS полностью, поэтому первым делом нужно открыть панель управления, которую можно найти с помощью поиска. После нужно сделать следующее:
- Выбрать режим просмотра «Мелкие значки»;
- Кликнуть на «Электропитание»;
- На экране найти опцию «Настройка схемы электропитания», кликнуть на нее;
- Кликнуть на «Изменить дополнительные параметры питания»;
- В открывшемся окне найти выпадающий список;
- В списке выбрать «Высокая производительность»;
- Нажать кнопку «Применить», затем кликнуть «ОК».
Тонкости оверклокинга
Нет напряжения — нет результата

Как вы уже поняли, повысить производительность процессора можно увеличив множитель или частоту шины, но это не всё. Изменение одного из двух параметров не даст результата. Чтобы камень стабильно работал на повышенной частоте, ему потребуется более высокое напряжение. Тут-то и кроется самое интересное.Процессору сложно навредить своими действиями, он хорошо защищен от многих факторов. Но вот при повышении напряжения, он может выйти из строя. Поэтому для каждой модели существует свой предел, который лучше не превышать. Зачастую эти значения равняются 1,4v. Чтобы узнать точное значение — смотрите спецификацию на сайте разработчика.
Но и на этом танцы с напряжением не заканчиваются. При повышении напряжения повышается и количество выделяемого тепла, вспоминаем физику. Вам потребуется позаботиться о качественном охлаждении. Например, процессор Ryzen 5 2600 работает на частоте 3,4 Ггц и выделяет около 65 Ватт тепла. При разгоне до 3,8 Ггц, количество Ватт переваливает за сотню. Соответственно, боксового кулера ему уже не хватает. Также повышается и уровень энергопотребления. Подумайте о том, чтобы ваш блок питания справился с нагрузкой. Вообще, разгон дело сугубо индивидуальное, и даже одинаковые модели с разным успехом поддаются оверклокингу.
Мать — всему голова

Оверклокинг зависит от возможностей материнской платы. Не все чипсеты имеют одинаковый функционал. Например, материнские платы для Ryzen на чипсете A320 (и его модифицированные варианты) не предназначены для оверклокинга. А B350 и X370 его поддерживают.Обратите внимание и на форм-фактор материнской платы. Полноразмерные решения формата ATX — хороший выбор. Micro-ATX имеют слабую подсистему питания процессора. Зачастую наделены урезанной версией БИОС с малым количеством настроек. Так же для них характерен высокий нагрев из-за плохого охлаждения мостов. Безусловно, существуют исключения из правил, но в целом полноразмерные материнские платы лучше подходят для разгона.
Перед разгоном в обязательном порядке требуется обновить прошивку БИОС до последней версии. Особенно это касается владельцев современных процессоров от AMD. Благодаря обновлениям повышается стабильность разгона и расширяется функционал БИОСа. Также крайне желательно иметь обновленную операционную систему Windows 10.
Отключение ненужных служб и программ из автозапуска
Сегодня чуть ли не каждая вторая установленная программка лезет своим носом в автозагрузку. В итоге загрузка операционной системы затягивается на неопределённое время, да и сама работа затормаживается. Посмотрите на системный трей (это возле часиков), сколько там ненужных иконок? Стоит удалить ненужные программы или отключить их запуск из автозагрузки.
Это легко сделать с помощью встроенной в Windows утилиты «Конфигурация системы». Чтобы её запустить нажмите комбинацию «Win + R» и в окошке введите «msconfig». В программе перейдите на вкладку «Автозагрузка» и поснимайте лишние галочки. Если после перезагрузки чего-то будет не хватать, то галочки можно вернуть обратно. Вы должны иметь представление какие программы у вас установлены и зачем они нужны.
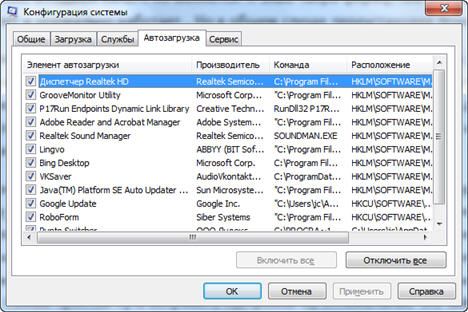
Один сильный способ увеличить быстродействие – это… отключение антивируса Плохо конечно, но на время выполнения ресурсоёмких задач я иногда отключаю антивирус.
Не нужно этого делать во время веб-серфинга или установки неизвестного софта!
Как ускорить работу компьютера при помощи флешки?
Да, да читатель не удивляйся, можно даже так. Флешка стоит дешевле, чем планка оперативной памяти. Флешка есть теперь в каждом доме:). Лишь бы была модель поновее. И с помощью нее можно попробовать расширить оперативную память вашего устройства.
Современные операционные системы (в том числе и Windows 7) позволяют использовать флешку в качестве дополнительной оперативной памяти. Было бы свободное гнездо.. Флешка должна быть чистой, достаточно быстрой. Вставляем флешку в свободное гнездо, переходим в свойства ее:
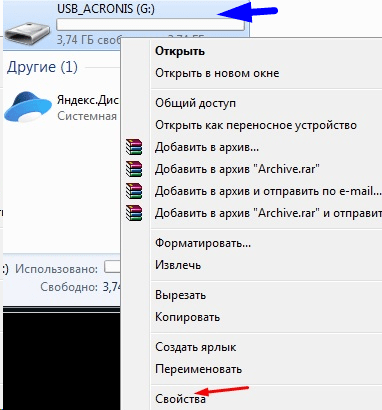
Открываем вкладку Ready Boost(это название технологии):
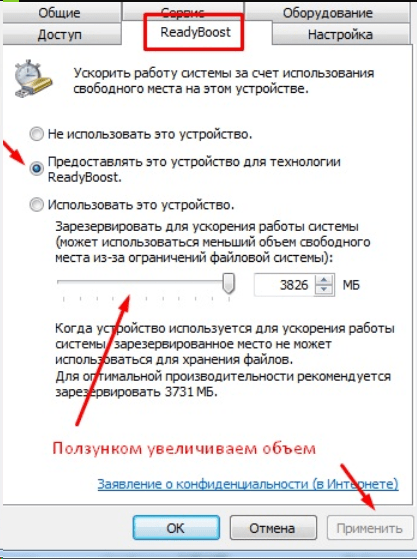
И делаем как на рисунке настройки. Нажимаем «Применить». Если мы перейдем опять в «Мой компьютер» то увидим, что флешка полностью занята:
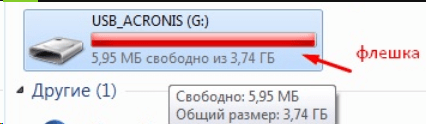
Объем оперативной памяти компьютера увеличился аж на 3 Гб. Вот так просто и быстро..
Вот мы и и ускорили работу компьютера просто — без покупки дополнительного или нового «железа». Ели ваш компьютер не заражен вирусами, исправен жесткий диск, результаты должны немедленно сказаться. Компьютер будет загружаться и работать быстрее.
Для страховки нужно еще дополнительно запустить полную проверку компьютера на вирусы. Практика показывает, что часто замедляют работу именно вирусы, а не железо. Дополнительно информация об очистке от ненужных программ есть здесь . До встречи на блоге!
Подведение итогов
Разгон центрального процессора ПК выполняется несколькими способами, наиболее эффективным среди которых является изменение настроек через BIOS.
Можно настраивать параметры чипа и с помощью специальных программ.
При этом не стоит забывать о повышении температуры и возможности нестабильной работы ЦПУ и необходимости усовершенствовать систему вентиляции системного блока.












