Программа для распознавания текста: ТОП-7 лучших утилит
Как же выбрать наиболее подходящую программу, и какие основные особенности имеет такой софт?
Отличаться он может по разным показателям – точности распознавания, способности работать с тем или иным языком, возможности сохранять исходную структуру текста и т. п.
Такой софт может распространяться платно и бесплатно, и быть реализован как онлайн (в виде особых сервисов), так и в форме предустанавливаемых программ.
Алгоритм работы заключается в том, что для каждой буквы алфавита составляется база вариантов того, как она может выглядеть на фото, выделяются и сохраняются ее основные элементы. Как только такие элементы обнаруживаются на фото, программа распознает соответствующую букву. В зависимости от того, насколько качественно и подробно была составлена такая база, зависит качество распознавания материала в итоге.
Потому важно, чтобы софт был рассчитан на работу именно с русским языком (некоторые программы могут работать с текстом, написанным сразу на двух языках, другие – нет).
Кроме того, некоторые утилиты и сервисы способны сохранять даже изначальную структуру текста (таблицы, списки), тип его оформления (отступы и т. п.) и даже шрифт.
В каких же случаях такой софт необходим?
- При создании документов, когда имеется только распечатанный вариант;
- При составлении рефератов, докладов и необходимости процитировать в них большой отрывок текста из книги;
- Для редакторских работ, когда текст имеется лишь в формате фото и т. д.
На самом деле сфера использования софта очень велика, и правильно выбранный, он способен облегчить и ускорить работу с текстом.







Easy Screen OCR
Программа Easy Screen OCR – это минималистичный инструмент для захвата изображения на экране монитора со встроенной технологией Google OCR . Программа работает из системного трея, где можно вызвать её опции. Для захвата текста на экране жмём «Capture».

Запустится режим захвата экрана, мышью указываем область распознавания. Скриншот отобразится в программном окошке, во вкладке «Screenshot». Здесь жмём кнопку «OCR» для старта процедуры распознавания.

Далее переключаемся на вкладку «Text». Здесь увидим преобразованный текст и можем его скопировать.

У Easy Screen OCR есть и иной режим работы – распознавание текста с файлов изображений. В опциях в системном трее выбираем «Image OCR» и перетаскиваем во вкладку «Image» картинку.

Easy Screen OCR поддерживает множество языков распознавания, в частности, английский и русский. Но программа не определяет язык сама. Язык распознавания каждый раз при его смене необходимо задавать в настройках (Preferences) .

Программа платная, распространяется по платной подписке за $9 в месяц. Есть полнофункциональная триал-версия.
CuneiForm — бесплатная программа для распознавания текста
По моей оценке, вторая по популярности программа OCR в России — бесплатная CuneiForm, скачать которую можно с официального сайта http://cognitiveforms.ru/products/cuneiform/.
Установка программы также очень проста, никакого стороннего софта (как многое бесплатное ПО) она установить не пытается. Интерфейс лаконичен и понятен. В некоторых случаях проще всего воспользоваться мастером, для чего предназначена первая из иконок в меню.
С образцом, которым я пользовался в FineReader, программа не справилась, или, точнее, выдала что-то плохо читаемое и ошметки слов. Вторая попытка была предпринята со скриншотом текста с сайта самой этой программы, который, правда, пришлось увеличить (ей нужны сканы с разрешением 200dpi и выше, скриншоты с толщиной линий шрифтов 1-2 пикселя она не читает). Тут она справилась хорошо (часть текста не распознана, так как был выбран только русский язык).

Распознавание текста в CuneiForm
Таким образом, можно предположить, что CuneiForm — это то, что следует попробовать, особенно если у вас качественно отсканированные страницы и вы хотите распознать их бесплатно.
Настройки Файн Ридер программы:
При обычном использовании например только распознать или только сканировать углубленные настройки вообще не нужны.
Если все же вам необходимы доп. настройки то нажмите Сервис -> Опции. (для версии 11)
Из углубленных функций можно воспользоватся редактором языков если у вас текст который нужно распознать не Русский.
Часть 1. Рекомендуемые программы для OCR распознавания рукописных текстов
Поиск лучших программ по OCR распознаванию рукописного текста может стать реальной проблемой, тем более, с тех пор как в Интернете появилось множество таких инструментов. Не беспокойтесь! Мы проанализировали рынок за вас, и выделили 3 лучших инструмента по OCR распознаванию рукописного ввода:
PDFelement ProPDFelement Pro- идеальный инструмент для OCR распознавания PDF-файлов. Он может автоматически распознавать отсканированные файлы PDF и делать их редактируемыми с помощью встроенных инструментов редактирования. Кроме этого, он поддерживает несколько языков OCR. Вы можете легко редактировать ваши PDF-тексты, изображения, ссылки и другие элементы. Также у вас есть возможность конвертировать PDF-файлы в другие форматы.
Основные функции данной PDF OCR программы:
- Расширенная функция OCR позволяет легко конвертировать и редактировать отсканированные PDF-файлы.
- Редактирование текстов PDF, изображений и ссылок – такое же простое, как и внесение изменений в Word.
- С легкостью добавляйте подпись, пароль, водяные знаки, знаки, нарисованные от руки в PDF-файлы.
- Размещайте комментарии и примечание, где вам необходимо.
- Вы также можете просто создавать PDF из множества других форматов.
- Кроме этого, у вас есть возможность конвертировать PDF в такие форматы, как Excel, MS Word и другие.
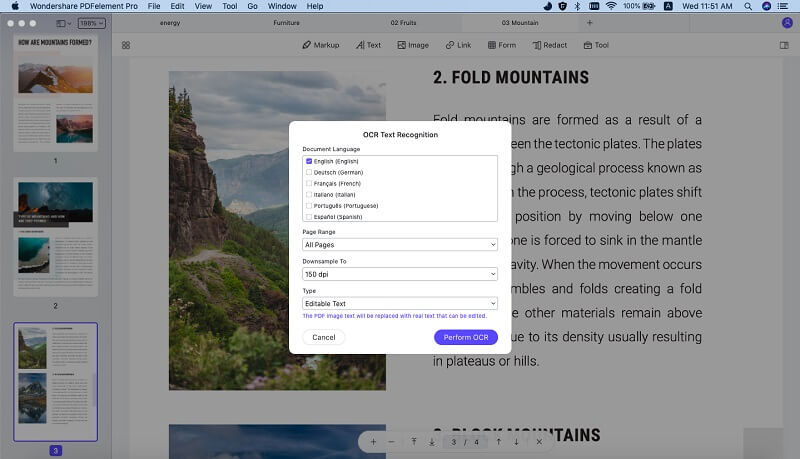
#2. OCR Desktop
Это OCR приложение для настольного компьютера включает в себя искусственный интеллект и нейронные сети для улучшения качества работы. Конвертер курсивного письма PDF в текст обучали более, чем четырём миллионам вариантов шрифтов, так что вы можете быть уверены, преобразованный текст будет точным насколько это вообще возможно. Он также владеет новейшей технологией OCR для решения любой задачи в распознавании почерка. А что, если мы добавим, что приложение является бесплатным для личного использования? Тем не менее, в нем есть реклама, но если вы хотите избавиться от нее, то необходимо получить зарегистрированную версию.
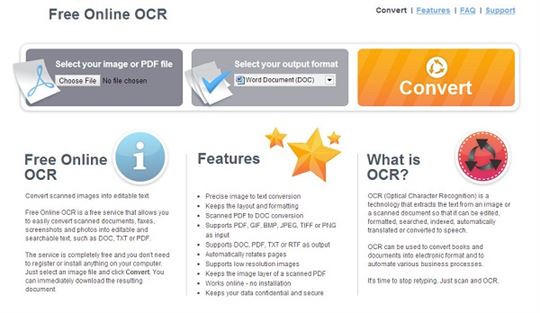
#3. SimpleOCR
SimpleOCR – одна из самых популярных бесплатных программ OCR доступных в сети. Она довольно проста, но в ее арсенале есть все основные функции сканирования и конвертации, которые важны при работе с OCR распознаванием рукописных текстов. Однако если вы хотите расширенные возможности, то тогда вам необходимо воспользоваться платной версией.
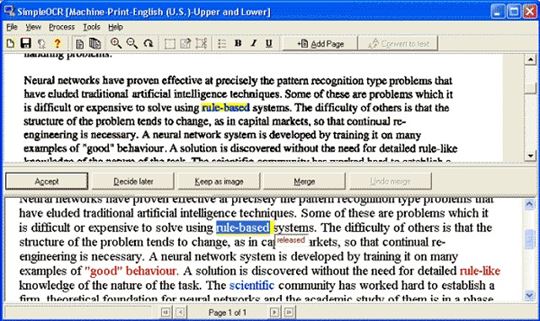
#4. TopOCR
Создатели TopOCR говорят, что они создали наиболее мощную систему распознавания, на основе нейронной сети, которая доступна на рынке, а также обещают пользователям лучшие результаты OCR распознавания данных, сделанных с помощью цифровой камеры. Поэтому, если у вас есть письмо, которое вы хотите оцифровать, сфотографируйте его и позвольте TopOCR выполнить свою работу. К сожалению, приложение было бесплатным некоторое время назад, но сегодня вам придется купить его, чтобы использовать. Но разработчики действительно используют сложные алгоритмы обработки изображений, чтобы гарантировать отличный результат!
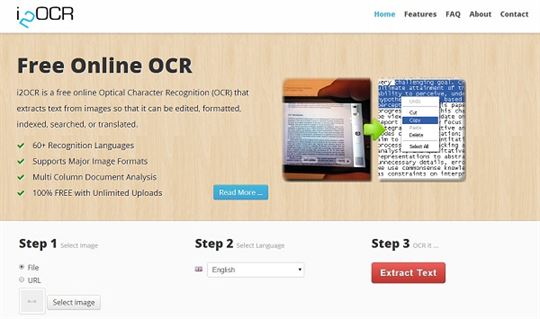
Начал я с бесплатных программ:
- glmageReader
- Paperwork
- VietOCR
- CuneiForm.
- В таких программах как VietOCR, Paperwork, glmageReader можно настроить хранение отсканированных документов в определенные папки, Paperwork умеет их даже сортировать, согласно меткам.
- В основном они хорошо справляются с текстом, а там, где текст распознан некорректно, в некоторых программах можно вручную изменить содержимое, прежде чем экспортировать файл.
Однако есть и проблемы:
- Есть разница между работой с pdf сканами и png. Не всегда удается удачно конвертировать png в pdf.
- Большинство таких программ сложно справляются с распознаванием документов табличного вида, даже самого простого формата. В результате мы получаем распознанный текст без размеченных полей.

Технология сработала достаточно хорошо, Учитывая, что программы бесплатные, описанные выше проблемы допустимы. Однако, я искал более упорядоченного решения.
Office Lens
- Распознаёт: снимки камеры.
- Сохраняет: DOCX, PPTX, PDF.
Этот сервис от компании Microsoft превращает камеру смартфона или ПК в мощный сканер документов. С помощью Office Lens вы можете распознать текст на любом физическом носителе и сохранить его в одном из «офисных» форматов или в PDF. Итоговые текстовые файлы можно редактировать в Word, OneNote и других сервисах Microsoft, интегрированных с Office Lens.
Документы Google
Не многие знают, что в Документах Google есть скрытая функция распознавания текста. Да, вы правильно прочитали, и вам не нужна учетная запись G Suite для использования этой функции. Конечно, это не самый простой подход, но для обычных пользователей, которые хотят конвертировать PDF файлы в редактируемый текст бесплатно тогда Google Docs — лучший, без исключения. Все, что вам нужно сделать, это загрузить файл PDF на Google Drive. После этого щелкните его правой кнопкой мыши и перейдите к параметру «Открыть с помощью». Наконец, нажмите на Google Docs, и все готово. Теперь файл PDF откроется в Google Docs и автоматически преобразует его в редактируемый текст в течение нескольких секунд. Как это круто?
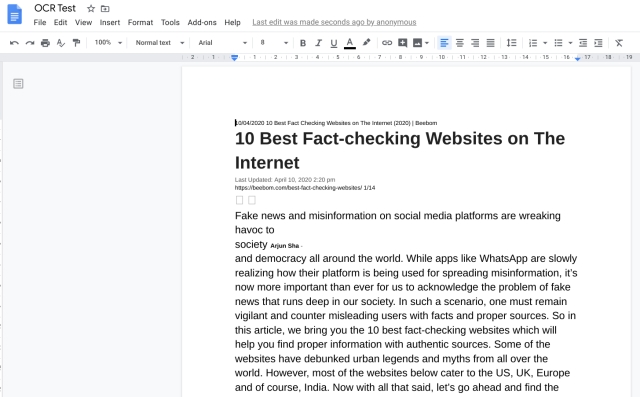
Теперь вы можете редактировать весь текст, искать его, редактировать и, наконец, сохранять файл в нескольких форматах, которые изначально поддерживаются Документами Google. В моем тестировании это работало довольно хорошо для файлов PDF которые были созданы с помощью текстовых процессоров. Однако имейте в виду, что он не может конвертировать изображения или отсканированные изображения в виде файлов PDF. Итак, если вам нужен бесплатный и простой инструмент OCR для преобразования PDF-файлов в редактируемый текст, Google Docs предоставит вам все необходимое.
Доступность платформы: Интернет, Windows, macOS, Linux
Цена: Свободно
Проверка ошибок и сохранение результатов работы
Казалось бы, какие еще могут быть проблемы, когда все области были выделены, затем распознаны — бери да сохраняй… Не тут то было!
Во-первых, нужна проверка документа!
Чтобы ее включить, после распознавания, в окне справа, будет кнопка «проверка», см. скриншот ниже. После ее нажатия программа FineReader будет автоматически показывать вам те области, где у программы возникли ошибки и она не смогла достоверно определить тот или иной символ. Вам останется только выбирать, либо вы согласны с мнением программы, либо вводите свой символ.
Кстати, в половине случаев, примерно, программа будет вам предлагать готовое правильное слово — вам останется толкьо мышкой выбрать нужный вариант.
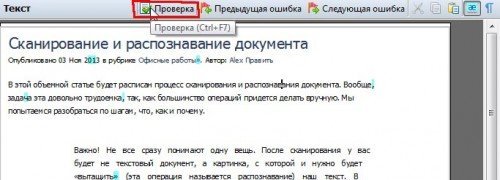
Во-вторых, после проверки вам нужно выбрать формат, в который вы сохраните результат своей работы.
Здесь FineReader дает вам развернуться на полную катушку: можно просто передать информацию в Word один в один, а можно сохранить ее в одном из десятков форматов. Но хотелось бы выделить другой важный аспект. Какой формат бы не выбрали, более важно выбрать тип копии! Рассмотрим самые интересные варианты…
![Документ без имени [1] - ABBYY FineReader 11 Professional Edition_2013-11-03_10-24-08](https://pcpro100.info/wp-content/uploads/2013/11/Dokument-bez-imeni-1-ABBYY-FineReader-11-Professional-Edition_2013-11-03_10-24-08.jpg)
Все области, которые вы выделяли на странице в распознанном документе будут соответствовать точь в точь исходному документу. Очень удобный вариант, когда вам важно не потерять форматирование текста. Кстати, шрифты так же будут очень похожи на оригинал. Рекомендую при таком варианте передавать документ в Word, чтобы уже там продолжить дальнейшую работу.
Этот вариант хорош тем, что вы получите уже форматированный вариант текста. Т.е. отступов с «километр», которые возможно были в исходном документе — вы не встретите. Полезная опция, когда вы будете значительно редактировать информацию.
Правда, не стоит выбирать, если вам важно сохранить стилистику оформления, шрифты, отступы. Иногда, если распознавание прошло не очень успешно — ваш документ может «перекосить» из-за измененного форматирования. В этом случае целесообразно выбрать точную копию.
Вариант для тех, кому нужен просто текст со странице без всего остального. Подойдет для документов без картинок и таблиц.
На этом статья по сканированию и распознаванию документа подошла к концу. Надеюсь, что при помощи этих простых советов вы сможете решить свои задачи…












