7 способов просмотра Календаря Google на рабочем столе Windows
Всем привет друзья. Сегодня, в мой обзор, попадает специальная программа напоминалка на рабочий стол, с помощью которой, вы всегда сможете вовремя решать свои дела и быть уведомленным о важных событиях в вашей жизни. Буквально неделю назад со мною приключилась не совсем приятная история, я забыл продлить один из своих доменов, и таким образом он был снят с делегирования. Да, мне приходили уведомления на e-mail с предупреждающими письмами, но так как этот домен был одним из первых, и регистрировался на старую почту, то соответственно заглядывал я туда, раз в 2-3 месяца. Обычно, я через определенный промежуток времени, просто заходил в различные панели регистраторов доменов и смотрел, а не пора ли мне продлевать, мои доменные имена. На этот раз, такой вариант не сработал, и в результате я остался без домена. Благо, что для меня никакой ценности он не имел (фильтр АГС, 0-пузомерки), но сам факт потери насторожил.
Ведь у меня в наличии более 30 доменов, среди которых есть действительно важные ресурсы. Поэтому, я начал искать программу, которая бы следила за определенными событиями и в случаи их наступления уведомляла меня. Согласитесь, это очень удобно. Заполнил один раз необходимые параметры и можешь быть спокоен, в нужное время, тебе раздастся сигнал с сообщением о необходимости выполнения задания.
После скачивания и тестирования около 10 самых разных программ, я остановил свой выбор на одной, по моему мнению самой удобной и простой в работе. И прямо сейчас я расскажу вам о ней.
Календарь
Логичный способ задействовать для напоминания Календарь, который есть в Windows 10. Быстрее всего нажать на дату в трее и использовать кнопку с плюсиком.

Откроется форма редактирования мероприятия, где можно указать, за сколько времени до начала программа должна вас предупредить.

Напоминание появится в правом нижнем углу в установленное время.
Как установить гаджет погоды для Windows 10
Установить гаджет погоды для Windows 10 на русском бесплатно очень просто с помощью Windows Desktop Gadgets.
Установите утилиту. Если нажать правой кнопкой мыши на пустом месте рабочего стала и вызвать контекстное меню, то вы увидите пункт “Гаджеты”, который необходимо запустить.
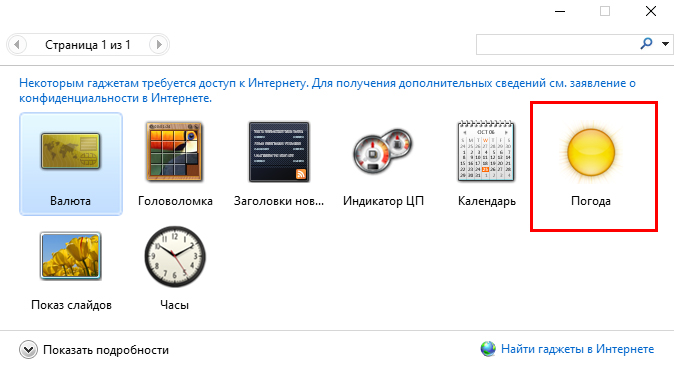
В открывшемся окне вы обязательно найдёте нужный, а если нет, то можно скачать бесплатные гаджеты погоды на рабочий стол для Windows на русском языке и установить через эту программу.
Заключение
Виджет гугл календаря – отличный пример, когда сама корпорация не удосужилась выпустить приложение на рабочий стол Windows, а сторонний разработчик подсуетился и умудрился сделать качественный продукт. Приложение для рабочего стола является абсолютно бесплатным, что удивительно: в архиве содержится еще около сотни виджетов, за которые программист не просит ни копейки в обязательном порядке – перечислить ему пожертвование в благодарность за его труды можно на официальном сайте, указанном в настройках.
Приложение Календарь Windows10

Нажимаем на «Календарь» один раз левой кнопкой мыши. Откроется окно этого приложения. Выглядит оно вот так. Прежде всего, перейдем в настройки параметров «Календаря». Нажимаем на значок шестеренки.

В открывшемся меню настроек нажимаем еще раз на «Параметры Календаря».

По умолчанию календарь настроен на рабочие дни недели с понедельника по пятницу. Мы можем поставить галочку окончания недели на «воскресенье».

Также мы можем изменить настройку рабочего времени. По умолчанию оно установлено с 8:00 до 17:00.

Нажимаем на треугольник рядом со строкой времени и выбираем другой параметр. Я поставила время с 6:00 до 23:00.

В следующей настройке можем указать номера недель. По умолчанию эта функция отключена.

Календарь с напоминаниями для Windows
Интерфейс ЛидерТаска разделен на несколько окон, одно из которых — навигатор с различными отделами. И одной из главных составных частей навигатора является электронный календарь, именно поэтому ЛидерТаск — идеальный вариант для тех, кто ищет календарь с напоминаниями для windows
Этот электронный календарь годится не только для заметок, но и для полноценной записи своих дел:
- Выберите нужную дату за любой месяц и год.
- В открывшемся окне нажмите кнопку “Добавить задачу”.
- Задача добавлена на соответствующий день электронного календаря вашего планировщика!
Установка стороннего приложения
Для того, чтобы установить нужный гаджет, следует:
- Скачать его (обычно такие приложения можно найти в заархивированном виде).
- Распаковать архиватором.
- Скопировать распакованную папку с файлами в С:Program FilesWindows SidebarGadgets. Папку Windows Sidebar надо искать именно в папке Program Files, а не в Program Files (х86).
- Проверить, чтобы в папке, отвечающей за приложение «Календарь», находились уже файлы приложения, а не подпапка с ними. Рассмотрим вариант, когда в папку Gadgets надо скопировать папку Calendar.Gadget. Если открыть последнюю, в ней должны располагаться файлы приложения, а не одноименная подпапка Calendar.Gadget с файлами.

Далее все действия проводим точно так же, как и при добавлении стандартного календаря в Windows XP. При клике по значку «+» на боковой панели в открывшемся окошке уже должно появиться новое приложение, которое и следует добавить в Windows Sidebar.
Разработчиками создано немало подобных приложений. Все они отличаются своим функционалом, поэтому сначала надо определиться, для чего нужен гаджет и какие функции он должен выполнять. Кому-то будет достаточно видеть сегодняшнюю дату крупными цифрами на рабочем столе и не искать бумажный вариант календаря, чтобы посмотреть, на какой день недели приходится то или иное число. Другому же пользователю необходим календарь с дополнительными функциями. Ими может быть:
- записная книжка;
- будильник;
- разнообразные напоминалки и тому подобные полезные вещи.
Поэтому, если вас не устраивает настолько примитивное приложение, вы можете найти что-то более функциональное и установить его на свой компьютер. Принцип установки любых гаджетов один и тот же, а это значит, что никаких трудностей с ними возникнуть не должно. Оформив рабочий стол в своем вкусе, вы уникализируете собственное рабочее место и сделаете его более удобным и приятным.
Инструкция
1. Самый легкой вариант – применять готовый флэш-компонент. Такой календарь не требует настройки, добавления в страницы дополнительных кодов скриптов и жанров. Взять готовый флэш-календарь дозволено, скажем, на сайте FlashScope. Данный сайт, совместно с файлом для вставки в страницу сайта , предоставляет и его начальный код. Если есть желание и некоторые навыки работы с флэш-редакторами, то, имея начальный код, вы сумеете изменить дизайн и функциональные вероятности календаря.
2. Подобрав календарь , и подготовив исполняемый swf-файл, загрузите его на сервер своего сайта . Дозволено воспользоваться для этого файл-администратором из состава системы управления сайтом либо из панели управления вашей хостинговой компании. А дозволено загрузить его по ФТП-протоколу с подмогой резидентной программы – ФТП-заказчика.
3. Позже этого подготовьте код для вставки флэш-календаря в исходники страницы. Наименьший комплект HTML-тегов может выглядеть, скажем, так: Используйте данный HTML-код как образец для вставки вашего календаря. В 2-х местах вам необходимо изменить размеры – ширина и высота флэш-объекта тут задана признаками width=”230″ и height=”280″. Обнаружьте их в коде и замените числа на соответствующие размерам вашего календаря. Подобно надобно поменять в 2-х местах и имя файла – тут указаны признаки value=”calendar.swf” и src=”calendar.swf”. Обнаружьте их и замените calendar.swf на наименование вашего файла.
4. Осталось вставить подготовленный код в HTML-исходник. Скачав сайт страницы к себе в компьютер, откройте его в обыкновенном текстовом редакторе. А дозволено воспользоваться редактором страниц системы управления сайтом для метаморфозы кода прямо в браузере в режиме он-лайн. В этом случае, открыв страницу, нужно переключить редактор в режим редактирования HTML-кода. В коде страницы вам необходимо подыскать место, в котором вы хотите видеть флэш-календарь , скопировать и вставить подготовленный HTML-код. После этого сбережете страницу с внесенными изменениями. Если она редактировалась у вас в компьютере – загрузите обратно на сервер.
Видео по теме
k-Calendar
Данный виджет является обычным календарём для экрана вашего компьютера, созданный программистами из Германии. Имеет довольно простой интерфейс, зато прилично смотрится. Данный виджет даёт нам данные на целый месяц. Настоящая дата имеет выделение в виде яркого цвета. В настройках виджета можно изменить его подложку и частично поменять объём данных, которые календарь выдал. Другими словами, данный виджет прост и удобен.
Вывод: Какой виджет календарь на стол вам более удобен из 10, приведённых мной, решать вам. К сожалению, хорошо функционируют с Windows 10 только 3 первых виджета. Также, часть ссылок на скачивание иногда барахлит. В этом случае советую понравившиеся виджеты календари скачать с торрент сайтов. Успехов в эти праздничные дни!












