Интерактивный календарь на рабочий стол компьютера
Wise Reminder – простая и удобная программа напоминалка на компьютер. Теперь не обязательно пользоваться громоздкими неудобными органайзерами, если, конечно, не ставите перед собой какие-то сложные задачи.
Программа Wise Reminder не нагружает компьютер и практически незаметна для системы. Работать с программой очень просто. Задание добавляется лёгким движением руки, за пару кликов.
Давайте подробней изучим столь привлекательную и лёгкую программу напоминалку Wise Reminder.
Календарь
Логичный способ задействовать для напоминания Календарь, который есть в Windows 10. Быстрее всего нажать на дату в трее и использовать кнопку с плюсиком.

Откроется форма редактирования мероприятия, где можно указать, за сколько времени до начала программа должна вас предупредить.

Напоминание появится в правом нижнем углу в установленное время.
Календарь

Данный виджет так и называется, «Календарь». Выполнен в приятном оранжевом цвете. Он не нагружает процессор, так как не имеет излишеств. Вы можете просматривать день за любой, угодный вам период. Отлично совместим с Windows 10. При желании, его можно разлаживать или собирать, кликнув по кнопке «Увеличить». Для скачивания нужна программа 8GadgetPack из нашей недавней статьи. Зато, скачаете данную программу один раз, и можете выбирать разнообразные гаджеты.
WinOrganizer 4.4
- Windows / Календари, органайзеры, напоминалки
- warezon
- 154
- 15-05-2016, 16:31
- 0

Название: WinOrganizer 4.4 Размер: 6,47 mb Разработчик: TGS Labs Операционка: Windows 7, Vista, XP Язык интерфейса: Eng, Rus Дата: 15-05-2016, 16:31
WinOrganizer — теперь уже бесплатная программа, которая предназначена для планирования собственного времени, создания записей, имеется адресная книга и планировщик. Обладает собственным встроенным редактором, а также возможность хранить ссылки, праздники, записи, даты, задачи и контакты. Все ваши.
Focuster (веб, Windows, macOS, iOS)
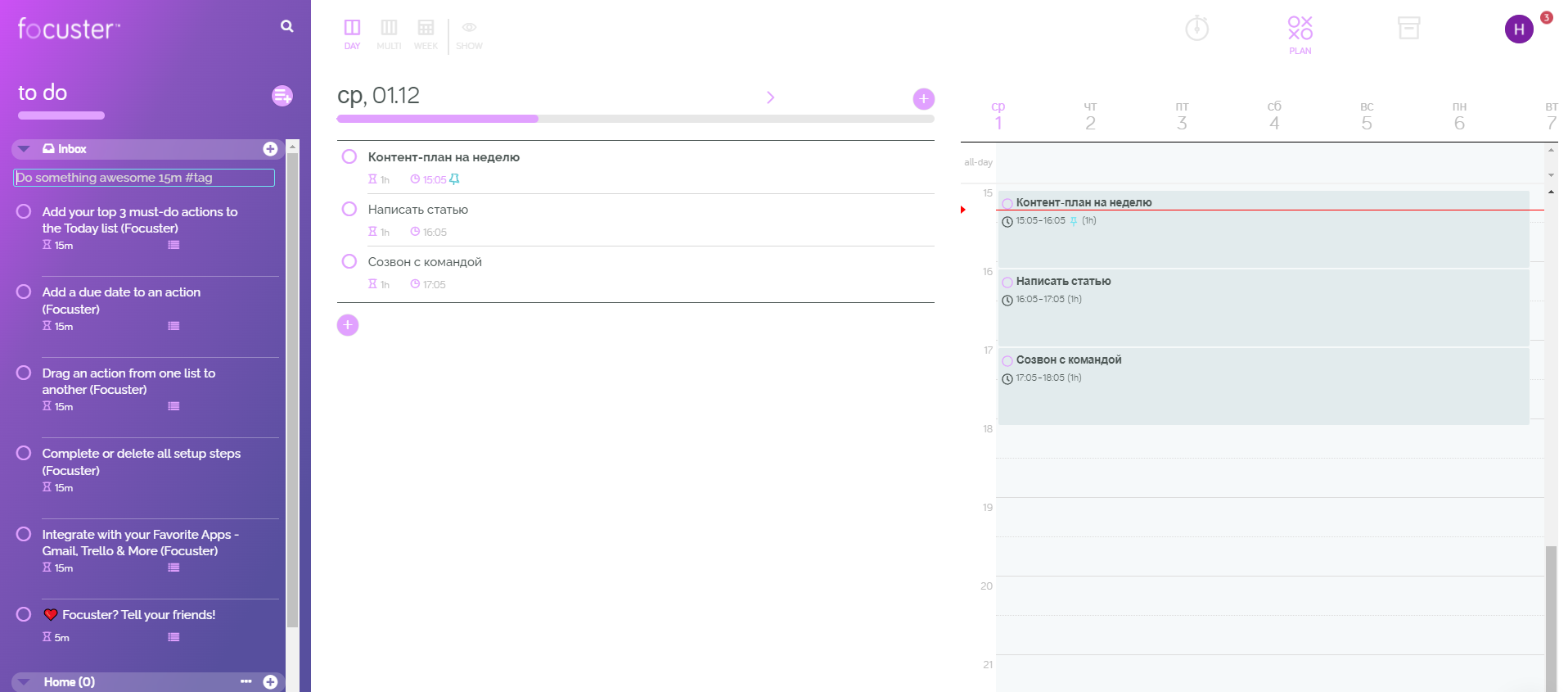
Focuster помогает не просто фиксировать задачи, но и контролировать их выполнение. Например, если ввести задачу, сервис заблокирует задачу на определённое время и занесёт её в ежедневное расписание.
Для меня сервис оказался слишком перегружен — очень много всего на одном экране. Структурно Focuster разделён на две или три части (в зависимости от того, какой календарь выберешь: на день, 4 дня или неделю). В дневном календаре 3 блока: в левом — папки с задачами, по центру — список задач на день, куда добавляешь задачу, а она автоматически дублируется в блоке справа, где задачи на день уже делятся по часам. С календарём на 4 дня и неделю всё проще, там не так много элементов — только блок с папками и блок дней недели (но в недельном календаре все задачи блокируются по часам).
- Современный интерфейс.
- Разные форматы календарей: расписание на день, на неделю и на 4 дня.
- Канбан-доски и расписание на день — на одном экране.
- Синхронизация с Google Календарём.
- Перегруженный интерфейс.
- Нельзя добавить подзадачи.
- Нет русского языка.
- Нет версии для Android, а версия для iOS недоработана.
- Сложно использовать для работы в команде — нет онбординга, не понятно, как делегировать задачи, следить за работой сотрудников и т. д.
Стоимость: есть два варианта подписки: Basic — 590₽ за человека в месяц (но есть ограничения — нет интеграции Трелло, блокировки времени и т. д.) и Pro — 1100₽ за человека в месяц без ограничений. При регистрации в Focuster сразу подключается пробный Pro-период на 14 дней, чтобы ты понял, подходит ли тебе сервис и нужна ли Pro-подписка.
Настройки напоминалки для дней рождений Birthday v1.2.2.8
В настройках, я считаю, в первую очередь, нужно выделить “Запуск программы с Windows”, иначе просто теряется весь её смысл. Ведь Вы можете забыть её запустить сами перед какой-нибудь важной датой о которой уже не помните.
Я ещё выделяю “Сворачивать в трей при запуске”, чтобы после каждого включения компьютера не появлялось окно программы на рабочем столе. Список сортирую по порядку приближения чьего-то дня рождения. Для этого надо нажать на “Следующий”. При щелчке происходит сортировка либо в прямом либо в обратном порядке:

Остальные настройки Вы можете изменить на своё усмотрение и сортировать список можно по разному, нажимая по любому названию колонок. Будь то “ФИО”, “Дата” и т. д. В версии напоминалки v1.0.3.5 были кое-какие мелкие недочёты. Например, нельзя было удалить весь список дней рождений целиком.
Приходилось оставлять хотя бы одну строчку не выделенной, а потом уже удалять её. При движении ползунка прокрутки справа , список стоял на месте и только после окончания прокрутки резко перескакивал. И ещё кое-какие мелочи. Всё это в версии v1.2.2.8 исправлено.
Как изменить настройки в календаре
В приложении Календарь вы также можете настроить различные персональные параметры. Например, вы можете установить, какой день должен быть первым днём недели, в какие дни недели вы ходите на работу, рабочее время и многое другое.
Чтобы настроить параметры календаря, выполните следующие действия:
- Откройте календарь.
- Нажмите Параметры (шестерёнка) в левом нижнем углу.
- Нажмите Параметры календаря.

- Выкл.
- Первый день года
- Первая полная неделя.
- Первая четырехдневная неделя.
Краткое примечание. Когда вы включите эту опцию, номера недель будут отображаться слева.
- Английский.
- Японский.
- Китайский.
- Арабский.
- Персидский.
- Тайский.
- Корейский.
- Иврит.
- Хинди.
- Григорианский.
- Хиджра
- Умм аль-Кура.
- Еврейский лунный.
- Эра Сака.
После того, как вы выполните эти шаги, приложение Календарь будет настроено в соответствии с вашими предпочтениями.
⇡#Zoho Notebook
Разработчик: Zoho Corporation.
Сайт продукта: zoho.com/notebook.
Поддерживаемые платформы: Web, Windows, macOS, Linux, Android, iOS.
Стоимость: бесплатно.
Рейтинг 3DNews:
В плане подхода к отображению заметок Zoho Notebook похож на Google Keep, только более совершенный в функциональном плане. Zoho Notebook несёт на борту полноценный текстовый редактор с модулем проверки орфографии, позволяет рисовать и делать заметки от руки, добавлять аудиозаписи, просматривать содержимое файлов Microsoft Office и PDF, создавать цветовые пометки и блокировать доступ к записным книжкам паролем. Доступна каталогизация заметок по блокнотам, в каждом из которых можно создавать страницы с вложенными документами различных форматов. Самые важные заметки можно помечать тегами и заносить в список избранного для быстрого доступа к ним. Теперь к минусам. Возможности делиться записями с другими пользователями в Zoho Notebook не предусмотрено — это во-первых. А во-вторых, в Google Play очень много жалоб пользователей программы на внезапное исчезновение заметок при их синхронизации с другими устройствами. Такое поведение подрывает доверие к неплохому в общем-то продукту.
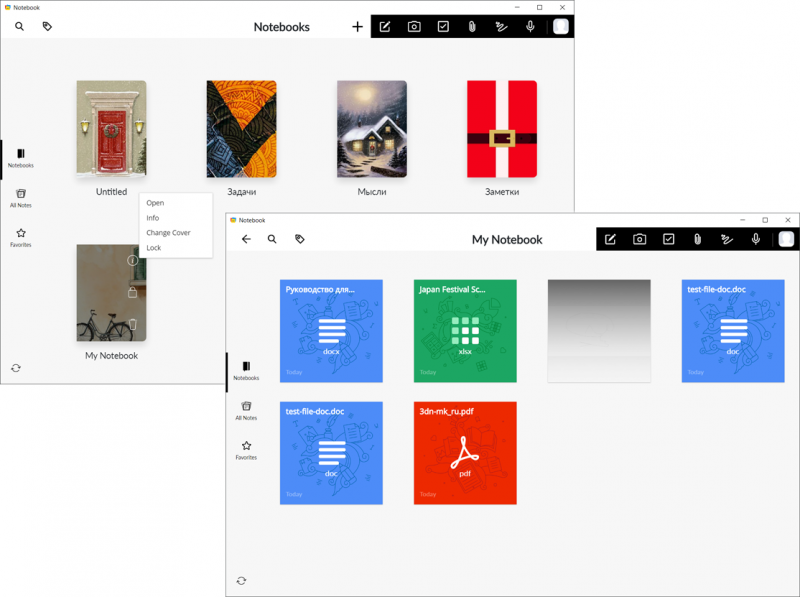
Как добавить заметки на рабочий стол Windows 10: также настроить или удалить
Стикеры — удобная вещь, когда нужно оставить на видном месте напоминалку о чём-то важном. Многие пользователи, активно работающие за компьютером, завешивают ими экран или боковые стенки стола.
Дальновидные специалисты из «Майкрософт» ещё в версии ОС 7 и 8.1 встроили специальный софт, выполняющий ту же задачу, что и цветные листочки – это «Записки». Чтобы развесить заметки на рабочий стол в Windows 10, нужно обратиться к приложению Sticky Notes — усовершенствованному варианту своего предшественника.












