Как подключить телефон к компьютеру
На сегодняшний день мобильный телефон стал неотъемлемым атрибутом каждого человека. Современные мобильные телефоны гордо именуются смартфонами, которые, помимо функции телефона, предоставляют множество дополнительных возможностей: прослушивание музыки, серфинг в интернете, функции фото- и видеокамеры и др. Большинство пользователей задаются вопросом «Как подключить телефон к компьютеру?».
Прежде всего это необходимо для обмена мультимедийными файлами между компьютером и смартфоном, обновления прошивки телефона, создания резервных копий, а также для синхронизации остального содержимого: контакты, СМС-сообщения, заметки календаря и так далее. Смарфтон можно использовать в качестве модема для доступа в интернет и даже в роли запоминающего устройства, как аналога USB-флешкарты.
В этой публикации мы расскажем вам как подключить телефон к компьютеру, используя специальные программы от производителей и других разработчиков.
[toc] Прежде, чем начать рассказывать вам о способах подключения телефона к компьютеру, нужно знать, что потребуется для этого: средство коммуникации (USB-кабель или Data-кабель, Bluetooth или Wi-Fi-приемник), программное обеспечение и, собственно, смартфон и компьютер. Подключить телефон к компьютеру можно несколькими способами: с помощью кабеля, по Bluetooth и по Wi-Fi. Способ коммуникации подбирается в зависимости от возможностей телефона, наличия оборудования и предпочтительного способа подключения.
В последнее время производители выпускают мобильные телефоны попутно предоставляя программное обеспечение, с помощью которого можно подключить к компьютеру только телефон определенной марки. В свою очередь некоторые разработчики выпускают универсальные программы, при помощи которых подключаются любые телефоны.
Способы физического подключения телефона к ПК
Для установления физической связи между телефоном и компьютером используют 3 интерфейса:
- USB. Подключение через USB кабель — самый легкий и очевидный вариант. Для доступа к пользовательским файлам, хранимым на смартфоне, как правило, не нужны никакие настройки: обычно он появляется в проводнике Windows сразу после соединения. Простые кнопочные телефоны иногда требуют установки специального софта и драйверов.
- Bluetooth. Для этого типа связи обязательно, чтобы оба устройства имели Bluetooth-адаптеры. На телефонах и ноутбуках они есть по умолчанию, а для стационарных ПК их приходится приобретать отдельно. При подключении через Bluetooth у пользователя ПК появляется доступ к папкам и некоторым функциям мобильного гаджета.
- Wi-Fi. Обычное сетевое подключение по воздуху. Компьютер и смартфон могут взаимодействовать как равные члены одной локальной сети, как сервер и клиент, а также как точка доступа и клиентское устройство.
Подключение с помощью кабеля USB
С помощью кабеля соединить телефон с компьютером несложно, однако, такое подключение даст лишь возможность передавать файлы и ничего более. Управлять телефоном через кабель USB вы не сможете.
Первым делом подключите micro-USB к телефону, а USB – к порту компьютера. После этого вы увидите значок USB-соединения в области уведомлений Android. Нажмите уведомление и выбирайте пункт «Передача файлов».
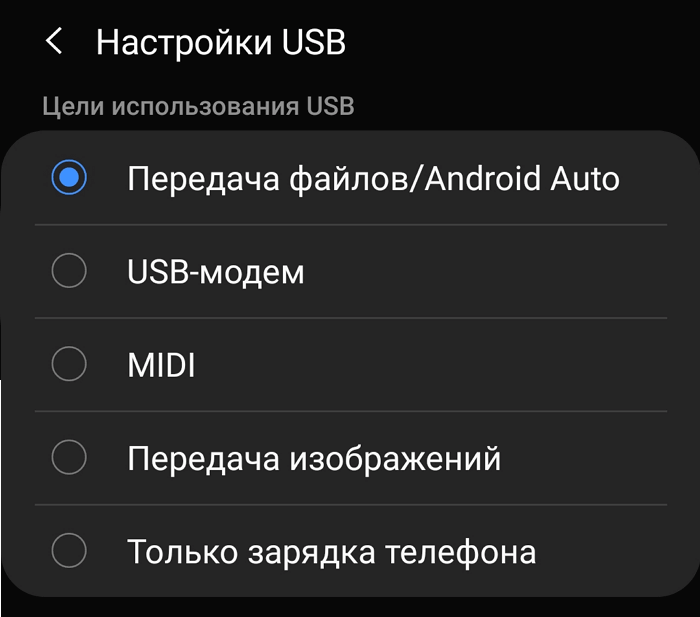
На компьютере вы увидите уведомление, спрашивающее, что делать с новым устройством USB. Кликните по нему. Откроется окно с настройкой цели использования USB, выберите «Открыть устройство для просмотра файлов».
Теперь зайдите в «Мой компьютер» и в окне «Проводника Windows» найдите свой телефон или планшет. Кликнув по значку устройства, вы получите доступ к файловой системе смартфона. Файлы можно открывать, копировать и удалять, но не трогайте те, назначение которых вы не знаете. Фотографии скорей всего будут находиться в папке DCIM.
Причины неисправности в компьютере

Компьютеры могут не видеть через USB телефон и из-за своих неполадок. Например, на ПК может быть не установлен драйвер подключаемого устройства. Убедиться в том, что причиной возникновения данной проблемы стало отсутствие драйвера, можно в «Диспетчере устройств». Для этого необходимо перейти в раздел «Переносные устройства». В этом разделе будет доступен список всех подключенных устройств. Если проблема обусловлена отсутствием драйверов, напротив названия подключенного телефона будет указан восклицательный знак. Наличие такого знака свидетельствует о том, что ПК видит мобильное устройство, но не может с ним работать из-за отсутствия соответствующего драйвера.
Данная проблема может быть решена очень просто. Достаточно нажать правой кнопкой мышки по названию гаджета и выбрать пункт «Обновить драйверы». После завершения процесса обновления пользователь должен отключить USB-кабель от ПК и через несколько секунд выполнить повторное подключение. Если компьютер смог найти драйвер на официальном сайте компании-производителя, при повторном подключении ПК будет полноценно работать с телефоном.
Компьютер может не видеть смартфон и по ряду других причин. Например, эта проблема возникает из-за блуждающего статического заряда, блокирующего возможность определения гаджета. В такой ситуации рекомендуется выключить компьютер на пару минут. После этого необходимо повторно включить ПК и попытаться еще раз подсоединить телефон.
Причина сбоя может быть обусловлена и проблемами с USB-гнездом. Оно может быть попросту нерабочим. Чтобы убедиться в этом, следует подключить к компьютеру любое другое мобильное устройство. Также стоит попробовать подключить смартфон в другие USB-разъемы.
Еще одна распространенная причина невозможности подключения телефона к ПК – защитные программы и антивирусы, установленные на компьютере. Такое программное обеспечение блокирует доступ ПК к подключенным гаджетам из-за того, что оно воспринимает их, как вредоносный или подозрительный софт. В такой ситуации необходимо выполнить проверку смартфона на вирусы. Если в ходе проверки не было выявлено проблем, пользователю стоит временно отключить защитные программы, не позволяющие подключиться к ПК.
Если перечисленные способы не помогли справиться с возникшей проблемой, у пользователей остается только один выход – обращение за помощью в сервисный центр.
Проблемы с кабелем
Мы уже частично рассматривали этот случай и можем лишь отметить, что это довольно распространённая причина, почему компьютер может не видеть смартфон.
Часто для своего мобильника покупают дешёвый USB-кабель, не отличающийся особой прочностью. Неудивительно, что со временем он изнашивается и начинает «глючить». В таких случаях решение очевидно – приобретение оригинального или неоригинального, но качественного шнура. Отметим, что повреждение кабеля далеко не всегда бывают хорошо видимыми, так что лучший способ убедиться в его исправности – попробовать подключить телефон по другому, заведомо работающему шнуру.
ВНИМАНИЕ. Обрыв одной из жил сделает невозможной синхронизацию устройств, но при этом режим зарядки будет работать.
Подключение к компьютеру для владельцев iOS
iPhone отличается от стандартного накопителя. Подключив его к ПК, можно использовать как флешку. Неудобство состоит в том, что в отличие от пользователей Android, владельцам Айфон нужно использовать специальное программное обеспечение для обнаружения гаджета, переноса файлов, загрузки приложений и т.п.
Подключить iPhone к компьютеру можно следующими способами:
- Провод USB.
- Wi-fi соединение.
Для полноценной работы с устройством нужно установить утилиты:
- iCloud. Хранилище, обеспечивающее доступ к файлам, контактам, почте, календарю, заметкам, друзьям.
- iTunes. Основной менеджер и сервис для синхронизации. Без него невозможно подключить гаджет к компьютеру.
Подключение смартфона к компьютеру необходимо для многих функций: обмена данными и файлами; для освобождения памяти телефона; для перепрошивки; для использования в качестве модема; для использования гаджета как внешний носитель, мышь, камеру, микрофон, навигатор. Зная способы, проблемы и решения подключения телефона к ПК, передача данных и файлов больше не будет проблемой.
Компьютер не видит телефон через usb на андроид
Отсутствие синхронизации между устройствами, может быть вызвано системным сбоем, неполадками при подключении или вирусами. Давайте разберёмся, в чём причина.
- Сетевой шнур. Это первое на что стоит обратить внимание, если комп не видит планшет через USB. Проверить работоспособность шнура можно следующим образом: нужно взять исправный кабель (они входят в комплект телефона) и повторить подключение. Если соединение пройдёт удачно, значит, проблема была в кабеле. Его можно выбрасывать, устройства не подлежат ремонту, особенно в домашних условиях.
- Неисправность USB-порта. Когда компьютер не видит телефон, попробуйте использовать другой вход или перезагрузите систему. Вероятно, произошёл сбой в работе USB-разъёма, который можно устранить, перезагрузив компьютер. После перезагрузки, попробуйте подключить телефон поочерёдно ко всем имеющимся разъёмам. Если ожидаемого результата не произошло, попробуйте переустановить драйверы для подключения телефона к компьютеру. Для этого потребуется последовательно открыть: Пуск/Панель управления/Система/Диспетчер устройств. Это поможет исправить ситуацию, когда телефон не заряжается через USB.
- Засорились контакты. Рекомендуется почистить разъёмы устройств, возможно, что они окислились или забились пылью. Это делается с помощью швейной иглы, только действуйте аккуратно, чтобы не повредить разъём. Это способ подойдёт, когда телефон не видит компьютер и наоборот.
- Настройки телефона. Убедитесь, что на мобильном устройстве включена синхронизация. Эта функция обычно отключена по умолчанию. Кроме того, попробуйте перезагрузить мобильный, или переустановить прошивку. Перед переустановкой ПО телефона рекомендуется сохранить данные и создать точку восстановления. Помогает метод, когда из телефона вынимают батарею и оставляют устройство в покое на 10-15 минут.
- Вирусы. Вредоносное ПО может блокировать подключение к компьютеру сторонних устройств. Поэтому не забывайте регулярно проводить полное сканирование системы.
Настройка Android
Я сталкивался с двумя ситуациями. Первый телефон потребовал не только получения прав разработчика и включения отладки по USB, но и установки драйверов телефона на компьютер. В настройках второго смартфона я вообще не нашел параметры, отвечающие за подключение через USB. Они и не нужны: телефон прекрасно обнаруживается компьютером, после чего предлагает выбрать режим соединения.
Итак, если вы подключили смартфон, но ничего не произошло:
- Откройте Настройки Android.
- Зайдите в раздел «О телефоне» (может называться «Об устройстве»).
- Найдите номер сборки (модели) и нажимайте на этот пункт, пока не появится уведомление о том, что скоро вы станете разработчиком. Обычно нужно нажать 7-10 раз.
После того, как вы станете разработчиком, в настройках Андроида появится новый раздел — «Параметры разработчиков». Внутри него вы найдете переключатель «Отладка по USB», который нужно перевести в положение «Вкл».
Теперь снова попробуйте подключить телефон к компьютеру. При соединении на экране смартфона должно появиться окно выбора режима. По умолчанию на старых версиях Android стоит «Только зарядка». Если окно не появилось, выдвиньте его из шторки уведомлений.
Чтобы передавать файлы, нужно выбрать режим медиаустройства (MTP) или накопителя. Среди вариантов будет еще режим PTP, но он подходит только для фотографий, которые с тем же успехом можно перемещать в MTP.
После выбора подходящего режима в «Компьютере» на Windows появится медиаустройство, с содержимым которого вы можете работать. В зависимости от особенностей моделей телефонов и версий Android внутренняя память и SD-карта могут отображаться вместе или как отдельные накопители. Но это не имеет значения, главное, чтобы вообще отображались.

В настройках Android нет других параметров, отвечающих за подключение через USB, кроме отладки. Однако есть некоторые особенности. Например, на смартфонах Nexus нужно разблокировать экран, защищенный паролем или графическим ключом, чтобы компьютер получил доступ к содержимому памяти.
Кроме того, подключение через USB нельзя установить, если на Android включен режим модема. Чтобы проверить его состояние и при необходимости отключить:
- Откройте Настройки.
- В разделе «Сеть и соединения» нажмите «Дополнительные настройки» или «Еще».
- Зайдите в режим модема и отключите точку доступа WLAN. Если она отключена, ничего больше делать не нужно.

Некоторые производители предлагают пользователям специальные программы для управления смартфонов на компьютере, но установить простое соединение через USB можно и без этого софта. Утилиты от производителей нужны не для банального переноса фотографий, а для выполнения более сложных задач: обновления ПО телефона через компьютер, прошивки устройства, сброса настроек.
Причиной того, что компьютер не видит Android через USB, может быть неправильно установленная или просто кривая кастомная прошивка. Кроме того, иногда помогает сброс настроек, но прежде чем делать его, не забудьте сделать резервную копию данных, так как они будут удалены. Неполадка может пропасть даже после обычной перезагрузки смартфона – имейте это в виду.
На смартфоне выбран неправильный режим работы
Многие современные телефоны могут работать с компьютером в разных режимах. Для возможности передачи данных следует включить соответствующий режим работы. Пользователи, не знакомые со всеми этими тонкостями, могут подумать, что компьютер не распознает аппарат из-за каких-то технических неполадок. Чтобы исправить проблему, достаточно включить требуемый режим его работы с ПК.
Рассмотрим, как это сделать на примере телефонов под управлением ОС Android:
- Подключите аппарат к компьютеру.
- На экране телефона в области уведомлений отобразится сообщение с заголовком «Система Android» (может иметь и другое название).
- Коснитесь этого уведомления. На экране будут отображены возможные режимы работы телефона, например:

- В данном случае выбран режим «Зарядка этого устройства». В этом режиме телефон будет просто заряжаться от USB-порта компьютера, не предоставляя возможности передачи файлов.
- Для возможности передачи данных достаточно выбрать режим «Передача файлов». После этого в «Проводнике Windows» можно будет просматривать содержимое флеш-карты телефона.
Многие аппараты на Android также предоставляют возможность использовать себя в качестве USB-модема. В этом режиме передача данных между телефоном и компьютером также будет невозможной. Режим USB-модема обычно автоматически отключается при выборе другого режима работы. Но по различным причинам этого может и не произойти. Чтобы исправить ситуацию придется немного покопаться в настройках:
- Откройте меню настроек телефона, затем выберите элемент «Еще» из раздела «Беспроводные сети».
- Далее откройте раздел «Режим модема».

- Переведите переключатель в выключенное положение напротив элемента «USB-модем».

- После этого телефон может перейти в режим работы «Зарядка этого устройства». В этом случае включите нужный режим по аналогии с предыдущей инструкцией.
Данная инструкция была приведена на примере Android 8, на других версиях названия пунктов меню могут отличаться, но в целом настройки выполняются по одному и тому же алгоритму.












