Как с iPhone скинуть фото на компьютер
iPhone изначально позиционировался не просто как телефон, а как устройство с огромным количеством разных функций. Одна из главных функций айфона — это съемка фото и видео на встроенную камеру. У современных моделей смартфона от Apple достаточно качественная, как фронтальная, так и основная задняя камеры, с которых можно получить весьма достойные снимки. Но обрабатывать фото на iPhone гораздо менее удобно, чем на компьютере, да и хранить их там не слишком безопасно. В рамках данной статьи рассмотрим, какие есть способы, чтобы скинуть фото на компьютер с айфона.
Перекидываем фото через проводник
1 Подсоединяем шнур.
2 Заходим в “Этот компьютер” и находим имя нашего айфона. У меня это “iPhone 6”.

3 Находим внутри папку DCIM, в которой расположены папки с фотографиями.



4 Далее просто копируете нужные фото на свой компьютер.
Как перенести контакты с айфона на компьютер через Outlook
Если вы хотите передать свои контакты с вашего устройства на компьютер Outlook, то процедура проста и легкая.
ПРИМЕЧАНИЕ: для этого способа на вашем компьютере обязательно должна быть установлена программа «Outlook», которая входит в состав пакета от Майкрософт офис.
Шаг 1. Запустите iTunes и подключите айфон к компьютеру.
Первым шагом, который вы должны предпринять, является выход из iCloud. Перейдите в настройки телефона и убедитесь, что вы вышли из системы — вы не можете использовать iTunes с iCloud.
Подключите устройство к компьютеру через кабель для передачи данных. iTunes запустится автоматически. Подождите минуту, чтобы загрузить его полностью.
Шаг 2. Выберите свой айфон, щелкнув по нему в верхней левой части окна.
Шаг 3: нажмите «Сведения».
Шаг 4. Выберите «Outlook» для синхронизации.
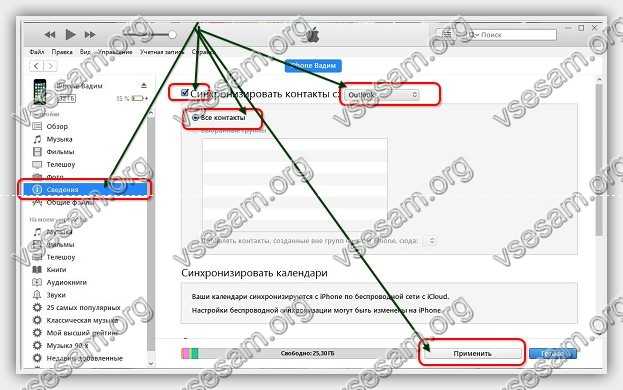
Шаг 5: Нажмите «Применить», чтобы передать контакты с айфона на компьютер в «Outlook». Если появится окно с разными вариантами выберите обеднить.
Последний шаг – жмите «Синхронизировать». Теперь можете запустить программу «Outlook» и посмотреть на свои номера.
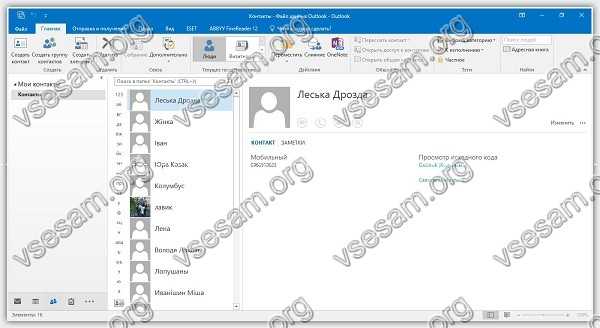
Перенос всех данных с iPhone на iPhone при помощи «Быстрого начала»
Данная фишка работает на всех «яблочных» устройствах, где установлена iOS 11 и последующие.
- Берём оба телефона, включаем новый девайс, выбрав на нем страну, язык пользования, и остановившись на Настройках. Далее на дисплее появится запрос на использование «Быстрого начала», чтобы перенести все данные на новый айфон.
- Теперь располагаем прежний девайс ближе к новому, девайсы начнут синхронизацию друг с другом, и буквально через несколько мгновений на дисплее второго появится окно с сообщением о возможности принять информацию.
- Для начала переноса данных, необходимо навести камеру нового iPhone на дисплей прежнего (там будет изображён шар), запустив таким образом передачу информации. После этого, iOS нового телефона запросит ввод пароля старого устройства, что необходимо выполнить.
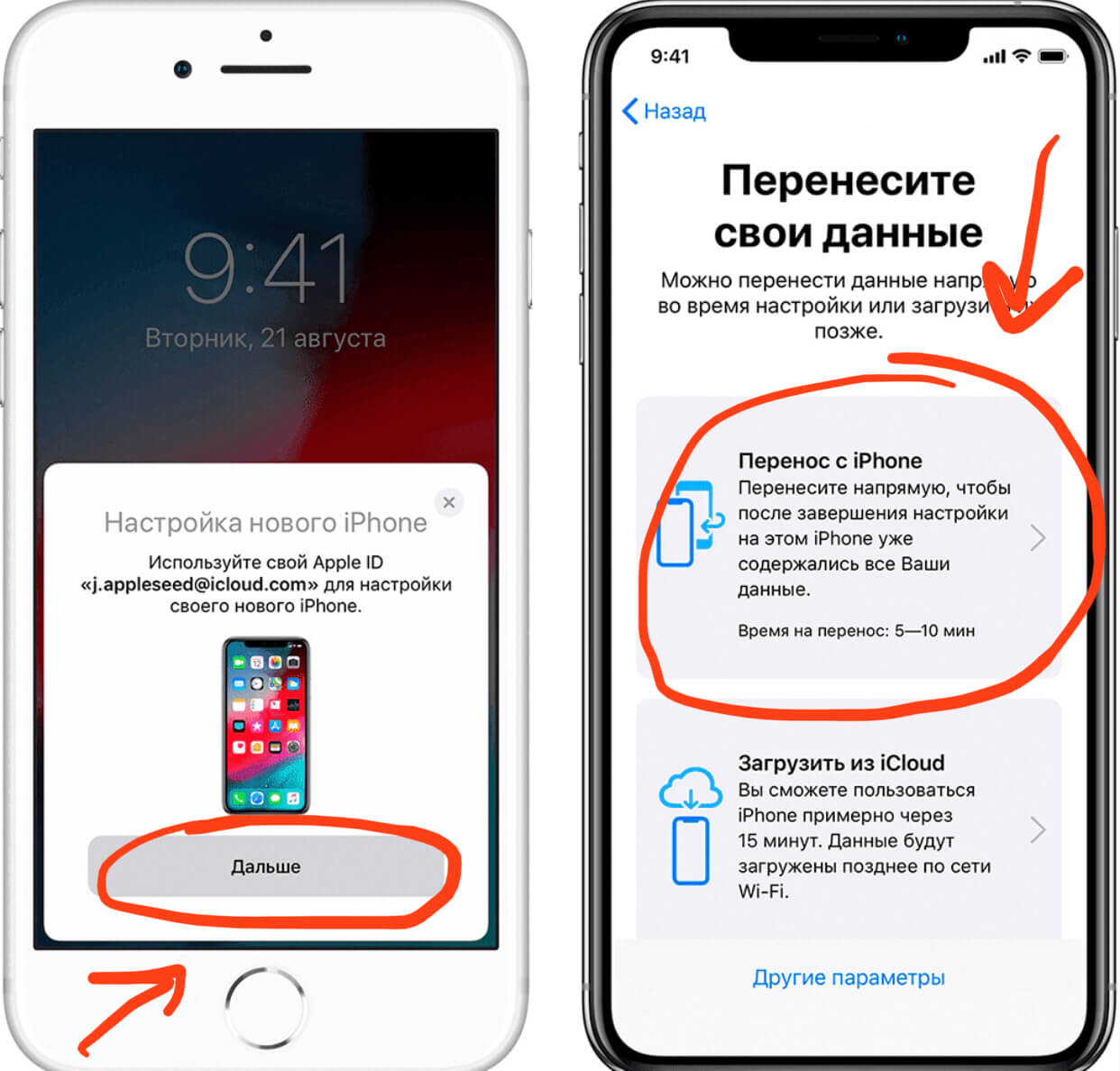
Рисунок 1. Располагаем оба iPhone рядом, ждём синхронизации и подтверждаем запросы на старом и новом телефоне для начала переноса данных
Перед началом переброса информации с прежнего iPhone на новый будет предложено внести данные Apple ID, а также создать распознавание по лицу/отпечатку пальца (зависит от конкретной модели iPhone). Данная задача происходит не быстро (занимая от пары минут вплоть до пары часов!). Даже в случае долгих настроек нужно запастись терпением и дождаться полного окончания процесса, о котором сообщит айфон, иначе придётся перезапускать всю передачу данных заново. По завершении перекидывания данных все фото- и видеоматериалы, записи в заметках и сообщения, вся информация будет переброшена на новый девайс!
Как скинуть фото с iPhone, iPad на компьютер через Dropbox
При переносе фотографии с iPhone, iPad на компьютер через Dropbox синхронизация происходит по Wi-Fi и мобильной сети. То есть синхронизация фото может быть произведена на расстоянии, без необходимости в подключении смартфона или планшета кабелем к ПК.
Чтобы приступить к синхронизации медаифайлов, для начала необходимо скачать с официального сайта программу Dropbox и установить на компьютер. Затем из App Store установить приложение Dropbox на iPhone, iPad.
Если вы еще не зарегистрированы в сервисе, пройдите регистрацию, после чего войдите в установленные приложение и программу, используя один и тот же адрес электронной почты и пароль.
После этого, при первом запуске на iPhone/iPad программа Dropbox запросит разрешение на доступ к «Фото», что позволит пользователям вручную загружать фотографии в облачное хранилище.
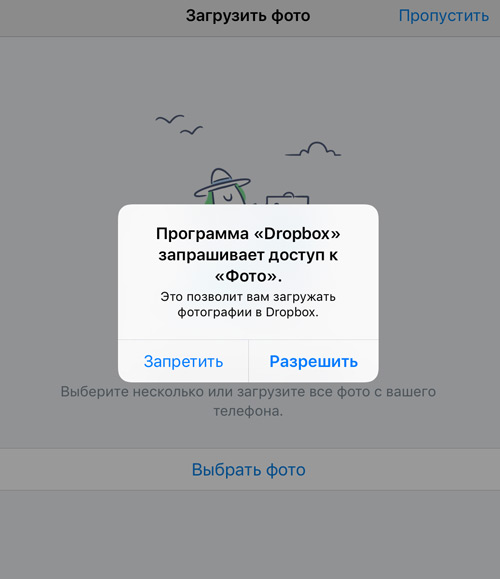
Но можно пойти еще дальше и настроить автоматическую загрузку фото с камеры iPhone/iPad на ПК. Для этого откройте настройки мобильного приложения Dropbox (значок в виде шестеренки в верхнем левом углу экрана), отыщите строку «Загрузка с камеры» и включите опцию.
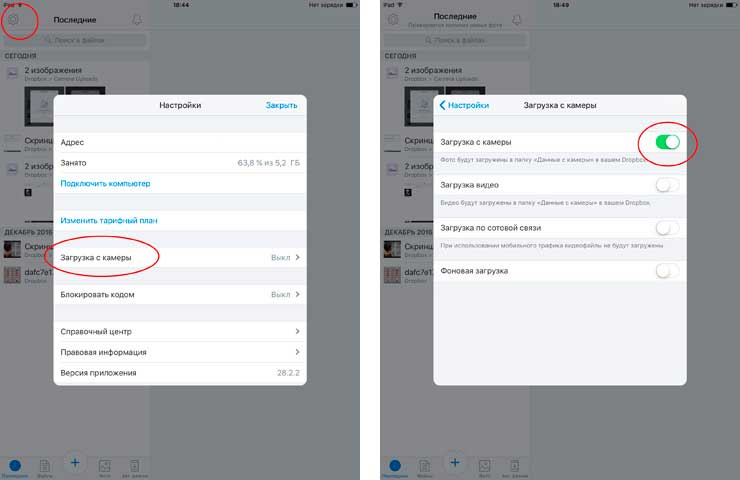
Такая нехитрая настройка позволит вам автоматически при запуске приложения на мобильном устройстве получать все свежие фото и скриншоты экрана из «Фотопленки» в папку Dropbox на ПК.
Если вы не нашли ответа на свой вопрос или у вас что-то не получилось, а в комментаряих ниже нет подходящего решения, задайте вопрос через нашу форму помощи. Это быстро, просто, удобно и не требует регистрации. Ответы на свой и другие вопросы вы найдете в данном разделе.
К слову, следите за новостями app-s.ru через нашу группу Вконтакте или в Telegram. У нас чертовски интересная лента новостей.
Что нужно знать перед продажей iPhone
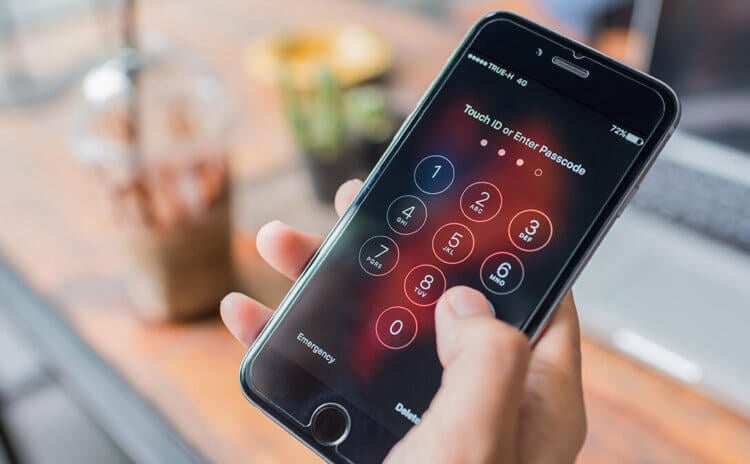
Возможность сбросить iPhone к заводским настройкам может пригодиться в самых разных ситуациях











