Если «Фото iCloud» не загружается на компьютере с Windows
Узнайте, как использовать службу «Фото iCloud» и функцию «Мой фотопоток» на ПК с Windows, отправлять и загружать фотографии и видеозаписи для просмотра на устройствах Apple и удалять ненужные.
- Windows 7 или более поздней версии
- Ваш идентификатор Apple ID
Часть 1: почему вы не можете удалить фотографии с iPhone
Как правило, на вашем iPhone есть два типа фотографий. Фотографии, сделанные камерой вашего iPhone, и фотографии синхронизируются с других устройств, таких как ваш компьютер. Вы можете просматривать обе фотографии в Фото без какой-либо разницы, фотографии сохраняются в двух разных местах. Вы можете просто удалить фотографии, сохраненные в Camera Roll, прямо с вашего iPhone. Кроме того, пользователи iPhone могут обнаружить, что некоторые изображения, синхронизированные с iTunes, невозможно удалить, поскольку значок корзины неактивен.
Вам довольно легко управлять фотографиями, которые вы делаете с помощью камеры iPhone. Однако, когда вы перенести фото с айфона на компьютер или когда вы синхронизируете свой iPhone с iTunes на своем компьютере, способ удаления фотографий будет немного другим. И, к счастью, вам не нужно беспокоиться о том, что вы не можете удалить фотографии с iPhone больше, если вы научитесь удалять синхронизированные фотографии с iPhone. Способ справиться с этим вопросом, вероятно, удалит автоматические резервные копии фотографий, вы можете просто успокоиться.
проводник Виндоус
Если вы хотите быстро просмотреть свои фотографии и извлечь их на свой ПК, вам следует выбрать этот параметр с помощью проводника Windows, поскольку это позволит вам просматривать все фотографии на вашем устройстве и извлекать отдельные изображения и видео (включая снимки экрана) с вашего iPhone. ,
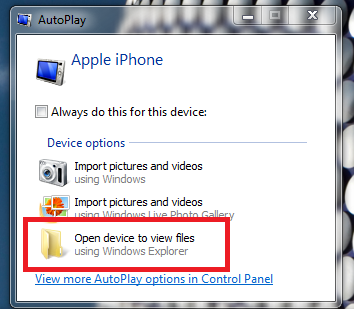
Выбрав опцию Windows Explorer, выберите «Внутреннее хранилище»> «DCIM», а затем в папке «DCIM» вы найдете папку с изображениями (которая может быть разбита на отдельные папки). В папке с изображениями вы сможете просматривать фотографии и видео на iPhone. Отсюда просто скопируйте / вырезайте и вставьте фотографии в нужное место на вашем компьютере.
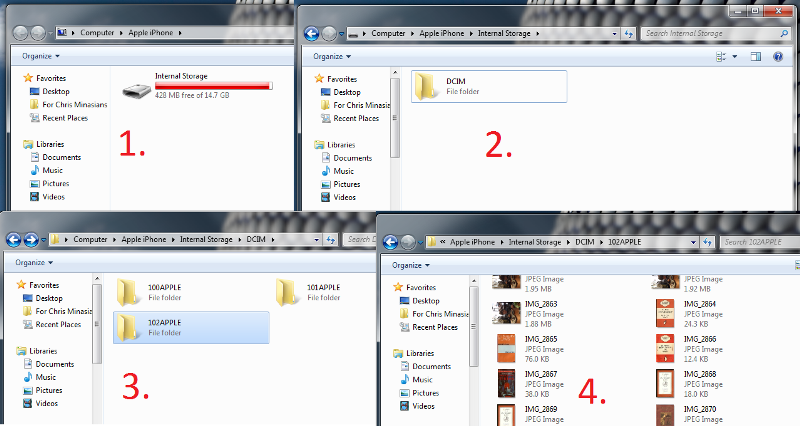
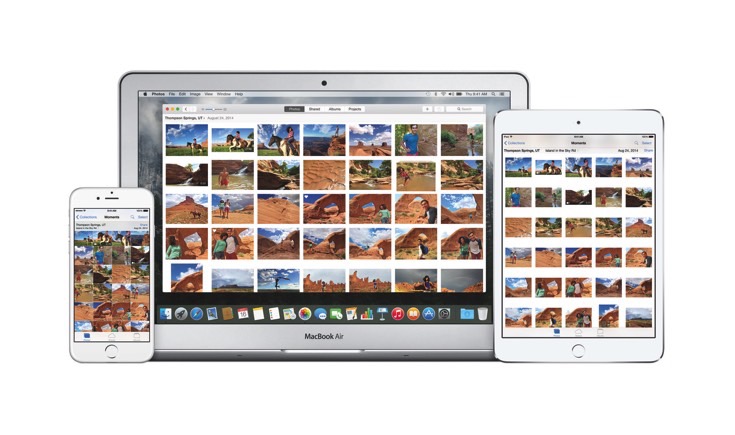
После того, как компания Apple представила приложение Фото, все снимки пользователей iPhone и Mac могут синхронизироваться и отображаться в библиотеке приложения. Иногда при попытке перенести все снимки из библиотеки iPhoto, к примеру, при покупке нового компьютера Мас, или после обновления аппаратного обеспечения, в приложение Фото, система выдает ошибку.
Чтобы не потерять все фотографии, хранившиеся в iPhoto, их можно скопировать и перенести в Фото вручную. Для этого нужно вызвать контекстное меню медиатеки iPhoto и открыть пункт под названием «показать содержимое пакета». В новом окне выбрать и скопировать содержимое папки под названием «Masters» в любую локальную папку на компьютере. Иногда эта папка может отображаться под названием «Originals».
Далее нужно открыть приложение Фото и импортировать содержимое скопированной папки. Для этого заходим в пункт меню «Файл» и нажимаем «Импортировать». В новом всплывшем окне нужно выбрать скопированную папку «Masters», или «Originals» и импортировать файлы в Фото.
Здесь важно помнить, что будут скопированы только сами файлы. Если раньше в медиакете iPhoto они были упорядочены каким-то особым образом, или содержали определенные подписи, после импорта вся эта информация не сохранится. Единственное, что будет доступно после импорта, — это сортировка снимков по времени создания.
Синхронизация iPhone с компьютером через Wi-Fi
Чтобы не крутится с проводами, которые любят теряться и передавливаться, можно установить соединение с помощью Wi-Fi-директа.

Но для первой синхронизации USB-кабель все-же понадобится. Подключаем гаджет через кабель, проходим идентификацию и открываем приложение iTunes. В интерфейсе нам нужно выбрать наше устройство в левом меню, а на вкладке «Обзор» перейти в раздел «Параметры». Здесь нам нужно активировать функцию «Синхронизация этого iPhone по Wi-Fi».
Подключить синхронизацию можно и через сам iPhone. Откройте «Настройки», затем раздел «Основные», а там подраздел «Синхронизация с iTunes по Wi-Fi».
С этого момента файлы будут автоматически копироваться на ПК каждый раз, когда оба устройства (десктоп и смартфон) будут подключены к одной беспроводной сети Wi-Fi. Сообщение об этом будет висеть в строке уведомлений смартфона.
Копирование и синхронизация медиафайлов для iPhone не сложная штука. Но чтобы не потерять важные фотографии, выберите один тип копирования: или через облачное хранилище, или через iTunes. Один вид синхронизации исключает другой. Так, если вы сначала скопировали файлы через iTunes, а затем активировали «Фото iCloud», то система предложит удалить данные, синхронизированные с iTunes. У каждого вида есть свои отрицательные стороны. Пользуясь iCloud, помните, что бесплатно можно использовать только 5 Гб облачного хранилища. А вот копирование через iTunes привязывает вас к одному десктопу. Выбор, как всегда, за вами.
Как перенести фото с Айфона на Windows
Скопировать все фотографии с iPhone на Windows-компьютер не так сложно, как может показаться на первый взгляд. Все, что вам нужно — это провод Lightning — USB-A и установленное приложение iTunes на своем компьютере.
Чтобы скинуть все фото с iPhone на Windows, вам необходимо:
- Подключите iPhone к своему Windows-компьютеру через кабель USB-Lightning.
- Откройте приложение «iTunes» на своем компьютере (не забудьте обновить его).
- Нажмите на иконку iPhone в верхнем левом углу (рядом вкладка Музыка).
- В меню слева перейдите в Настройки, Фото, поставьте галочку напротив пункта Синхронизировать.
- Далее найдите пункт «Скопировать фотографии из» и укажите папку Фото.
- Нажмите кнопку «Синхронизировать с iTunes» и дождитесь окончания загрузки.

Не забудьте нажать Синхронизировать в приложении iTunes.
Готово, теперь все фотографии будут храниться в приложении «Фотографии Windows». После этого вы беспрепятственно можете скинуть их на внешний диск или другой накопитель.
При возникновении каких-то сложностей вы всегда можете обратиться в наш Телеграм-чат. Вместе с нашими читателями мы обязательно вам поможем. Чат работает 24/7, без перерывов на обед и выходных.
Новости, статьи и анонсы публикаций
Свободное общение и обсуждение материалов
Лонгриды для вас

После ухода Джони Айва из Apple её продукция реально стала лучше. В компании перестали ориентироваться только на внешнюю красоту, но и задумались о практичности. Это изменение коснулось почти всех ключевых устройств бренда

С появлением iPhone у пользователей появились забавные привычки. Работают они по-своему. Собрали 5 самых интересных, чтобы вы узнали в них себя

Продлить время автономной работы iPhone можно, если отключить уведомления на экране блокировки. Они больше не будут активировать экран, а значит, сам смартфон перестанет тратить ресурс батарейки впустую и будет жить дольше
Что за идиотизм? Просто подлючаешь к компу и копируешь как со съемного диска. Никакие программы не нужны











