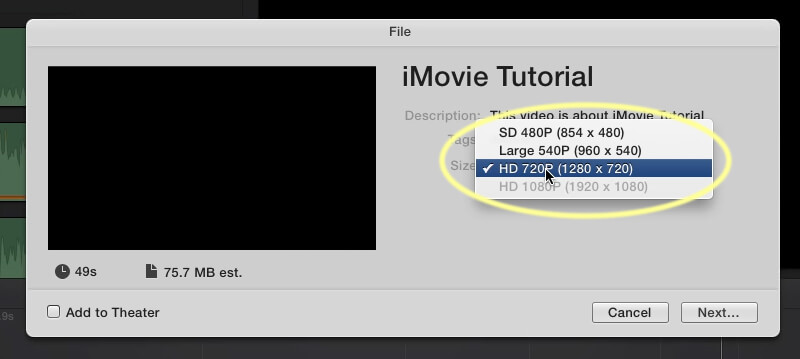Лучшие онлайн-сервисы и программы для склеивания видео
Склеить видео в один файл из нескольких фрагментов, может понадобиться по разным причинам. Например, бывает необходимо подготовить поздравление ко дню рождения, соединив в единое целое файлы, присланные разными людьми. Либо создать домашний фильм, смонтировав видеоролик со съемок из туристической поездки или курортного отдыха.
В отличие от компьютерных программ, требующих установки, онлайн-инструментами пользоваться существенно проще. Такие сервисы не нужно скачивать, достаточно открыть сайт и импортировать туда видеоролики, которые хранятся на пользовательском ПК.
Однако существуют некоторые недостатки, связанные с использованием браузерных видеоредакторов. В первую очередь это обусловлено требованиями безопасности, поскольку пользователи зачастую монтируют личные записи, в которых может содержаться персональная информация. Поэтому важно обратить внимание на условия пользования, чтобы убедиться, что склеенные фрагменты будут удалены после скачивания, а не сохранятся на сервере разработчика онлайн-сервиса.
Не менее важно учитывать объем монтируемых видеозаписей. Так как на многих онлайн-сервисах действуют ограничения, не позволяющие обрабатывать и скачивать слишком тяжелые медиафайлы. Это связано, в том числе и с вероятностью возникновения ошибки в процессе загрузки, если у пользователя будет медленное интернет-соединение. Поэтому перед началом работы следует оценить объем исходных файлов.
Не стоит забывать и о том, что использование некоторых онлайн-сервисов является условно бесплатным. После склейки видеоклипов пользователь может столкнуться с тем, что сайт не позволяет загрузить выполненную работу на компьютер. А для скачивания требуется внести определенную денежную сумму.
К тому же, стационарные программы имеют более широкий функционал, нежели онлайн решения. Здесь отсутствуют некоторые инструменты, в частности, возможность добавления титров, создания интересных переходов между склеенными частями, а также наложения красивых видеоэффектов.
В сети доступно огромное многообразие программ и онлайн-сервисов, предназначенных для склеивания различных видеофрагментов в один общий файл. Далее мы приведем список лучших редакторов, позволяющих бесплатно монтировать видео.
jarjad.ru
Сервис, предназначенный для слияния нескольких видеороликов в один. Интерфейс является русифицированным, нет лишних элементов управления. Поддерживается большинство известных медиа форматов. Также на этом доступны другие инструменты для редактирования аудио и видео.

Чтобы начать работать с этим онлайн-сервисом совершенно бесплатно, необходимо выполнить следующие простые действия:
- Перетащить исходный файл в специальное окно, указав путь к нужной папке.
- Нажать на кнопку «Объединить».
- Дождаться завершения слияния, сохранить изменения и приступить к скачиванию готового файла.
Movavi Fastreel
Удобное онлайн-решение, с помощью которого можно редактировать видео, изменяя его скорость, создавать слайд-шоу, добавлять аудиодорожку и обрезать ненужные фрагменты. Это оптимальный вариант для тех, кто хочет создать красивое видеопоздравление.

В этом онлайн-сервисе доступны уникальные шаблоны, к которым можно добавить текст и фотографии. После завершения работы можно сохранить готовый результат. Управление является максимально понятным для начинающих пользователей. Имеется премиум-версия.
Kizoa
Данный видеоредактор пользуется популярностью среди пользователей различного уровня подготовки, от новичков до профессионалов. Помимо других полезных функций, здесь можно изменять соотношение сторон.

Действуют ограничения касательно максимально доступного разрешения для скачивания получившегося результата. Если необходимо создать высококачественный видеоролик, придется оплачивать подписку.
Пользовательский интерфейс считается несколько устаревшим, также пользователями иногда отмечают нестабильность функционирования отдельных функций.
Clipchamp
Базового набора функций этого онлайн-сервиса будет достаточно для выполнения простого видеомонтажа. Для начала нужно авторизоваться, вписав необходимые данные в соответствующие поля ввода.

Зайдя на этот сайт , нужно будет выполнить следующую последовательность действий:
- Создать пользовательский профиль, привязав аккаунт в социальных сетях или указав действующую электронную почту.
- При выборе второго варианта нужно будет перейти по ссылке для подтверждения.
- Авторизовавшись в сервисе, можно приступить к работе, нажав на кнопку «Create a video», расположенной в верхнем углу слева.
- Указать подходящие пропорции экрана для воспроизведения на различных устройствах, наиболее предпочтительным из предложенных является 16:9.
- Импортировать файлы, воспользовавшись кнопкой «Browse my files».
- С помощью проводника выбрать видеофайлы для склеивания.
- Поместить видео на панель таймлайна в желаемой последовательности.
- По окончании процесса редактирования кликнуть по кнопке «Export».
- Если загрузка не началась, кликнуть по кнопке «Download video».
WeVideo
Онлайн-приложение с базовыми инструментами для монтирования видео. После попадания на главную страницу сайта потребуется зарегистрироваться. Здесь можно добавлять титры, обрезать части видеороликов и менять звуковое сопровождение.
Кроме того, доступна возможность сохранения склеенной работы в облачное хранилище, чтобы в дальнейшем продолжить редактирование с ПК в онлайновой версии. Работа начинается после нажатия на кнопку «Make a video». Сверху экрана можно найти раздел для импорта медиафайлов. После чего перетащить фрагмент на дорожку таймлайна.

На выходе пользователь получит видеофайл, на котором имеется водяной знак. Чтобы его убрать, понадобится оформить премиум-подписку. Бесплатного функционала будет вполне достаточно для простого соединения нескольких видео в одно.
FlexClip
Сервис предлагает два варианта использования – бесплатный и платный. В любом случае, здесь понадобится пройти процедуру регистрации. После этого можно кликнуть по кнопке «Make a Free Video». По аналогии с другими редакторами, загрузить несколько видеофайлов для склейки, и в завершении нажать на кнопку «Export Video».

Важным замечанием является то, чтобы готовый результат можно сохранить в разрешении не выше 480р. Также пользователями отмечается низкая скорость экспортирования готового видео.
Videoredaktor
Онлайн-сервис, в котором можно редактировать видео. Несмотря на небольшой набор функций, с помощью этого редактора можно склеить полноценный ролик. Базовые инструменты присутствуют, однако в пользовательском интерфейсе можно запутаться.

На сайте не требуется регистрация, и отсутствуют водяные знаки. Кроме того, здесь можно не только склеивать, но и поворачивать видео, менять скорость, добавлять переходы и музыку, накладывать текст и так далее.
Renderforest
Этот сервис для редактирования видео больше всего подходит для рабочих целей, связанных с созданием презентаций, рекламных роликов и видеологотипов, продвижением в социальных сетях.

Пользовательский интерфейс интуитивно понятен, присутствует широкое многообразие шаблонов и пресетов. Редактор не позволяет создавать квадратные видео в формате Instagram.
Часть 1. Как объединять видеофайлы на Windows с помощью Filmora Video Editor
Для получения лучших результатов при объединении файлов на Windows 10, 8 и 7, вы можете воспользоваться Filmora Video Editor. Эта программа была создана для достижения превосходства — в ней различные операции над видеофайлами могут выполняться в различных окнах. Использование Fimora Video для объединения файлов достаточно легко при следовании следующим шагам:
Шаг 1: Запустите Filmora Video Editor
В первом шаге следует загрузить программу, кликнув на ссылку приведенную выше. После того, как Filmora Video Editor будет установлена, ее следует запустить и выбрать «Полнофункциональный режим».

Шаг 2: Загрузите файлы в программу
В следующем шаге необходимо загрузить файлы в программу. Импортировать файлы в Filmora Video Editor достаточно легко — просто перетяните их в главное окно.

Шаг 3: Объедините видео
После этого перетяните загруженные файлы в монтажную линейку в нужном порядке.

Шаг 4: Добавьте переходы между видео
Чтобы сгладить переход от одного видео к другому, лучше всего добавить переход между двумя видео. На вкладке «Переходы» выберите один переход и перетяните его в монтажную линейку между двумя видео. Кликните правой кнопкой мыши на любом переходе и появится меню с опцией “Применить ко всем» и «Случайно ко всем».

Шаг 5: Выгрузите видеофайл
Это последний шаг при объединении видеофайлов с помощью Filmora Video Editor. Перед сохранением объединенных видео, следует предварительно просмотреть их, чтобы убедиться что все было выполнено так как требовалось. После этого, кликните на кнопку «Экспорт» и сохраните в одном файле.

Почему следует выбрать Filmora Video Editor для объединения файлов

Filmora Video Editor — это отличная программа с множеством различных качеств, стилей и функций для объединения видеоклипов. Она создана для того, чтобы могли ее использовать для любых операций с видео, вне зависимости от их формата. Использование Filmora Video Editor для объединения видеофайлов обеспечивает высокое качество файлов и их содержимого.
Способ №2. Мгновенный монтаж в онлайн-сервисе
В интернете вы найдете множество ресурсов, которые позволяют объединить видео онлайн без установки софта. Один из таких сайтов – jarjad.ru. Чтобы с его помощью склеить куски видеоклипа в единый файл, проделайте следующее:
1. Перейдите на сайт и выберите пункт «Объединить видео».
2. Перетащите файлы из папки на вашем компьютере в окно редактора либо воспользуйтесь кнопкой «Выбрать».

Загрузите ваши файлы
3. Нажмите «Загрузить», чтобы добавить ролик на сервер.

4. Переместите видеофайлы в списке в том порядке, в каком они должны следовать в вашем видеоролике. Затем нажмите кнопку «Объединить». Сервис в автоматическом режиме склеит добавленные ролики.

5. После завершения процесса запустите скачивание, кликнув «Скачать объединенное видео».
- Работает совершенно бесплатно;
- Не требует регистрации;
- Видео сохраняется без водяного знака.
- Нельзя добавить переходы;
- Имеется ограничение на вес загружаемого файла;
- Можно объединить только короткие видеоролики;
- Экспорт только в MKV.
Объединение
Файлы выстраиваются друг за другом и склеиваются с автоматическим растягиванием до основного слоя.
Перетаскивайте файлы для установки порядка следования. На телефонах и планшетах с сенсорным экраном, iPhone, Android — нажми, удержи на секунду до появления подсветки, перетащи.
Музыкальный, фоновый и текстовый слой могут быть обрезаны по главному слою параметром «Обрезать» или растянуты до максимальной длительности всех слоев с помощью «Растянуть«.
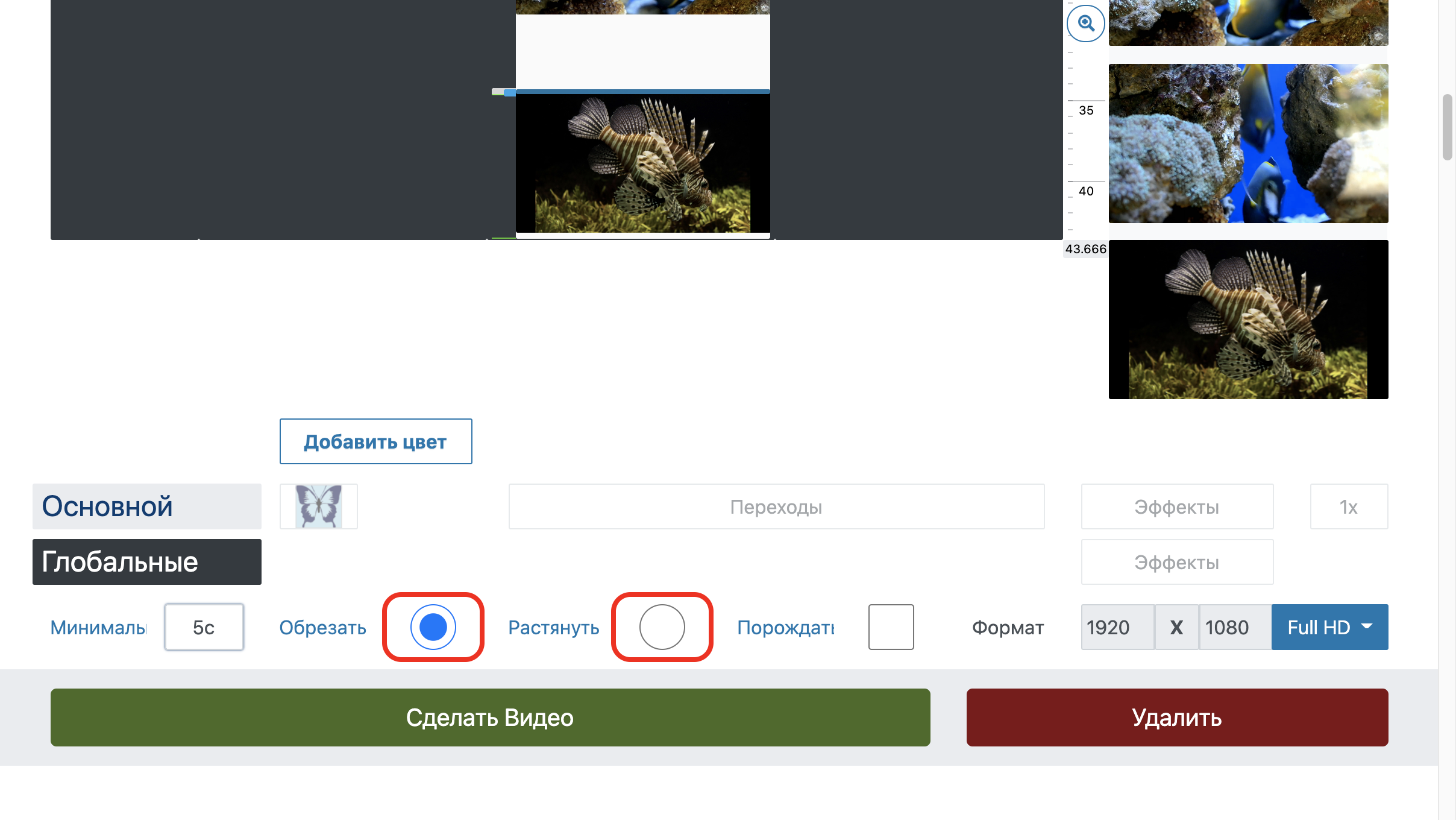
Обрезать видео
Обрезать видео и музыку можно с помощью триммера, открыв его кнопкой .
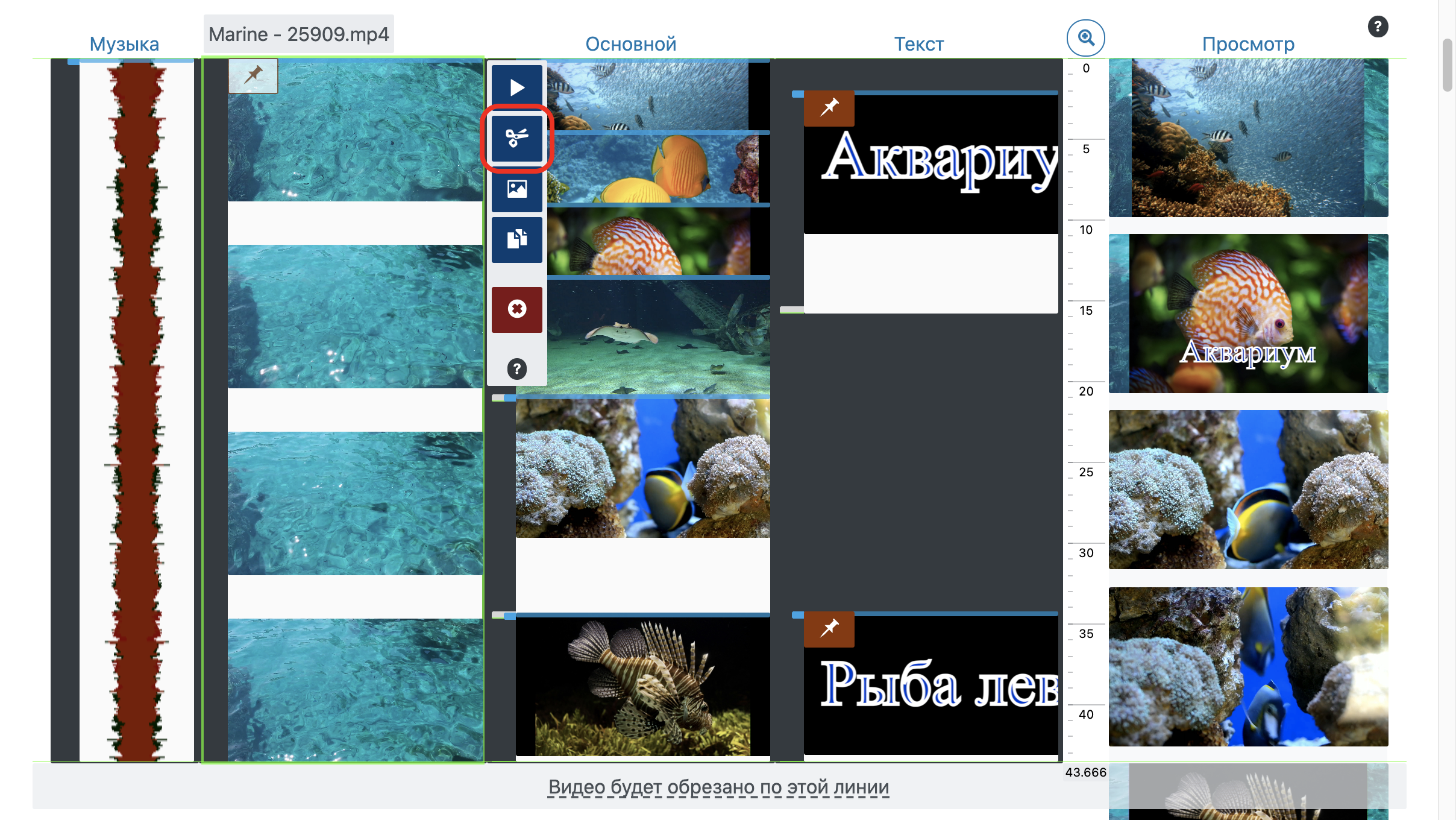
Длительность фото и текста
За минимальную длительность фотографий и текста отвечают параметры «Минимальная длительность«.
Для задания длительности тексту или фотографиям двигайте слайдер у нижней границы файла или установите точное значение с помощью кнопки .
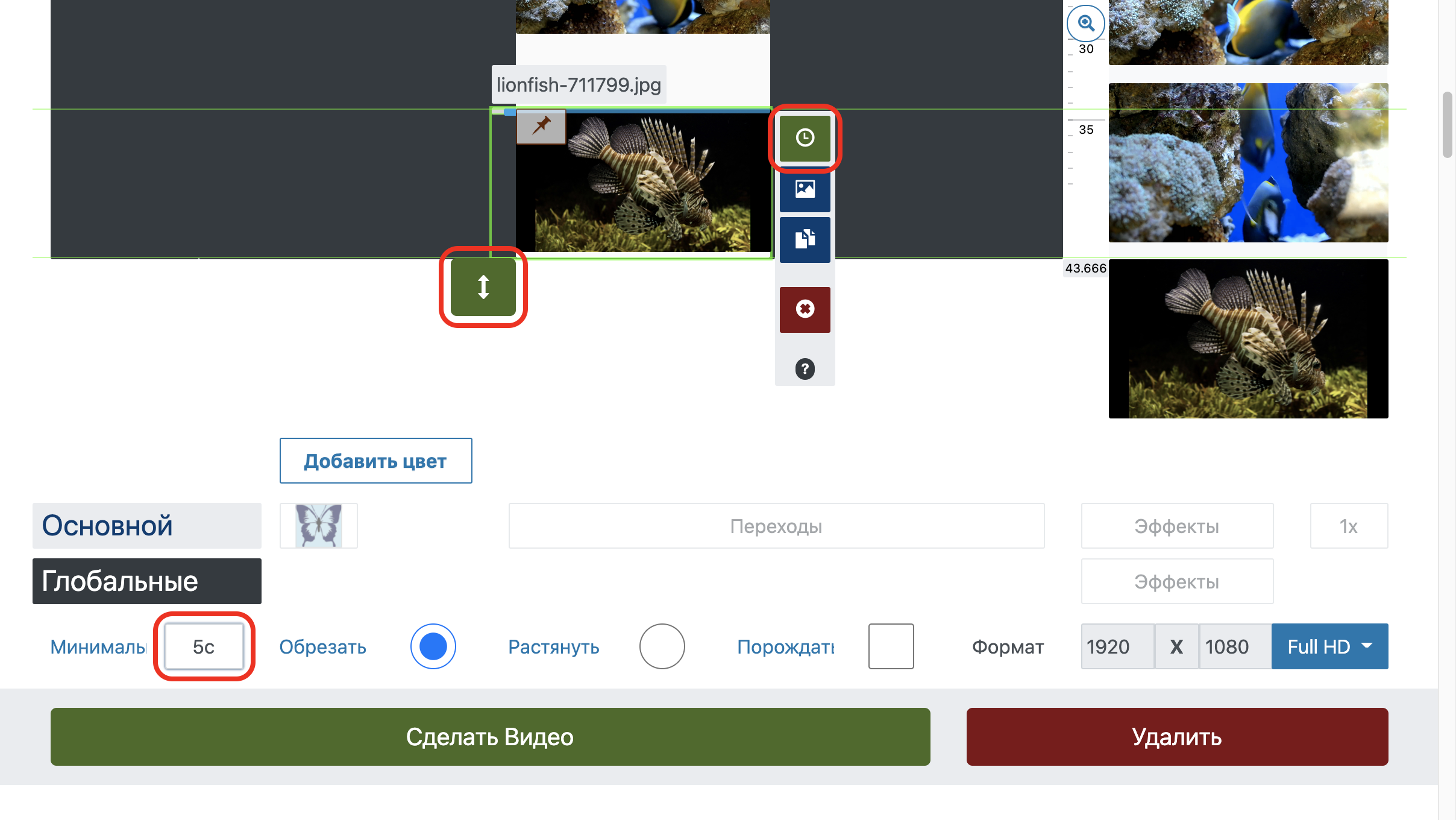
Позиционирование при склеивании
Для точного совмещения видео из разных элементов включи «Удержание позиции» и перетаскивай файл на требуемуе место.
Для сенсорных устройств, iPhone, Android — нажать, удержать, перетаскивать.
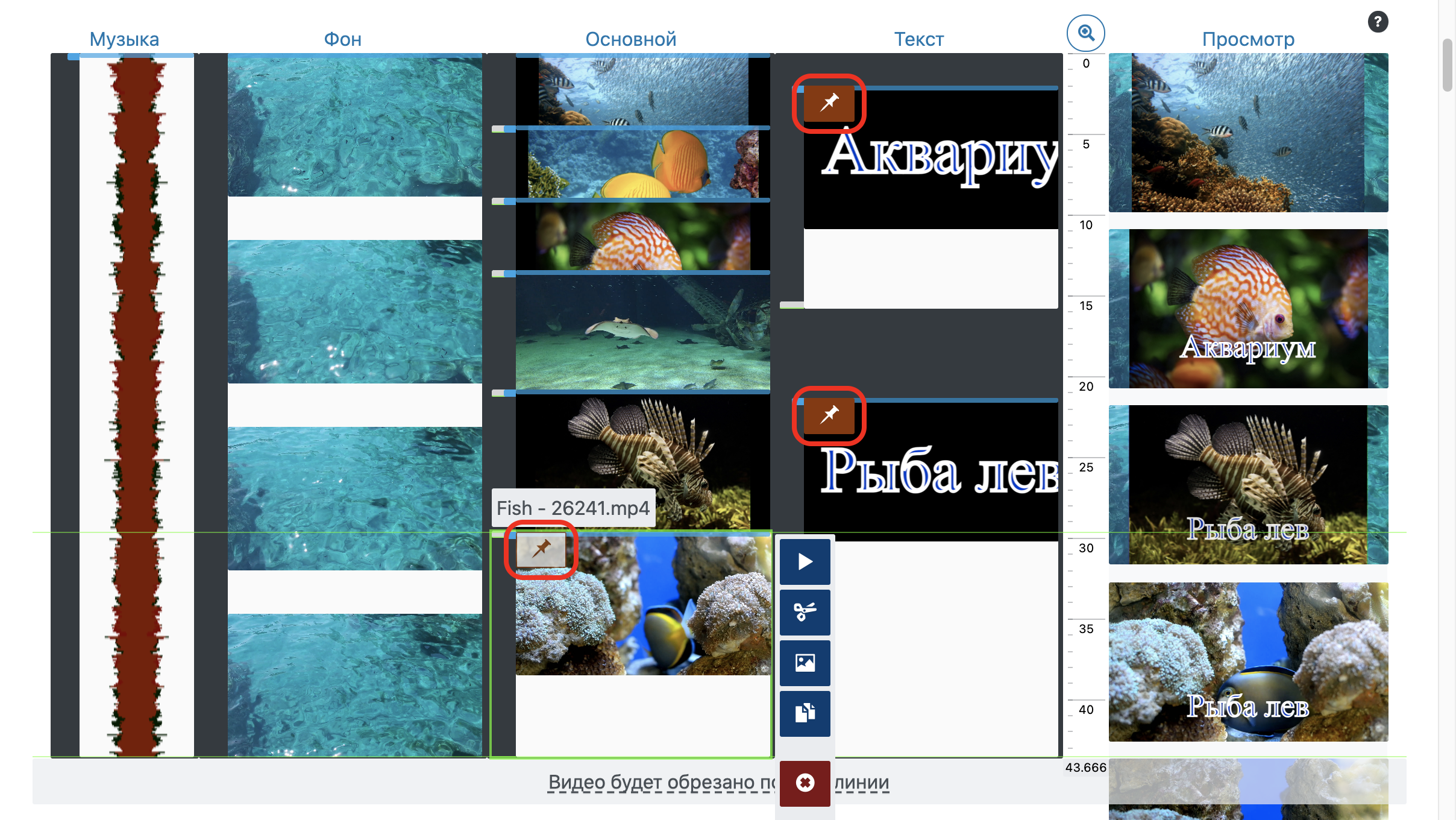
Склеить видео с переходами и без переходов
Переходы настраиваются для каждого слоя параметрами «Появление» и «Исчезание» в настройках слоя, сразу за областью редактирования. Или отдельно каждому файлу через редактор .
Для отключения перехода установи «Длительность» перехода в 0.
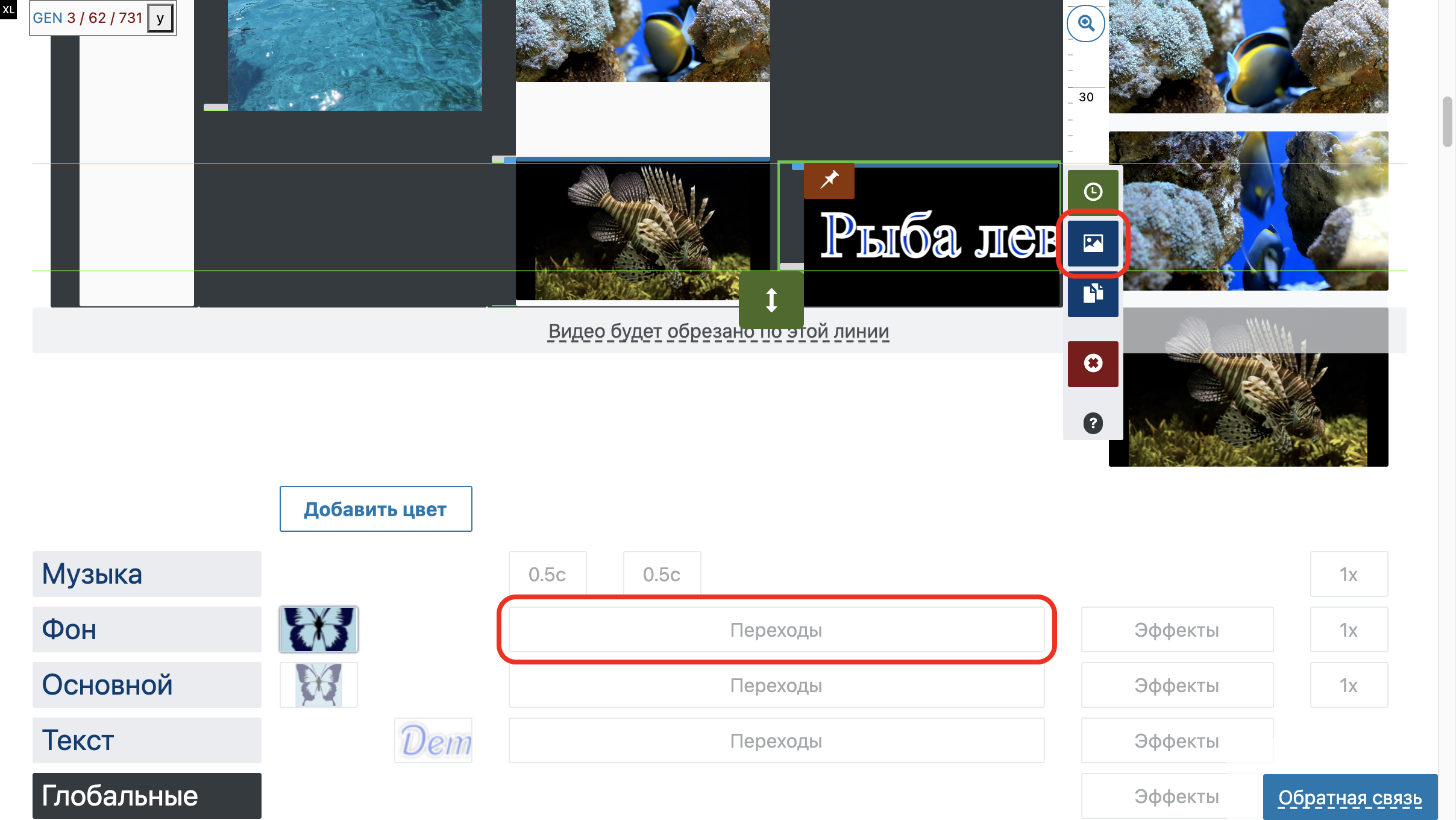
Продолжите редактирование
Вы можете обрезать ролик. Для этого выделите материал на временной шкале и кликните по иконке с ножницами. Отрегулируйте продолжительность с помощью синих ползунков.
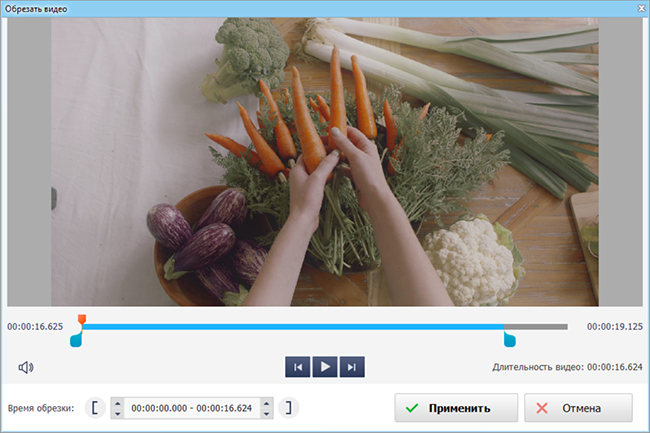
Если необходимо вырезать фрагмент из середины, наведите курсор на начало отрезка. Щелкните по кнопке «Разделить». Затем перейдите на окончание момента и снова примените функцию. Выделите отрывок в середине и зажмите клавишу Delete.
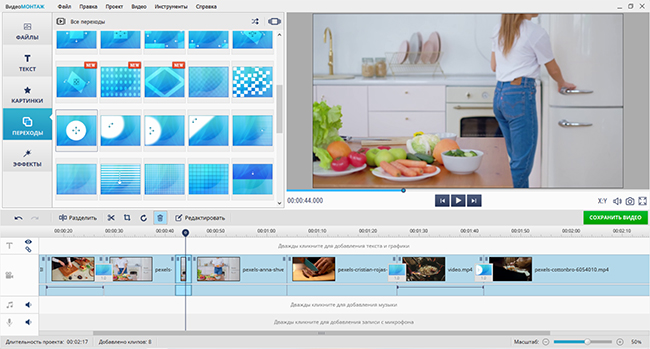
Видеоматериал можно разбить на несколько частей
Чтобы смонтировать интересное видео из нескольких, добавьте вступительную и заключительную заставку. Для этого откройте «Текст» — «Титры». Подберите подходящий дизайн и перетащите его на таймлайн.
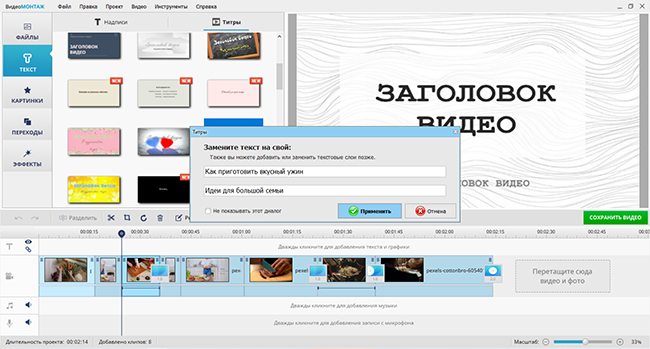
Введите информацию и примените изменения
Чтобы наложить надпись, снова перейдите в раздел «Текст» и перетащите стиль на таймлайн. Вставьте текст и настройте анимацию. Измените положение элемента и настройте размер объекта на кадре, потянув за углы рамки.
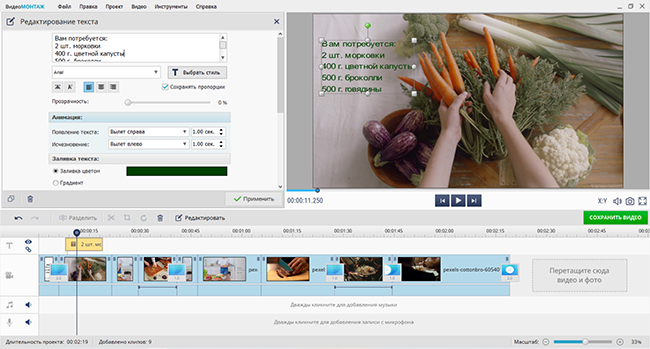
Также можно изменить шрифт, заливку и эффекты
Часть 1. 11 лучших инструментов для объединения видео для Windows и Mac
Если вы хотите найти бесплатную программу для объединения видео, чтобы выполнить несколько простых работ. Вы также можете проверить список самых популярных бесплатных программ, которые могут объединить несколько файлов в один большой видеофайл.
1. AnyMP4 Video Converter Ultimate
AnyMP4 Видео конвертер Ultimate должен быть для вас самым профессиональным столярным устройством. Когда вам нужно объединить разные видеоклипы на определенное устройство, программа предоставляет несколько предустановок для разных типов устройств с оптимальными параметрами. Более того, вы можете использовать его функцию клипа, чтобы создавать быстрые клипы в среднем и объединять их в нужном вам порядке.
И вы также можете воспользоваться другими отличными функциями средства объединения видео, как показано ниже:
- 1. Конвертируйте более 200 форматов видео, аудио и DVD, включая MP4, MKV, MOV, WMV и др.
- 2. Отредактируйте видео перед присоединением, например кадрирование, поворот, водяной знак, фильтры и т. Д.
- 3. Сжимайте большие видеофайлы, создавайте GIF из видео, редактируйте метаданные видео и т. Д.
- 4. Аппаратное ускорение для ускорения соединения видео в 8 раз быстрее.
2. AoA Video Joiner
AoA Video Joiner это бесплатная программа, которая позволяет объединять несколько видеофрагментов AVI, MPEG, MOV, WMV, FLV, MP4 и 3GP в большие фильмы. Вы можете настроить порядок видеоклипов и настроить параметры выходного формата. Более того, требуется всего несколько шагов, чтобы объединить столько видеофайлов, сколько вы хотите, с помощью видеопостановщика, даже если видеофайлы находятся в разных форматах.
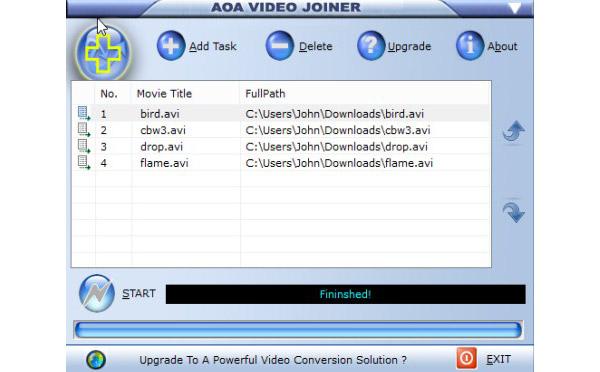
3. Катя Видео Столярная Бесплатно
Катя Видео Столярная Бесплатно это универсальная программа комбинирования видео. Программа поддерживает форматы AVI, WMV, MOV, DIVX, ASF, 3GP, MP4, MPEG1, MPEG2, VCD-PAL, VCD-NTSC, SVCD-PAL, SVCD-NTSC, DVD-PAL, DVD-NTSC и другие. Программа требует меньше памяти, чем другие видео столяры. Когда вы используете бесплатное программное обеспечение, вы можете легко объединить различные видеофайлы в большой видеофайл.
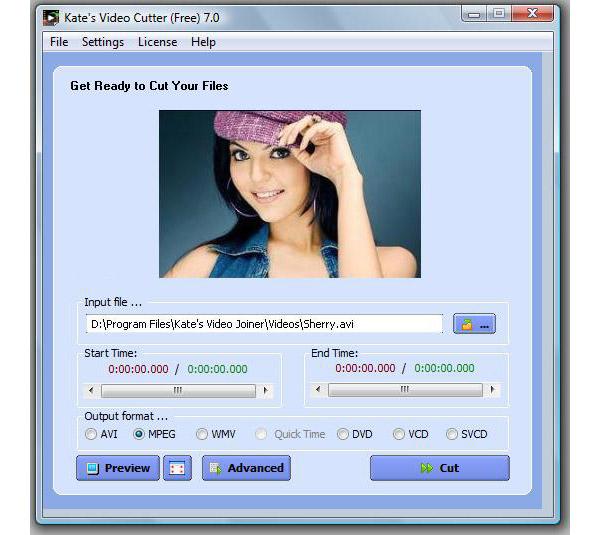
4. Machete Video Editor Lite
Machete Video Editor Lite это бесплатный редактор видео, который вы также можете использовать в качестве столяра для видео. Программа умеет удалять, копировать, перемещать, смешивать и сохранять отдельные фрагменты. Также вы можете использовать программное обеспечение для удаления звуковых дорожек из видеофайлов. Существует серьезная проблема для облегченной версии, бесплатная программа для объединения видео поддерживает только файлы AVI и WMV. И он не поддерживает редактирование аудио файлов, и вы не можете использовать его для добавления или замены аудио потока, как аудио столяр.

5. Format Factory
Format Factory — это многофункциональный конвертер и видео столяр. Программа идеально подходит для объединения различных видеофайлов в соответствии с вашими требованиями. Более того, у бесплатного видеопрограммы есть пакетная функция, которая может ускорить процесс для вас. Когда вам нужно поработать с видео, вы сможете извлекать сегменты, обрезать изображения, выполнять вставку субтитров и даже просматривать результаты прямо из программного обеспечения.
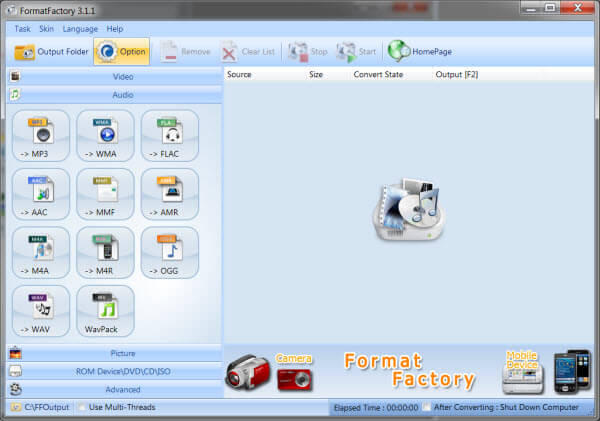
6. Видео конвертер Freemake
Freemake Video Converter — еще одно программное обеспечение для обработки видео, позволяющее объединять и конвертировать различные форматы видео. Устройство для объединения видео может обрабатывать более 500 форматов видео, таких как MP4, MP3, AVI, WMV, MKV, iPhone, Android. Кроме того, вы можете использовать средство объединения видео для извлечения популярных видеороликов, записи домашних DVD-файлов, создания слайд-шоу из фотографий и загрузки видеофайлов на iPhone и других функций. Программа работает с Windows XP / Vista / 7.
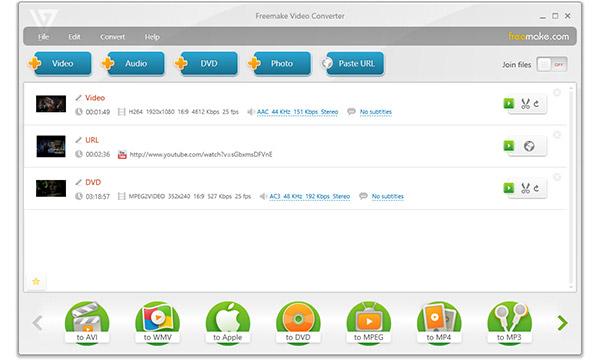
7. Медиа Коуп
Медиа Коуп предоставляет несколько простых функций для обработки видеофайлов, таких как воспроизведение, конвертация, добавление и создание слайд-шоу. И вы также можете использовать видео для работы с файлами фотографий. Более того, в программном обеспечении есть некоторые интернет-инструменты. Программное обеспечение поддерживает MP3, AAC, WMV, FLAV, RMVB, MP4, 3GP, WMV, MOV, AVI, DIVX, MPG, FLV, MKV, VOB, DAT и другие. Вы можете использовать видеосоединение с операционными системами Windows XP и выше, включая Windows 10.
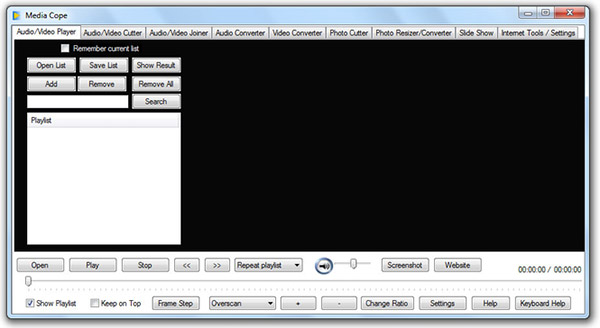
8. Yamb
Yamb или еще один MP4BOX — это графический интерфейс для Windows, который может создавать, разделять, объединять, мультиплексировать, демультиплексировать файлы MP4. Видео столяр может объединять аудио файлы, а также видео файлы. Субтитры и главы также поддерживаются. Программное обеспечение поддерживает форматы AAC, MP3, MP4, Vorbis, MPEG, VOB, OGG, AVI и другие. Поскольку программное обеспечение больше не поддерживается, вы, возможно, не сможете сейчас использовать средство для присоединения видео к Windows 10.
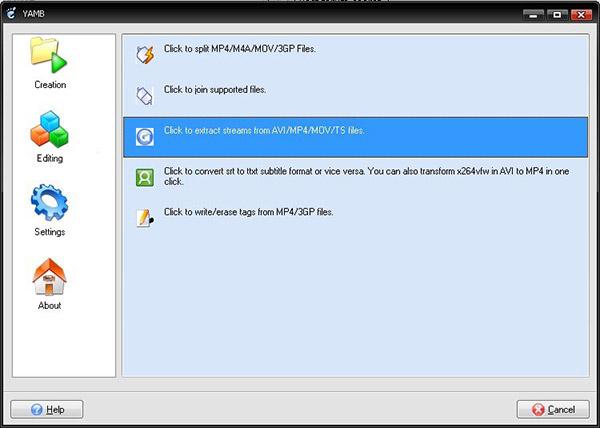
9. MediaJoin
MediaJoin бесплатное программное обеспечение для объединения видео, которое объединяет MPEG-1, MPEG2, WMV, MP3, AVI, OGG, WAV и WMA. Вы можете включить информацию аудио тега для комбинированных выходных аудио файлов для Windows XP и Windows 7. Video Joiner позволяет объединить все популярные аудио и видео форматы в один объединенный аудио или видео файл. Более того, программное обеспечение также может быть использовано для объединения текстовых файлов и других заметок. Если вам нужно сделать несколько простых видеофайлов, это должен быть выбор для вас.
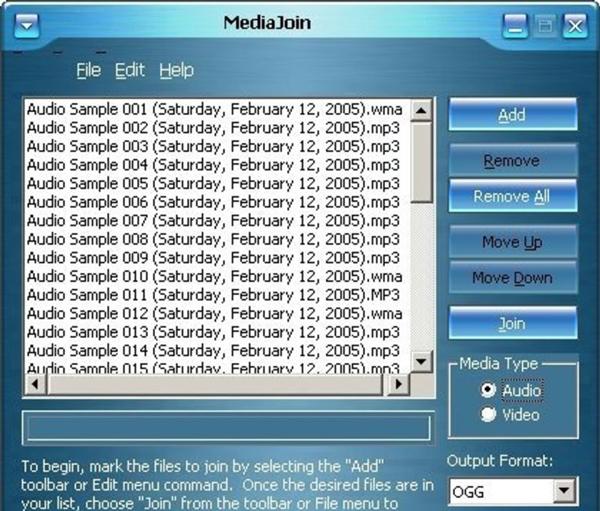
10. VirtualDub
VirtualDub должен стать еще одним популярным видео столяром для профессиональных пользователей. Он совместим с Windows XP / Vista / 7 как для 32-бит, так и для 64-бит. VirtualDub в основном предназначен для обработки файлов AVI, хотя он может считывать MPEG-1, а также обрабатывать наборы изображений BMP. В качестве бесплатного видеопрограммы или редактора видео программное обеспечение предоставляет только некоторые основные функции для обработки ограниченных видеоформатов. В нем отсутствуют возможности редактирования редактора общего назначения, такого как Adobe Premium и другое программное обеспечение.
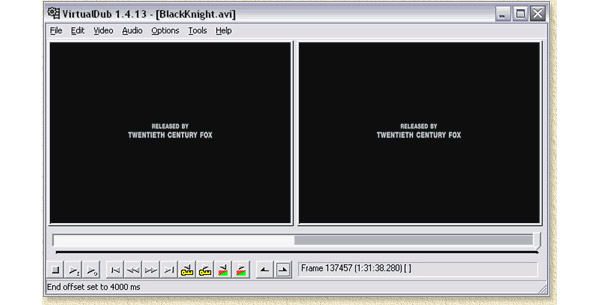
11. Бесплатный AVI / MPEG / WMV / MP4 / FLV Video Joiner
Так же, как имя столяра видео, Бесплатный AVI / MPEG / WMV / MP4 / FLV Video Joiner способен объединять несколько видеофайлов разных форматов в один конкретный файл. Программное обеспечение поддерживает AVI, MPEG, MP4, FLV, WMV, FLV и другие форматы видео. Пакетный процесс также помогает вам легко объединять различные форматы видео. Программное обеспечение работает с Windows XP / Vista / 7 / 8 легко и удобно для пользователей.
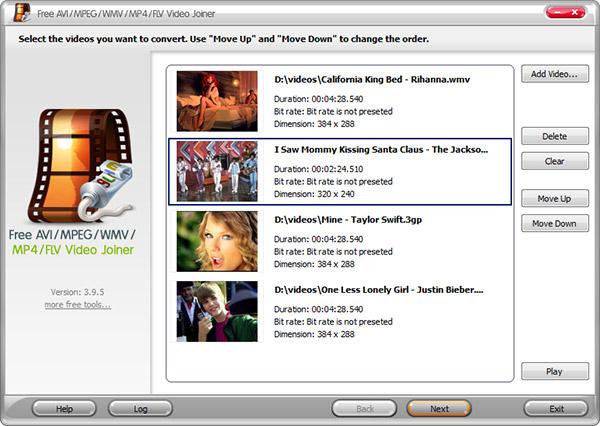
Часть 2. Как объединить видео на iPhone и Mac с iMovie
iMovie — это мощный видеоредактор по умолчанию для продуктов Apple, который может помочь вам объединить видео. Он доступен на Mac, iPhone и iPad. Поэтому, если вы объединяете видеофайлы в Mac OS, вы можете положиться на iMovie. Тот же метод можно использовать для объединения видеофайлов на iPhone и iPad.
Шаг 1 . Во-первых, вам нужно запустить iMovie на вашем Mac. В качестве примера мы возьмем объединение видео на Mac. Щелкните пункт «Файл» в строке меню, а затем выберите «Импорт мультимедиа» из раскрывающегося списка. На этом этапе вы можете импортировать видеоклипы, которые хотите объединить, с Mac.
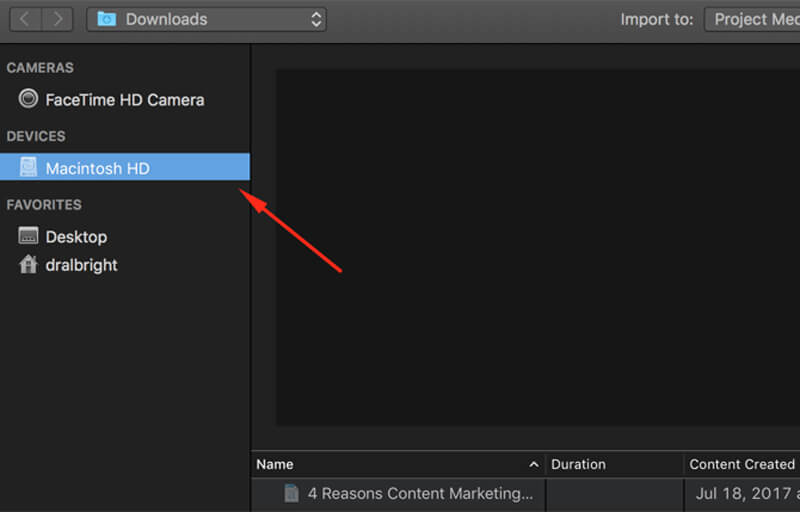
Шаг 2 . Щелкните одно видео и нажмите «Импортировать выбранное». Повторите операцию для второго видеоклипа. Вы увидите их в разделе мультимедиа окна.
Шаг 3 . Перетащите оба видео на шкалу времени одно за другим. Таким образом складываются 2 видеоклипа.
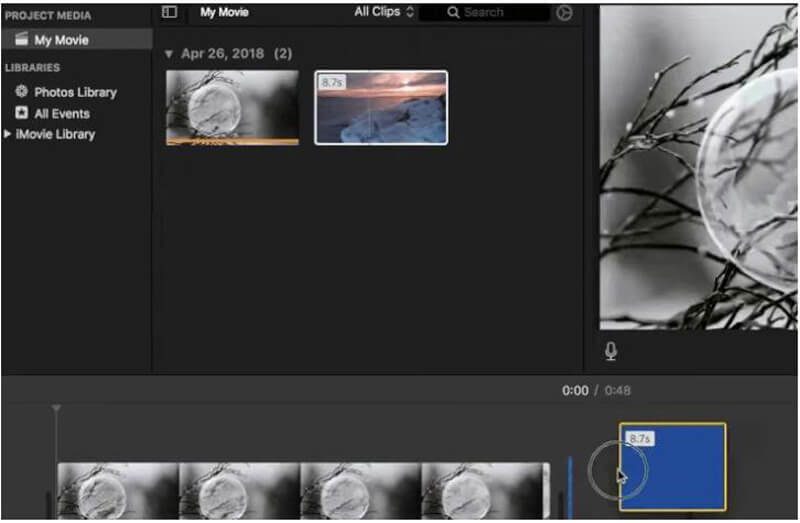
Шаг 4 . Наконец, вам нужно сохранить новый объединенный файл на свой Mac. Нажмите «Поделиться» в правом верхнем углу, а затем нажмите «Файл», чтобы экспортировать его из iMovie. Вы можете назвать видео и выбрать желаемое качество видео и папку с файлами во время шага.